Win7 のインストール後に起動インターフェイスでスタックする問題の解決策
win7 のインストールが完了した後、システムが起動インターフェイスでスタックし、起動時に移動できないことがわかりました。この種の問題について、編集者は、BIOS に入ることができれば、最初に BIOS に入り、その後ブート オプションで関連する設定を行うことができると考えます。エディターがどのように実行したかを確認するために、具体的な手順を見てみましょう~

win7 のインストールが起動インターフェイスでスタックした場合の対処方法
>> >win7 Ultimate Edition インストール チュートリアル 32 ビット
>>>win7 Ultimate Edition インストール チュートリアル 64 ビット
> ;>>win7 システムの再インストール チュートリアル 方法 1: BIOS を変更して UEFI を CSM 互換モードに変更する Lenovo ノートブックを例として使用します: 1. まず電話の電源を切り、ペーパークリップを見つけて、左側のヘッドフォン ジャックの横にある小さな目を突きます。4 つの英語オプションが表示されます。2 番目を選択します。 、BIOS セットアップを選択し、Enter キーを押します; 2. BIOS に入った後、ブート オプションを選択します; MODE が変更された後にのみ、2 番目の項目ブート優先順位が表示されます; 5. ここで BIOS が変更されており、再起動後に Win7 を起動できるようになります。 方法 2: MSDN イメージには通常、このドライバーが統合されていません。一般的に、統合グラフィックスか独立グラフィックスかに関係なく、グラフィックス カードに適した win7 ドライバーがある限り、イメージとグラフィックス カード ドライバーを同時にインストールすることで問題は解決します。 3. winntsetup ツールを使用して、次の方法に従って Win7 をインストールし、[ドライバーの追加] セクションでコンピューターのグラフィック カード ドライバーを追加します。 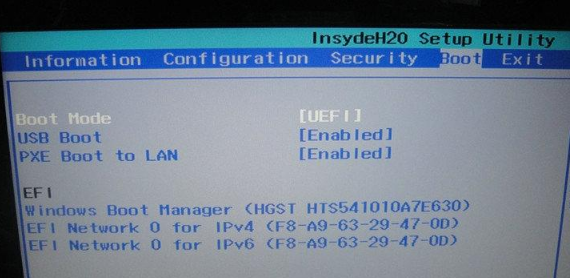
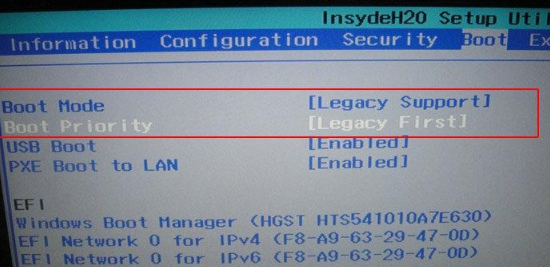
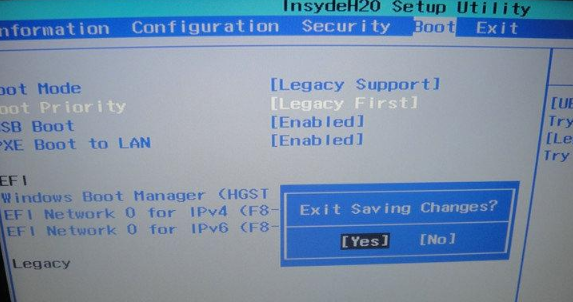

以上がWin7 のインストール後に起動インターフェイスでスタックする問題の解決策の詳細内容です。詳細については、PHP 中国語 Web サイトの他の関連記事を参照してください。

ホットAIツール

Undresser.AI Undress
リアルなヌード写真を作成する AI 搭載アプリ

AI Clothes Remover
写真から衣服を削除するオンライン AI ツール。

Undress AI Tool
脱衣画像を無料で

Clothoff.io
AI衣類リムーバー

AI Hentai Generator
AIヘンタイを無料で生成します。

人気の記事

ホットツール

メモ帳++7.3.1
使いやすく無料のコードエディター

SublimeText3 中国語版
中国語版、とても使いやすい

ゼンドスタジオ 13.0.1
強力な PHP 統合開発環境

ドリームウィーバー CS6
ビジュアル Web 開発ツール

SublimeText3 Mac版
神レベルのコード編集ソフト(SublimeText3)

ホットトピック
 7526
7526
 15
15
 1378
1378
 52
52
 81
81
 11
11
 21
21
 74
74
 永久アクティベーション キー: win11 pro を入手
Jan 09, 2024 pm 07:25 PM
永久アクティベーション キー: win11 pro を入手
Jan 09, 2024 pm 07:25 PM
多くのユーザーが使用する win11 システムはアクティベートされていないため、通常使用するにはシステムをアクティベートするためにアクティベーション キーが必要です。便宜のために、ここではプロフェッショナル バージョンの次の永久アクティベーション キーの概要を示します。次の手順に従ってください。操作手順は以下の通りです。 Win11 Professional Edition 永久アクティベーション キー 1. Professional Edition アクティベーション キー N4RI7-LY8RR-F425S-B1NZP-V62X6NPBRX-V2Z76-55R67-12X06-E7I2UN87B8-FBJN1-I830V-4HHC0-81IRCNX06F-73HC2-71ZG3-67F52-M3X5JN LGG3-JMV Z5-TK7NA -8M4
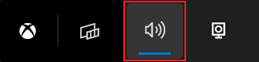 Win11でサウンド出力デバイスを簡単に切り替えるためのヒント
Jan 08, 2024 pm 10:42 PM
Win11でサウンド出力デバイスを簡単に切り替えるためのヒント
Jan 08, 2024 pm 10:42 PM
ゲームをプレイするユーザーは音を聞く必要があります。デバイスを変更するとき、より速く音を切り替える必要があります。素早く操作する方法がわからないかもしれません。そのため、チュートリアルを用意しました。 win11の速度. 音声の出力方法を切り替えます。 win11 でサウンド出力デバイスを素早く切り替える方法 1: (最速) 1. ショートカット キー「win+g」を使用して xboxgamebgar を開きます。 2. 画面上部に表示します。 3. 次に、パネルを直接クリックしてオーディオ出力デバイスを変更します。方法 2: 1. タスク バーの右下隅にある小さなスピーカーからオペレーション センターを開くこともできます。 2. 次に、右側の「オーディオデバイスの管理」をクリックします。 3. サウンド出力を切り替えることができます。
 Windows 10 HP ラップトップで fn ホットキーをオフにする方法
Jun 29, 2023 pm 03:07 PM
Windows 10 HP ラップトップで fn ホットキーをオフにする方法
Jun 29, 2023 pm 03:07 PM
win10のHPラップトップでfnホットキーをオフにする方法は?キーボードの機能を強化するために、HP ノートブックでは fn ホットキーを使用して F1 ~ F に 2 つの異なる機能を与えます。しかし、fn ホットキーは、特に F1 ~ F12 ショートカット キーを使用する必要がある場合に、日常的な使用にも問題をもたらします。そこで今日は、Windows 10 HP ノートブックで fn ホットキーをオフにする方法に関するチュートリアルをお届けします。見てみましょう。 Windows 10 HP ノートブックで fn ホットキーをオフにするためのヒント 1. まず、コンピューターの電源を入れて再起動し、起動プロセス中に F10 を押して BIOS 設定に入ります。 2. 次に、キーボードを使用してシステム構成タブに移動します。 3. ここで、ActionKeysMode を見つけて、
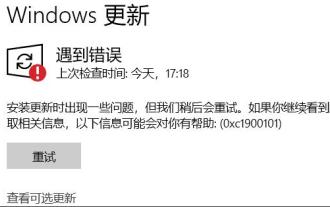 win11アップデートエラー0xc1900101の解決方法
Dec 30, 2023 pm 01:18 PM
win11アップデートエラー0xc1900101の解決方法
Dec 30, 2023 pm 01:18 PM
win11の発売後、多くのユーザーが事前にアップデートを体験したいと考えていましたが、win11のシステムアップデート時にアップデートエラー0xc1900101が発生しました。これは、システムに何らかの問題があるためと考えられます。マイクロソフトが公開したチュートリアルを使用して、win11システムをアップデートすることができます。ミラーシステムを使用してインストールすることもできます。 win11 アップデート エラー 0xc1900101 の対処法: 方法 1: 1. まず、コントロール パネルを開き、表示モードを「大きいアイコン」に変更して、「管理ツール」に入ります。 2. 管理ツールで、クリックしてに入ります。 「サービス」 3. 次に、サービスで「Windowsupdate」サービスを見つけ、右クリックして「停止」します。 4. 次に、「C:\Windows\Soft」に移動します。
 32ビットwin7を64ビットシステムにアップグレードする方法を教えます
Jul 15, 2023 pm 05:41 PM
32ビットwin7を64ビットシステムにアップグレードする方法を教えます
Jul 15, 2023 pm 05:41 PM
コンピューター ハードウェアがサポートしている限り、一般的に 64 ビット システムは 32 ビット システムよりもはるかに高速に動作するため、32 ビット win7 システムをインストールしているユーザーの中には、win7 を 64 ビット システムにアップグレードしたいと考える人もいます。では、32 ビット win7 を 64 ビット システムにアップグレードするにはどうすればよいでしょうか?以下のエディタでは、32 ビット win7 を 64 ビット システムにアップグレードする方法を説明します。通常、Win7 32 ビット システムを 64 ビット システムにアップグレードすることはできません。32 ビット システムを 64 ビット システムに変更したい場合は、Win7 システムを再インストールするしかありません。 win764 ビット システムを再インストールする具体的な手順は次のとおりです。 1. コンピュータを開いて Xiaobai 3 ステップ インストール ツールをダウンロードして開き、他のシステムを選択し、win764 ビット システムを選択して、[今すぐ再インストール] をクリックします。 2.その後、自動的に起動します
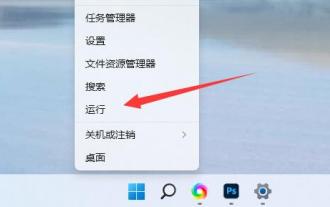 win11 サービス最適化設定チュートリアル
Jan 02, 2024 pm 12:59 PM
win11 サービス最適化設定チュートリアル
Jan 02, 2024 pm 12:59 PM
win11 では、デフォルトでオンになっている役に立たないサービスがたくさんあります。システムが行き詰まっていると感じたら、最適化してそれらをオフにすることができます。では、win11 サービスの設定を最適化するにはどうすればよいでしょうか?実際には、オフにするだけです。これらの不要なもの。 win11 サービスの設定を最適化する方法: 1. まず、スタート メニューを右クリックし、[ファイル名を指定して実行] を選択します。 2. 次に、「services.msc」と入力してサービス リストを開くことを確認します。 3. 開いたら、まず「スタートアップの種類」をクリックし、優先表示を「自動」に変更します。 4. 次に、不要なサービスを選択し、「停止」をクリックして閉じます。 5.停止後、ダブルクリックして開き、「無効」に変更して完全に閉じます。 6. どのサービスをシャットダウンする必要があるかわからない場合は、サービスを選択して左側に「描画」できます。
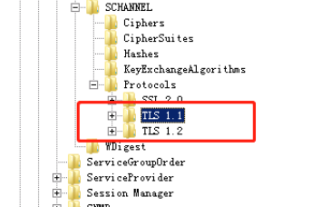 win11 クライアントとサーバーは一般的な SSL プロトコルまたは暗号スイートをサポートしていません
Dec 28, 2023 pm 01:39 PM
win11 クライアントとサーバーは一般的な SSL プロトコルまたは暗号スイートをサポートしていません
Dec 28, 2023 pm 01:39 PM
ユーザーがコンピュータを使用しているときに、しばしば何らかの問題が発生します。この種のエラーが発生した場合は、クライアントとサーバーの間に不一致があることを意味します。このとき、データを安全に送信するために、次の方法と操作手順を参照してください。 win11 クライアントとサーバーは、一般的な SSL プロトコルまたは暗号スイートをサポートしていません 1. まず、コンピューターのレジストリ エディターを開いて、次のパスを入力する必要があります。 HKEY_LOCAL_MACHINE\SYSTEN\CurrentControlSet\Control\SecurityProviders\SCHANNEL\Protocols2。このレベルの下に TLS1 という名前の 2 つの新しい項目を作成します。
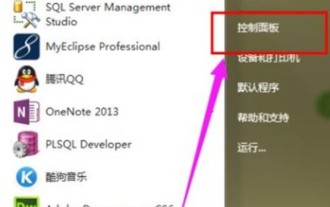 Win7 がタッチパッド設定を見つけられない場合はどうすればよいですか? Win7 がタッチパッド設定を見つけられない場合の解決策
Jul 18, 2023 am 10:21 AM
Win7 がタッチパッド設定を見つけられない場合はどうすればよいですか? Win7 がタッチパッド設定を見つけられない場合の解決策
Jul 18, 2023 am 10:21 AM
タッチパッドの設定は win7 ラップトップの機能です。win7 を使用するときにタッチパッドを設定したい場合は、設定に従って操作する必要があります。しかし、多くのユーザーは一般にタッチパッドの設定方法を知りません。コントロール パネルの設定はどこにありますか? ? win7 がタッチパッド設定を見つけられない場合はどうすればよいですか? 今日は、win7 がタッチパッド設定を見つけられない場合の解決策と、タッチパッド設定がどこにあるかについて説明します。 win7 がタッチパッド設定を見つけられない場合はどうすればよいですか? 1. win7 デスクトップに移動し、「コントロール パネル」をクリックして開きます。 2. 「コントロールパネル」ページで「ハードウェア構成とサウンド」を選択します。 3. 「マウス」オプションを選択します。 4. 「デバイスプリセット」をクリックします。 5. 「デフォルト値」をクリックして設定ページを開きます。 6.スタート




