
外出中に自分のコンピュータを他の人に見られたくない場合は、コンピュータのパスワードを設定できます。アカウントでパスワードを選択し、必要な番号を入力するだけです。入る。 。
1. コンピューターの左下隅にあるスタート アイコンをタップし、ポップアップ ウィンドウで [設定] を見つけます。 「設定」ボタンをタップすると、Windows 10 システムの設定インターフェイスに入ることができます。
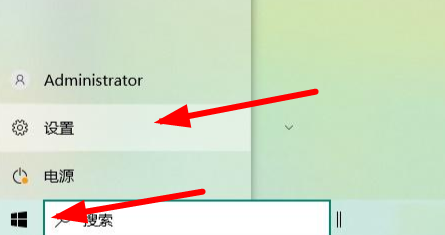
#2. [Windows 設定] インターフェイスでアカウントを 1 つずつ見つけて、[アカウント] オプションをクリックします。
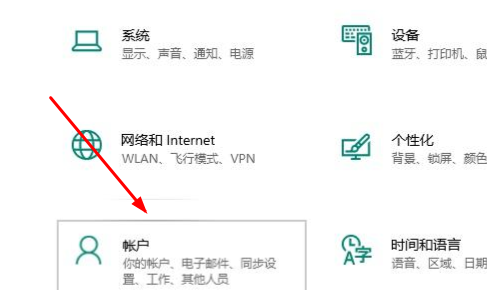
3. ポップアップの「アカウント」インターフェイスで、「ログイン オプション」を見つけます。ログイン オプションを入力した後、「パスワード」を設定するオプションを参照できます。 「。」
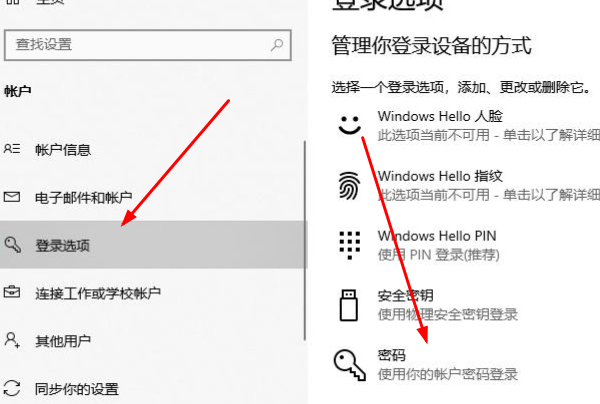
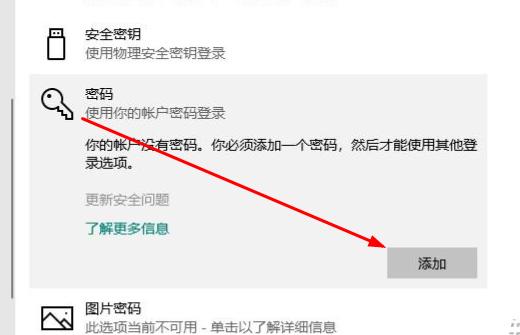
4. パスワード設定インターフェイスに入ったら、習慣に従ってコンピューターの電源投入時パスワードを入力し、[次へ] をクリックします。 」。
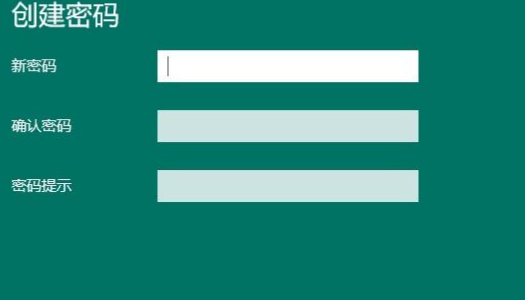
#5. コンピュータは自動的にアカウント選択インターフェイスに入ります。通常、コンピュータ システムにはデフォルトで 1 つのアカウントしかなく、ユーザーがそれを選択する必要はありません。 「完了」を選択するだけで、コンピュータのパワーオン・パスワードが正常に設定されます。
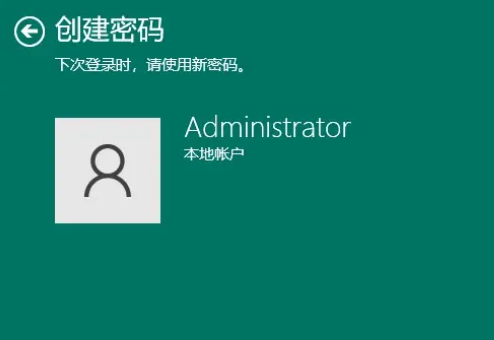
以上がWindows 10 英語版コンピューターのパスワードを設定するの詳細内容です。詳細については、PHP 中国語 Web サイトの他の関連記事を参照してください。