Win11 でディスクのパーティション分割を以前の状態に復元する方法
コンピュータを使用するときに、多くの友人が自分の必要に応じてディスクをパーティション分割することがよくありますが、パーティション分割が満足できない場合は、どのように復元すればよいでしょうか?実際には逆の操作をするだけなので、具体的な操作方法をエディタで見てみましょう。
Win11 ディスク パーティション後の回復方法
1. パーティションを結合した
1. デスクトップで「この PC」を見つけて右クリックし、「管理」をクリックします。
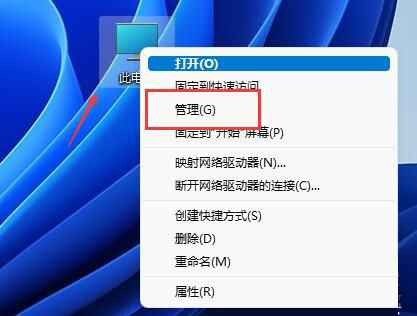
#2. 次に、左側の列で「ディスクの管理」を見つけて開きます。
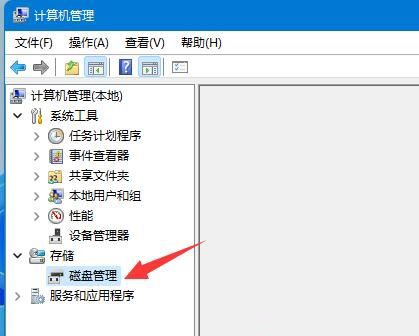
#3. 開いたら、結合されたパーティションを見つけて右クリックします。
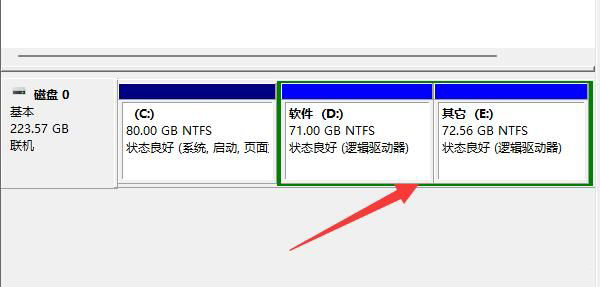
#4. 右クリックメニューから「ボリュームの圧縮」を選択します。
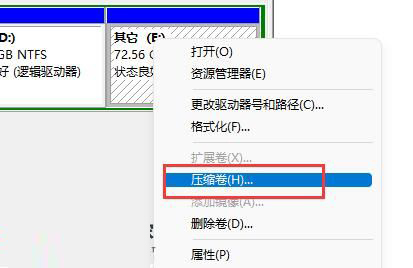
#5. 次に、結合するパーティションの容量を選択し、「圧縮」をクリックします。
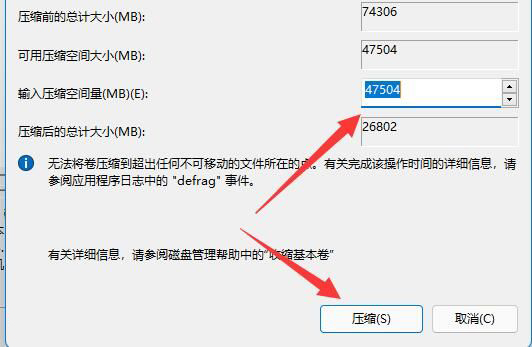
#6. 圧縮が完了したら、新しく追加された空き領域を右クリックし、[新しいシンプル ボリューム] を選択します。
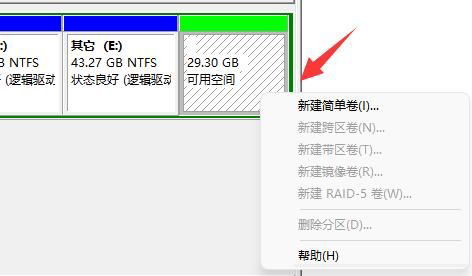
#7. 次に、パーティション サイズを選択し、[次のページ] をクリックし続けます。 (残りの設定はデフォルトのままです)

8. 最後に、「完了」をクリックして前のパーティションを復元します。

2. 新しいパーティションが追加されました
1. 不要なパーティションが追加された場合は、そのパーティションを右クリックします。
2. 次に、「ボリュームの削除」をクリックして空き領域として削除します。

#3. 削除後、その隣のディスクを右クリックし、「ボリュームの拡張」をクリックします。

#4. 最後に、スペースの量を選択し、「次のページ」をクリックし続けてパーティションにマージし直します。
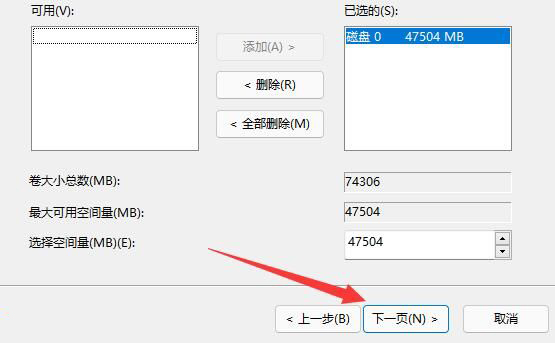
以上がWin11 でディスクのパーティション分割を以前の状態に復元する方法の詳細内容です。詳細については、PHP 中国語 Web サイトの他の関連記事を参照してください。

ホットAIツール

Undresser.AI Undress
リアルなヌード写真を作成する AI 搭載アプリ

AI Clothes Remover
写真から衣服を削除するオンライン AI ツール。

Undress AI Tool
脱衣画像を無料で

Clothoff.io
AI衣類リムーバー

AI Hentai Generator
AIヘンタイを無料で生成します。

人気の記事

ホットツール

メモ帳++7.3.1
使いやすく無料のコードエディター

SublimeText3 中国語版
中国語版、とても使いやすい

ゼンドスタジオ 13.0.1
強力な PHP 統合開発環境

ドリームウィーバー CS6
ビジュアル Web 開発ツール

SublimeText3 Mac版
神レベルのコード編集ソフト(SublimeText3)

ホットトピック
 7566
7566
 15
15
 1386
1386
 52
52
 87
87
 11
11
 28
28
 105
105
 オープンソースのウィンドウであるReactosは、アップデートを取得しました
Mar 25, 2025 am 03:02 AM
オープンソースのウィンドウであるReactosは、アップデートを取得しました
Mar 25, 2025 am 03:02 AM
Reactos 0.4.15には、新しいストレージドライバーが含まれています。これは、全体的な安定性とUDBドライブの互換性、およびネットワークの新しいドライバーに役立つはずです。フォントサポート、デスクトップシェル、Windows API、テーマ、ファイルへの多くの更新もあります
 Excelで目次を作成する方法
Mar 24, 2025 am 08:01 AM
Excelで目次を作成する方法
Mar 24, 2025 am 08:01 AM
目次は、大規模なファイルを使用する際のゲームチェンジャーの合計です。これにより、すべてが整理され、ナビゲートしやすくなります。残念ながら、Wordとは異なり、Microsoft Excelにはtを追加する単純な「目次」ボタンがありません
 マルチモニターに新しく?これらの間違いを犯さないでください
Mar 25, 2025 am 03:12 AM
マルチモニターに新しく?これらの間違いを犯さないでください
Mar 25, 2025 am 03:12 AM
マルチモニターセットアップは、生産性を高め、より没入感のある体験を提供します。ただし、セットアップを組み立てて間違いを犯している間、初心者がつまずくのは簡単です。最も一般的なもののいくつかとそれらを避ける方法は次のとおりです。
 Lenovo Yoga Slim 9i 14 Gen 10ラップトップレビュー:迅速な処理、他の場所に欠けている
Mar 22, 2025 am 03:07 AM
Lenovo Yoga Slim 9i 14 Gen 10ラップトップレビュー:迅速な処理、他の場所に欠けている
Mar 22, 2025 am 03:07 AM
Lenovo Yoga Slim 9i(14インチ、第10世代Intel)は、Microsoft Copilot AI統合、見事な4K OLEDディスプレイ、堅牢なインテル処理能力の魅力的な機能の融合を提供します。 完璧に近づきますが、いくつかの欠点はそれを保持しています
 RTX 3070を搭載したこのAsus Rog Zephyrusは現在31%オフです
Mar 22, 2025 am 06:02 AM
RTX 3070を搭載したこのAsus Rog Zephyrusは現在31%オフです
Mar 22, 2025 am 06:02 AM
割引に大きな価値! Asus Rog Zephyrus G16(2024)e-Sportsの本は大幅に削除されました! 元の価格は1999.99ドル、現在の価格はわずか1379.99ドルで、620ドルを節約します! RTX 4070グラフィックカードを備えたこのASUS ROG Zephyrus G16ゲームラップトップは、より低価格で優れたゲームパフォーマンスをもたらします。滑らかな240Hzのリフレッシュレートの16インチQHD OLEDスクリーンが付属しています。 CPUは一流ではありませんが、そのクールな外観、特大のストレージスペース、強力なグラフィックスカードにより、ポータブルな高性能ラップトップを追求するユーザーにとって理想的な選択肢となります。 Best Buy専用オファー!現在、Best Buyはこの製品を大幅な割引で販売しています
 Microsoftの新しいPowertoys検索は不足している機能Windows11のニーズです
Apr 03, 2025 am 03:53 AM
Microsoftの新しいPowertoys検索は不足している機能Windows11のニーズです
Apr 03, 2025 am 03:53 AM
Microsoftの最新のPowertoysアップデートでは、Macosのスポットライトを連想させるゲームを変える検索機能を紹介します。 この改善された「コマンドパレット」(以前のPowertoys Run)は、Windows R runコマンドとタスクの機能を上回ります
 Windows Insiderプログラムとは何ですか?
Mar 21, 2025 pm 07:44 PM
Windows Insiderプログラムとは何ですか?
Mar 21, 2025 pm 07:44 PM
この記事では、Windows Insiderプログラムについて説明します。WindowsInsiderプログラムでは、ユーザーがWindowsバージョンをリリースすることをテストします。プログラムへの参加、その利点、スナップレイアウトやWSLの改善などの新機能をカバーしています。
 Windows 11でOneDriveを一時停止または無効にする方法
Mar 19, 2025 am 02:12 AM
Windows 11でOneDriveを一時停止または無効にする方法
Mar 19, 2025 am 02:12 AM
このガイドでは、Windows 11システムからOneDriveを一時的に一時停止または永続的に削除する方法について説明します。 OneDrive同期の一時停止 OneDriveの同期を一時的に停止するには、次の手順に従います。 ステップ1。システムトレイにアクセスします(通常はボットにあります




