
多くの友人がコンピュータの電源を入れると、コンピュータの画面が真っ暗で、マウスが 1 つしかないことに気づきます。この状況に遭遇してもパニックにならないでください。黒い画面インターフェイスで Ctrl Alt Del キーの組み合わせを押すと、タスク マネージャーのメイン インターフェイスが開き、関連する設定を行うことができます。エディターで特定のチュートリアルを見てみましょう。
1. 黒い画面インターフェイスで Ctrl Alt Del キーの組み合わせを押すと、タスク マネージャーのメイン インターフェイスを開くことができます。
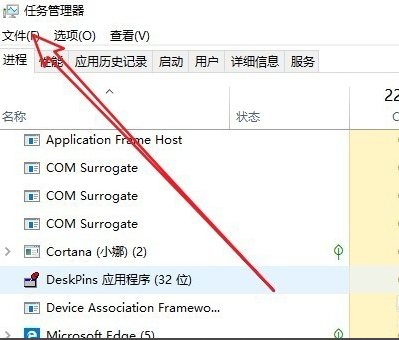
2. 次に、[ファイル/新しいタスクの実行] メニュー項目
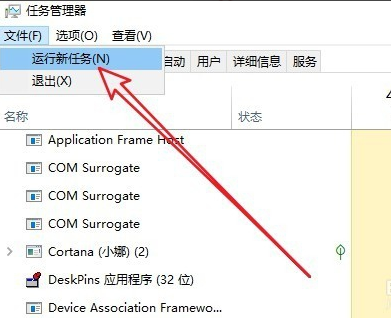
3 をクリックし、開いた新しいタスクウィンドウで「Explorer.exe」と入力し、下の「システム管理者権限でこのタスクを作成する」の前のチェックボックスをオンにして、最後に「OK」ボタンをクリックします。
アイコンが表示されているかどうかを確認し、表示されていない場合は次の操作を続けてください。
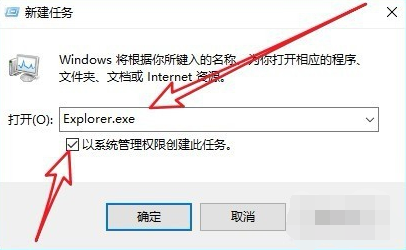
4. Win R キーの組み合わせをもう一度押し、開いた実行ウィンドウにコマンド regedti を入力して、[OK] ボタンをクリックします。
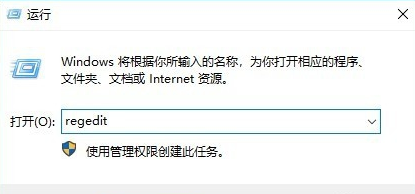
5. 開いたレジストリ エディタ ウィンドウで、Computer\HKEY_LOCAL_MACHINE\SOFTWARE\Microsoft\Windows NT\CurrentVersion\Winlogon レジストリ キーを見つけます。
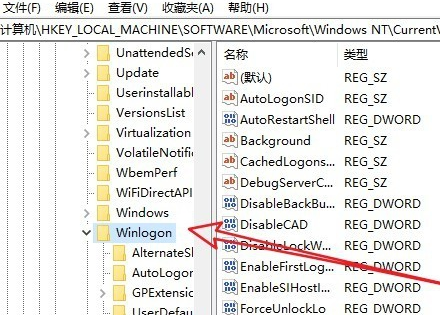
6. 右側のウィンドウで「Shell」のレジストリ キー値を見つけます
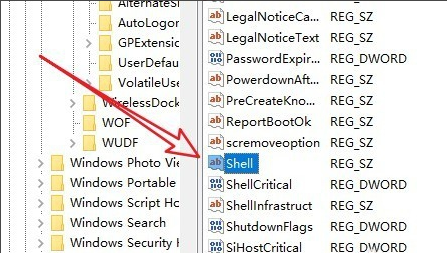
7. 次に、Double-レジストリ キーの値をクリックし、ポップアップ編集文字列ウィンドウで数値データをexplorer.exeに変更します。
最後に、再起動後、[OK]ボタンをクリックします(ここでの入力は小文字でも入力できることに注意してください)。コンピュータが正常に起動できるようになったことがわかります。
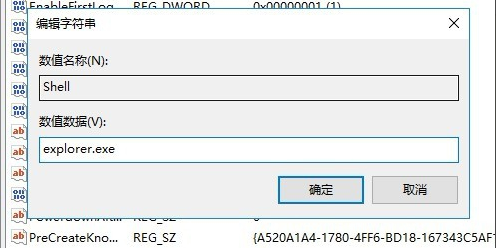
以上がWindows 10 起動後にマウスのみが表示される黒い画面の問題を解決するの詳細内容です。詳細については、PHP 中国語 Web サイトの他の関連記事を参照してください。