
Win11 の C ドライブ ソフトウェアを D ドライブに移動して、C ドライブの空き容量を増やしたいと思っている友人がたくさんいますが、その方法がわかりません。実際には、コンピュータ ハウスキーパー ソフトウェアを使用するだけで済みます。
1. システムには独自のソフトウェア移動機能がありません。
2. したがって、「コンピューター マネージャー」をダウンロードする必要があります。
3. ダウンロードとインストールが完了したら、このソフトウェアを開きます。
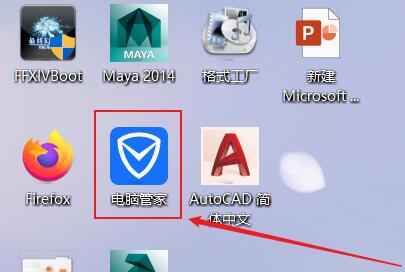
4.次に、左側の「ツールボックス」に入ります。
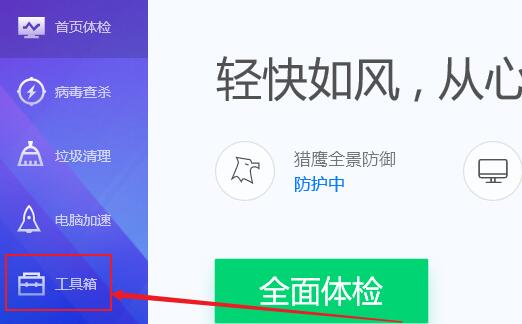
5.次に、「ソフトウェア」を開きます。ツールボックスの「移動」機能。
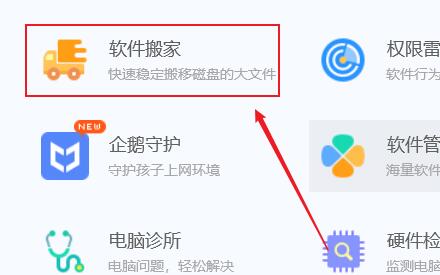
6. 以下に再配置をサポートするソフトウェアが表示されますので、移動する必要があるソフトウェアを選択します。
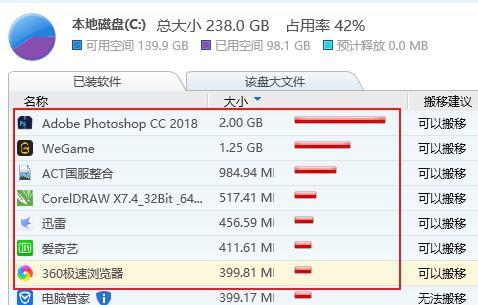
7. 次に、下の「場所の選択」をクリックし、「d ドライブ」を選択します。
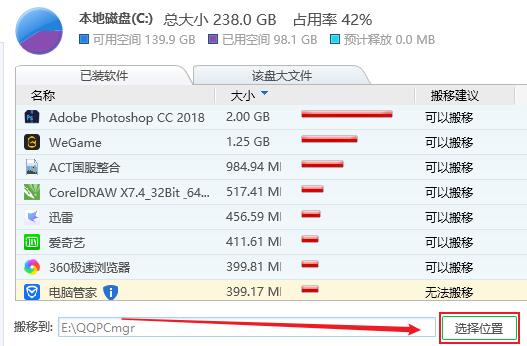
8. 最後に「」をクリックします。移動を開始します」と表示され、ソフトウェアの移動が完了するまで待ちます。
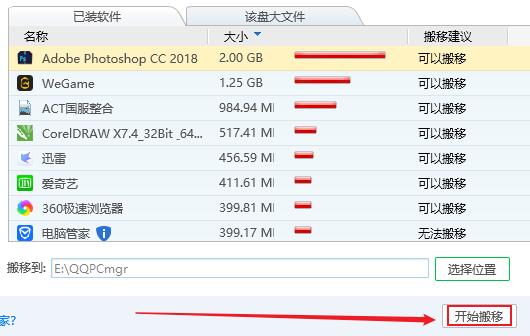
以上がWindows 11でCドライブをDドライブに移動するチュートリアルの詳細内容です。詳細については、PHP 中国語 Web サイトの他の関連記事を参照してください。