Windows 10 でカレンダーを設定する方法
Win10 カレンダーは、カレンダー機能が組み込まれた非常に使いやすいソフトウェアです。このカレンダー機能を使用すると、いつでもどこでも日付を確認できます。必要に応じて、旧暦を設定して、現在の週を確認することもできます。待ってください、とても便利です~
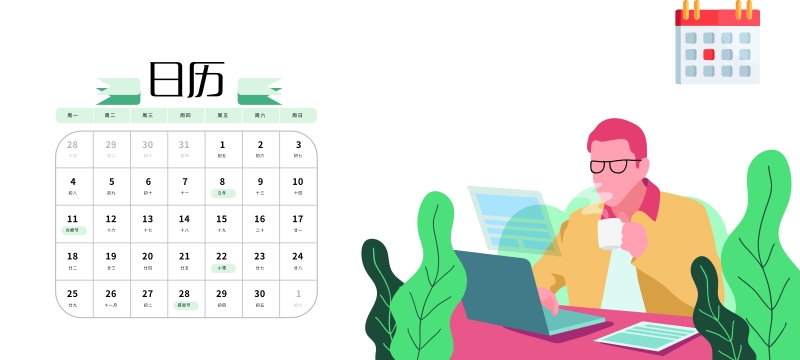
win10 カレンダーの設定方法:
1. メニュー インターフェイスで「カレンダー」を検索して、インターフェイスに入ります。アカウントをバインドするよう求められた場合は、「カレンダーに移動」をクリックしてスキップします。
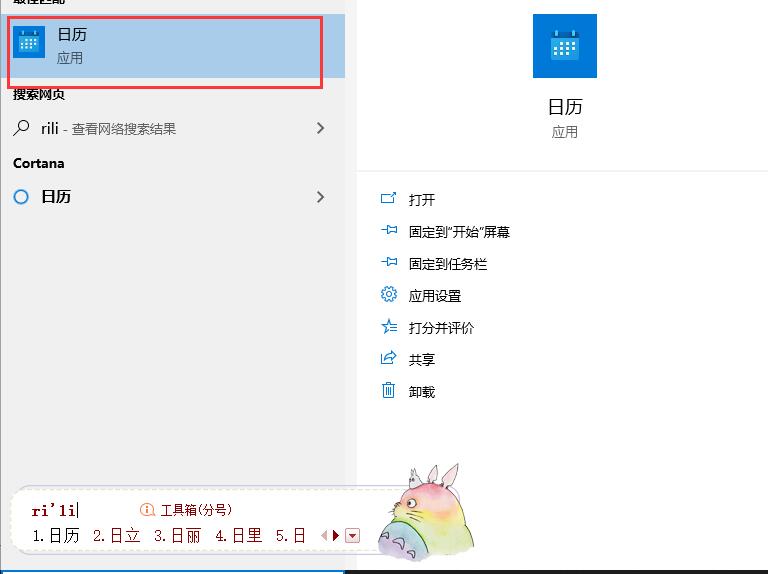
2. 左下隅の「歯車」ボタンをクリックすると、右側に設定インターフェイスが自動的に表示されるので、設定を行います。
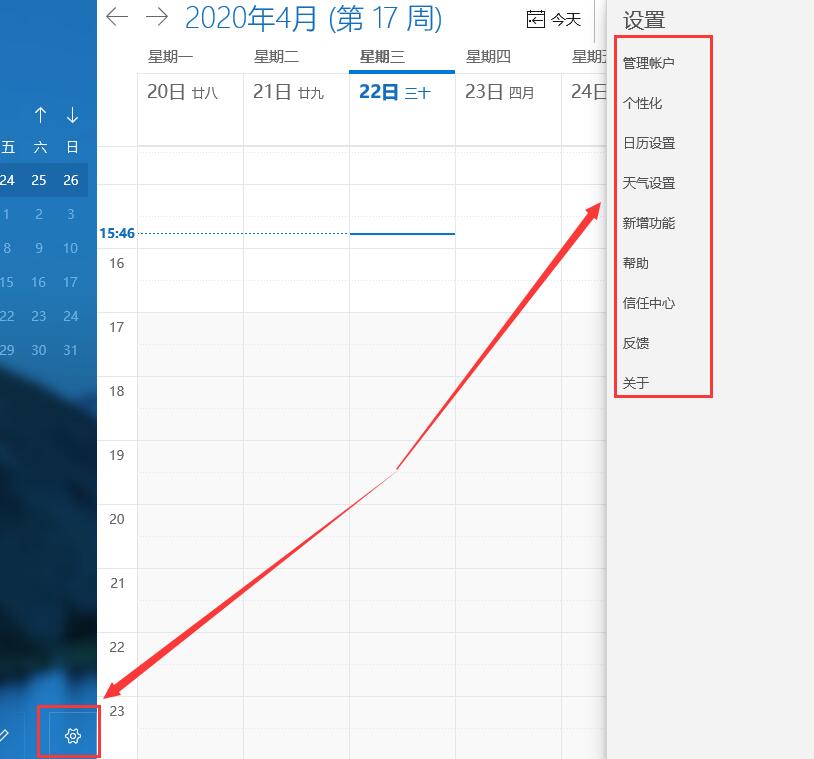
| | 中国語を設定する|
| カレンダーに週番号が表示されます | |
| 同期に失敗した場合の対処方法 | |
| カレンダーのエクスポート方法 | |
|
##メールを開けません |
#カレンダーの読み込みに失敗しました |
| スケジュールを追加 |
#タイルは動的ではありません |
|
#win10 カレンダー 新しいカレンダーを追加します: |
|
2. 追加する国を選択します。
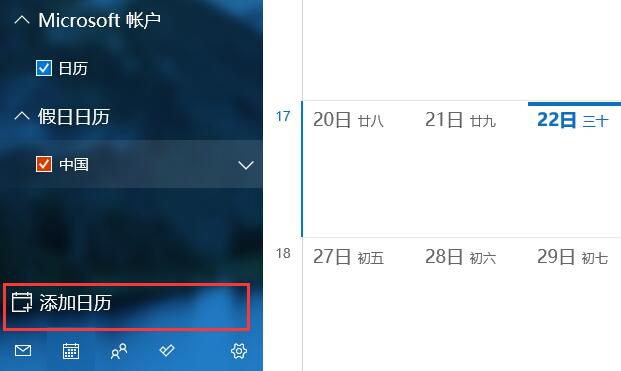
3. 追加が完了したらチェックを入れると各国のカラーに対応した祭りが表示されます。
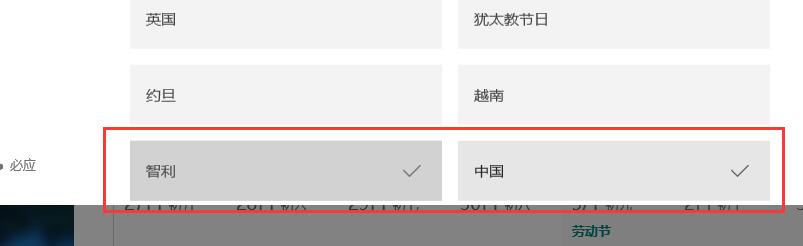
以上がWindows 10 でカレンダーを設定する方法の詳細内容です。詳細については、PHP 中国語 Web サイトの他の関連記事を参照してください。

ホットAIツール

Undresser.AI Undress
リアルなヌード写真を作成する AI 搭載アプリ

AI Clothes Remover
写真から衣服を削除するオンライン AI ツール。

Undress AI Tool
脱衣画像を無料で

Clothoff.io
AI衣類リムーバー

AI Hentai Generator
AIヘンタイを無料で生成します。

人気の記事

ホットツール

メモ帳++7.3.1
使いやすく無料のコードエディター

SublimeText3 中国語版
中国語版、とても使いやすい

ゼンドスタジオ 13.0.1
強力な PHP 統合開発環境

ドリームウィーバー CS6
ビジュアル Web 開発ツール

SublimeText3 Mac版
神レベルのコード編集ソフト(SublimeText3)

ホットトピック
 7455
7455
 15
15
 1375
1375
 52
52
 77
77
 11
11
 14
14
 9
9
 win11の二画面カレンダーがセカンドモニターに存在しない場合はどうすればよいですか?
Jun 12, 2024 pm 05:47 PM
win11の二画面カレンダーがセカンドモニターに存在しない場合はどうすればよいですか?
Jun 12, 2024 pm 05:47 PM
Windows 11 で毎日の仕事やルーチンを整理するための重要なツールは、タスク バーの時刻と日付の表示です。この機能は通常、画面の右下隅にあり、時刻と日付に即座にアクセスできます。この領域をクリックするとカレンダーが表示され、別のアプリを開かなくても今後の予定や日付を簡単に確認できます。ただし、複数のモニターを使用している場合は、この機能で問題が発生する可能性があります。具体的には、接続されているすべてのモニターのタスクバーに時計と日付が表示されますが、2 番目のモニターで日付と時刻をクリックしてカレンダーを表示する機能は利用できません。現時点では、この機能はメイン ディスプレイでのみ機能します。Windows 10 とは異なり、任意のディスプレイをクリックすると機能します。
 Douyinで作品の公開予定時刻を設定するにはどうすればよいですか?動画の長さはどのように設定されますか?
Mar 27, 2024 pm 06:11 PM
Douyinで作品の公開予定時刻を設定するにはどうすればよいですか?動画の長さはどのように設定されますか?
Mar 27, 2024 pm 06:11 PM
Douyinで作品を公開すると注目やいいねが集まりやすくなりますが、リアルタイムで作品を公開することが難しい場合もありますので、その場合はDouyinの予約公開機能をご利用ください。 Douyin のスケジュールリリース機能を使用すると、ユーザーはスケジュールされた時間に作品を自動的に公開できるため、リリース計画をより適切に計画し、作品の露出と影響力を高めることができます。 1. Douyin で作品を公開する予定時間を設定するにはどうすればよいですか?リリース予定時刻を設定するには、まずDouyinの個人ホームページにアクセスし、右上隅にある「+」ボタンを見つけて、クリックしてリリースページに入ります。公開ページの右下隅に時計アイコンがあります。クリックすると、スケジュールされた公開インターフェイスが表示されます。インターフェースでは、短いビデオ、長いビデオ、ライブブロードキャストなど、公開したい作品の種類を選択できます。次に、作品を公開する時間を設定する必要があります。 TikTokが提供する
 Win8 でショートカット キーを使用してスクリーンショットを撮るにはどうすればよいですか?
Mar 28, 2024 am 08:33 AM
Win8 でショートカット キーを使用してスクリーンショットを撮るにはどうすればよいですか?
Mar 28, 2024 am 08:33 AM
Win8 でショートカット キーを使用してスクリーンショットを撮るにはどうすればよいですか?コンピューターを日常的に使用する中で、画面上のコンテンツのスクリーンショットを撮る必要があることがよくあります。 Windows 8 システムのユーザーにとって、ショートカット キーを使用してスクリーンショットを撮ることは便利で効率的な操作方法です。この記事では、Windows 8 システムでスクリーンショットをより速く撮るためによく使用されるショートカット キーをいくつか紹介します。 1 つ目の方法は、「Win キー + PrintScreen キー」キーの組み合わせを使用して完全な操作を実行することです。
 Outlook カレンダーが同期していません。
Mar 26, 2024 am 09:36 AM
Outlook カレンダーが同期していません。
Mar 26, 2024 am 09:36 AM
Outlook カレンダーが Google カレンダー、Teams、iPhone、Android、Zoom、Office アカウントなどと同期できない場合は、次の手順に従って問題を解決してください。カレンダー アプリは、Google カレンダー、iPhone、Android、Microsoft Office 365 などの他のカレンダー サービスと接続でき、自動的に同期できるので非常に便利です。しかし、OutlookCalendar がサードパーティの予定表と同期できない場合はどうすればよいでしょうか? 考えられる理由としては、同期に間違った予定表を選択した、予定表が表示されない、バックグラウンド アプリケーションの干渉、古い Outlook アプリケーションまたは予定表アプリケーションなどが考えられます。 Outlook カレンダーが同期しない場合の暫定的な修正
 Douyinタグはどこに設定されていますか?正確にプッシュできるようにするにはどうすればタグ付けできるでしょうか?
Mar 27, 2024 am 11:01 AM
Douyinタグはどこに設定されていますか?正確にプッシュできるようにするにはどうすればタグ付けできるでしょうか?
Mar 27, 2024 am 11:01 AM
世界で最も人気のあるショートビデオ プラットフォームの 1 つである Douyin を使用すると、誰もがクリエイターになって人生のあらゆる瞬間を共有できます。 Douyin ユーザーにとって、タグは非常に重要な機能であり、ユーザーがコンテンツをより適切に分類して取得できるようになり、プラットフォームが適切なコンテンツをより正確にユーザーにプッシュできるようになります。では、Douyin タグはどこに設定されているのでしょうか?この記事ではDouyinでのタグの設定方法と使い方を詳しく解説します。 1.Douyinタグはどこに設定されていますか? Douyin でタグを使用すると、ユーザーが自分の作品をより適切に分類およびラベル付けできるようになり、他のユーザーが作品を見つけてフォローしやすくなります。ラベルを設定する方法は次のとおりです。 1. Douyin APP を開き、アカウントにログインします。 2. 画面下部の「+」記号をクリックし、「公開」ボタンを選択します。 3.
 Win10 でカレンダー イベントのポップアップ リマインダーが表示されない場合はどうすればよいですか? Win10 でカレンダー イベントのリマインダーが表示されなくなった場合はどうすればよいですか?
Jun 09, 2024 pm 02:52 PM
Win10 でカレンダー イベントのポップアップ リマインダーが表示されない場合はどうすればよいですか? Win10 でカレンダー イベントのリマインダーが表示されなくなった場合はどうすればよいですか?
Jun 09, 2024 pm 02:52 PM
カレンダーは、ユーザーがスケジュールを記録したり、リマインダーを設定したりするのに役立ちますが、多くのユーザーは、Windows 10 でカレンダー イベントのリマインダーが表示されない場合はどうすればよいかを尋ねています。ユーザーはまず Windows の更新ステータスを確認するか、Windows App Store のキャッシュをクリアして操作を実行できます。このサイトでは、Win10 カレンダーのイベントリマインダーが表示されない問題の分析をユーザーに丁寧に紹介します。カレンダーイベントを追加するには、システムメニューの「カレンダー」プログラムをクリックします。カレンダー内の日付をマウスの左ボタンでクリックします。編集画面でイベント名とリマインダー時刻を入力し、「保存」ボタンをクリックするとイベントが追加されます。 Win10のカレンダーイベントリマインダーが表示されない問題を解決する
 Win11 ヒントの共有: ワン トリックで Microsoft アカウントのログインをスキップする
Mar 27, 2024 pm 02:57 PM
Win11 ヒントの共有: ワン トリックで Microsoft アカウントのログインをスキップする
Mar 27, 2024 pm 02:57 PM
Win11 のヒントの共有: Microsoft アカウントのログインをスキップする 1 つのトリック Windows 11 は、新しいデザイン スタイルと多くの実用的な機能を備えた、Microsoft によって発売された最新のオペレーティング システムです。ただし、一部のユーザーにとっては、システムを起動するたびに Microsoft アカウントにログインしなければならないのが少し煩わしい場合があります。あなたがそのような人であれば、次のヒントを試してみるとよいでしょう。これにより、Microsoft アカウントでのログインをスキップして、デスクトップ インターフェイスに直接入ることができるようになります。まず、Microsoft アカウントの代わりにログインするためのローカル アカウントをシステムに作成する必要があります。これを行う利点は、
 win11の時間が常に不正確である問題を解決するにはどうすればよいですか? Win11 時間調整チュートリアルは、不正確な時間の問題をすぐに解決します
Apr 19, 2024 am 09:31 AM
win11の時間が常に不正確である問題を解決するにはどうすればよいですか? Win11 時間調整チュートリアルは、不正確な時間の問題をすぐに解決します
Apr 19, 2024 am 09:31 AM
Windows 11 コンピューターで間違った時間が表示されると、多くの問題が発生し、インターネットに接続できなくなる可能性があります。実際、システムが間違った日付と時刻を表示すると、一部のアプリケーションを開いたり実行したりすることを拒否します。では、この問題をどうやって解決すればいいのでしょうか?以下を見てみましょう!方法 1: 1. まず、下のタスク バーの空白スペースを右クリックし、[タスク バーの設定] を選択します。 2. タスク バーの設定で右側にある taskbarcorneroverflow3 を見つけて、その上にある時計または時計を見つけて、オンにすることを選択します。方法 2: 1. キーボード ショートカット win+r を押して「ファイル名を指定して実行」を呼び出し、「regedit」と入力して Enter キーを押して確認します。 2. レジストリ エディタを開き、その中で HKEY を見つけます。




