Win10 オペレーティング システムのインストール ガイド
この Web サイトの win10 バージョンは、私が特に気に入っているシステムです。ユーザーにインテリジェントなインストールをもたらします。ダウンロードが完了したら、安心してインストールを確認し、新しいシステムを使用できます。プロセス全体が非常にスムーズです。 。このプロセスにはそれほど多くのクリックは必要ありません。Win10 直接インストールの完全なチュートリアルを見てみましょう。

このサイトの Win10 インストール チュートリアル
ステップ 1: このサイトからダウンロードするお気に入りのシステムを選択します。 (これは Deepin Technology win10 64 ビットのデモです)
ステップ 2: ダウンロードが完了したら、ダウンロード フォルダーを開き、「iso」ディスク イメージ ファイルをダブルクリックします。

3 番目のステップ: イメージ ファイルを開いた後、「ワンクリック インストール システム」をクリックします。

4 番目のステップステップ: Panda ワンクリック ハードディスク インストーラーを開きます。C ドライブ パーティションをクリックして、[OK] をクリックします。

ステップ 5: コピー中のファイルを入力します。しばらくお待ちください (時間はコンピュータの構成によって異なります)

ステップ 6: コピーが完了すると自動的に再起動します。ここでは移動しないことをお勧めしますが、[はい] をクリックすることもできます。
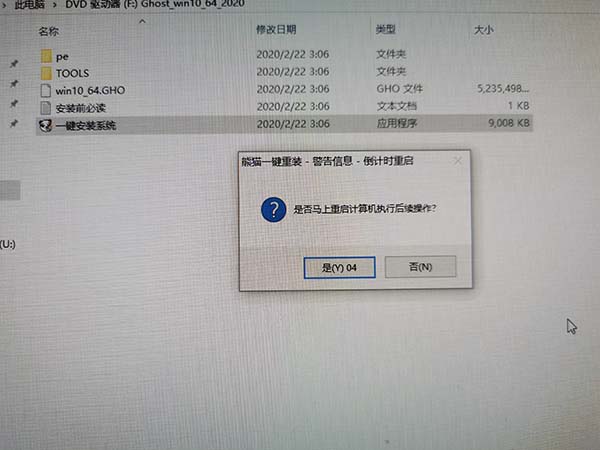
ステップ 7: 再起動インターフェイスに入ります。

ステップ 8: Panda ワンクリック ハード ドライブ インストーラー PE を自動的に選択します (ここをクリックしないでください)

9 番目のステップ: 時間を入力するまで 10 秒待ちます。

ステップ 10: インストールは自動的に開始されます。移動しないでください。
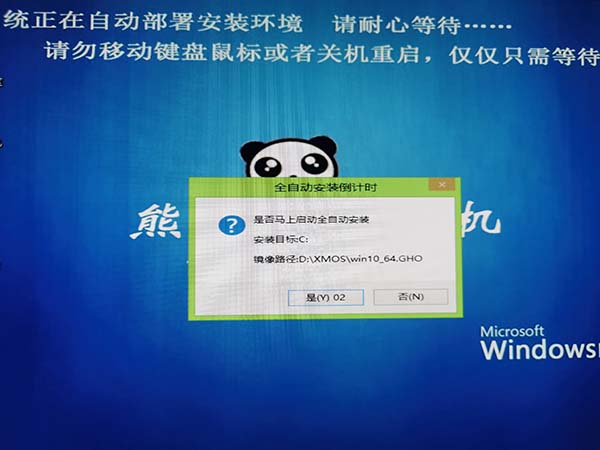
ステップ 11: Ghost のインストールが進行中です (時間の長さはコンピュータの構成によって異なります。しばらくお待ちください)

ステップ 12: 一部のユーザーのコンピュータでは「書き込み保護エラー」が発生しますが、「続行」を 4 回クリックしてください。

ステップ 13: [続行] をクリックした後、[白い OK をクリックしてください] というポップアップが表示され、インストールを続行します。

ステップ 14: インストール手順を自動的に再開します (クリックしないことをお勧めします)

15 番目:インストールと展開の段階。

ステップ 16: ドライバーを自動的にインストールします (クリックしないでください)

ステップ 17: 「99%」までインストールします"多くのユーザーは立ち往生します。辛抱強く待ちます (コンピューターの構成が不十分なユーザーの場合は数分かかります)

ステップ 18: インストールが完了し、自動再起動プロセスが始まります。

ステップ 19: インストールが完了したら、インターフェイスに入ります。

ステップ 20: このシステムは、各コンピュータの異なる構成に従ってユーザーを自動的に最適化します。しばらく待ちます。

ステップ 21: すべてのインストール手順が完了し、自動的に再起動され、システムが使用できるようになります。
以上がWin10 オペレーティング システムのインストール ガイドの詳細内容です。詳細については、PHP 中国語 Web サイトの他の関連記事を参照してください。

ホットAIツール

Undresser.AI Undress
リアルなヌード写真を作成する AI 搭載アプリ

AI Clothes Remover
写真から衣服を削除するオンライン AI ツール。

Undress AI Tool
脱衣画像を無料で

Clothoff.io
AI衣類リムーバー

AI Hentai Generator
AIヘンタイを無料で生成します。

人気の記事

ホットツール

メモ帳++7.3.1
使いやすく無料のコードエディター

SublimeText3 中国語版
中国語版、とても使いやすい

ゼンドスタジオ 13.0.1
強力な PHP 統合開発環境

ドリームウィーバー CS6
ビジュアル Web 開発ツール

SublimeText3 Mac版
神レベルのコード編集ソフト(SublimeText3)

ホットトピック
 7500
7500
 15
15
 1377
1377
 52
52
 78
78
 11
11
 19
19
 54
54
 マルチスレッドをC言語で実装する4つの方法
Apr 03, 2025 pm 03:00 PM
マルチスレッドをC言語で実装する4つの方法
Apr 03, 2025 pm 03:00 PM
言語のマルチスレッドは、プログラムの効率を大幅に改善できます。 C言語でマルチスレッドを実装する4つの主な方法があります。独立したプロセスを作成します。独立して実行される複数のプロセスを作成します。各プロセスには独自のメモリスペースがあります。擬似マルチスレッド:同じメモリ空間を共有して交互に実行するプロセスで複数の実行ストリームを作成します。マルチスレッドライブラリ:pthreadsなどのマルチスレッドライブラリを使用して、スレッドを作成および管理し、リッチスレッド操作機能を提供します。 Coroutine:タスクを小さなサブタスクに分割し、順番に実行する軽量のマルチスレッド実装。
 Windowsの下のpython .whlファイルをどこからダウンロードしますか?
Apr 01, 2025 pm 08:18 PM
Windowsの下のpython .whlファイルをどこからダウンロードしますか?
Apr 01, 2025 pm 08:18 PM
Pythonバイナリライブラリ(.whl)のダウンロードメソッドは、Windowsシステムに特定のライブラリをインストールする際に多くのPython開発者が遭遇する困難を調査します。一般的な解決策...
 Windowsシステムログを効率的に読み取り、ここ数日から情報のみを取得する方法は?
Apr 01, 2025 pm 11:21 PM
Windowsシステムログを効率的に読み取り、ここ数日から情報のみを取得する方法は?
Apr 01, 2025 pm 11:21 PM
Windowsシステムログの効率的な読み取り:Pythonを使用してWindowsシステムログファイル(.EVTX)を処理する場合、EVTXファイルを逆転させます。
 PSの負荷速度をスピードアップする方法は?
Apr 06, 2025 pm 06:27 PM
PSの負荷速度をスピードアップする方法は?
Apr 06, 2025 pm 06:27 PM
Slow Photoshopの起動の問題を解決するには、次のような多面的なアプローチが必要です。ハードウェアのアップグレード(メモリ、ソリッドステートドライブ、CPU)。時代遅れまたは互換性のないプラグインのアンインストール。システムのゴミと過剰な背景プログラムを定期的にクリーンアップします。無関係なプログラムを慎重に閉鎖する。起動中に多数のファイルを開くことを避けます。
 Windows 7にMySQLをインストールできますか?
Apr 08, 2025 pm 03:21 PM
Windows 7にMySQLをインストールできますか?
Apr 08, 2025 pm 03:21 PM
はい、MySQLはWindows 7にインストールできます。MicrosoftはWindows 7のサポートを停止しましたが、MySQLは引き続き互換性があります。ただし、インストールプロセス中に次のポイントに注意する必要があります。WindowsのMySQLインストーラーをダウンロードしてください。 MySQL(コミュニティまたはエンタープライズ)の適切なバージョンを選択します。インストールプロセス中に適切なインストールディレクトリと文字セットを選択します。ルートユーザーパスワードを設定し、適切に保ちます。テストのためにデータベースに接続します。 Windows 7の互換性とセキュリティの問題に注意してください。サポートされているオペレーティングシステムにアップグレードすることをお勧めします。
 フロントエンドの開発では、CSSとJavaScriptを使用して、Windows 10設定インターフェイスと同様のサーチライト効果を実現する方法は?
Apr 05, 2025 pm 10:21 PM
フロントエンドの開発では、CSSとJavaScriptを使用して、Windows 10設定インターフェイスと同様のサーチライト効果を実現する方法は?
Apr 05, 2025 pm 10:21 PM
フロントエンド開発でWindowsのような実装方法...
 なぜ私のコードはAPIによってデータを返しているのですか?この問題を解決する方法は?
Apr 01, 2025 pm 08:09 PM
なぜ私のコードはAPIによってデータを返しているのですか?この問題を解決する方法は?
Apr 01, 2025 pm 08:09 PM
なぜ私のコードはAPIによってデータを返しているのですか?プログラミングでは、APIが呼び出すときにヌル値を返すという問題に遭遇することがよくあります。
 cマルチスレッドの3つの実装方法の違いは何ですか
Apr 03, 2025 pm 03:03 PM
cマルチスレッドの3つの実装方法の違いは何ですか
Apr 03, 2025 pm 03:03 PM
マルチスレッドは、コンピュータープログラミングの重要なテクノロジーであり、プログラムの実行効率を改善するために使用されます。 C言語では、スレッドライブラリ、POSIXスレッド、Windows APIなど、マルチスレッドを実装する多くの方法があります。




