Win11 ユーザー設定を正しく構成する方法
ユーザー構成ファイルでは、起動やシャットダウンなどのシステム設定を変更できます。では、win11 のユーザー構成を開くにはどうすればよいでしょうか?実際には、ユーザー構成ファイルを変更できる詳細なシステム設定を見つけるだけで済みます。 。
win11 ユーザー構成を開く方法:
最初のステップは、[このコンピュータ] を右クリックし、[プロパティ] を開くことです
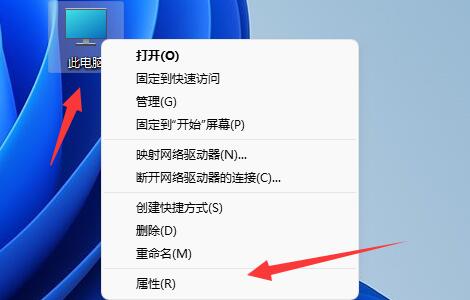
2 番目のステップは、「システムの詳細設定」を開きます。
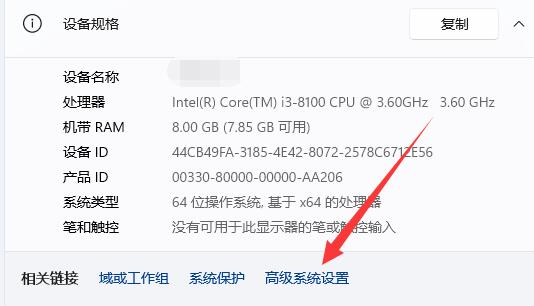
3 番目のステップは、ユーザー プロファイルの下にある [設定] ボタンをクリックすることです。
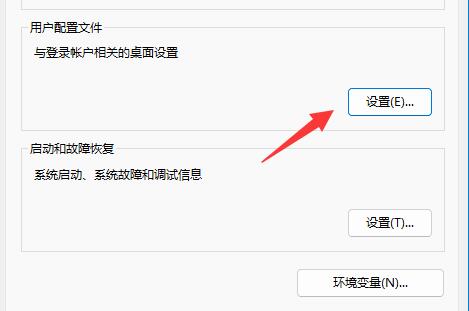
4 番目のステップでは、入力後、ユーザー設定の種類の変更、削除、コピーなどの操作を行うことができます。
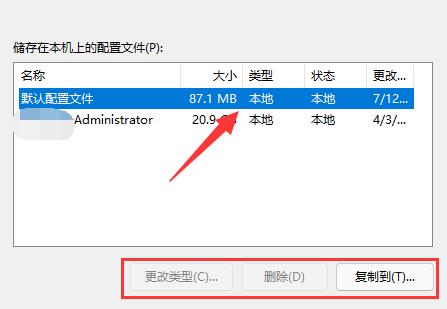
以上がWin11 ユーザー設定を正しく構成する方法の詳細内容です。詳細については、PHP 中国語 Web サイトの他の関連記事を参照してください。

ホットAIツール

Undresser.AI Undress
リアルなヌード写真を作成する AI 搭載アプリ

AI Clothes Remover
写真から衣服を削除するオンライン AI ツール。

Undress AI Tool
脱衣画像を無料で

Clothoff.io
AI衣類リムーバー

AI Hentai Generator
AIヘンタイを無料で生成します。

人気の記事

ホットツール

メモ帳++7.3.1
使いやすく無料のコードエディター

SublimeText3 中国語版
中国語版、とても使いやすい

ゼンドスタジオ 13.0.1
強力な PHP 統合開発環境

ドリームウィーバー CS6
ビジュアル Web 開発ツール

SublimeText3 Mac版
神レベルのコード編集ソフト(SublimeText3)

ホットトピック
 7369
7369
 15
15
 1628
1628
 14
14
 1354
1354
 52
52
 1266
1266
 25
25
 1214
1214
 29
29
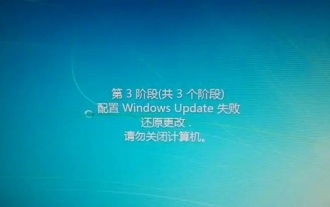 win7 構成アップデートで変更を復元できない
Dec 29, 2023 pm 07:26 PM
win7 構成アップデートで変更を復元できない
Dec 29, 2023 pm 07:26 PM
コンピュータを再起動するか、Win7 の電源をオンにすると、Win7 の構成アップデートで変更を復元できないという問題が発生する場合がありますが、その場合は、コンピュータを再起動し、セーフ モードに入り、設定を変更することで問題を解決できます。 Win7 構成アップデートで変更を復元できませんでした 1. まずコンピュータを再起動し、キーボードの「F8」を押します。 2. 次に、「セーフ モード」を選択し、Enter キーを押してに入ります。 3. セーフ モードに入った後、画面上で「Win+R」を押します。キーボードを押して「ファイル名を指定して実行」を開きます。 4. [ファイル名を指定して実行] に「services.msc」と入力し、Enter キーを押して開きます。 5. 次に、ダブルクリックして「windowsupdate」を開き、スタートアップの種類を「無効」に変更します。 6. 無効にした後、「コントロール パネル」を開きます。 7. 次に「windowsupdat」を開きます。
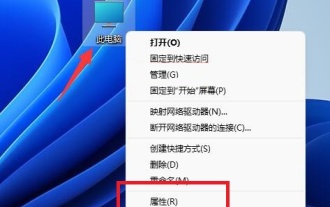 Win11 構成環境変数のチュートリアル
Jan 06, 2024 pm 08:05 PM
Win11 構成環境変数のチュートリアル
Jan 06, 2024 pm 08:05 PM
win11 の環境変数を設定すると、関連するソフトウェアやシステム ファイルのパラメーターを変更できます。では、win11 の環境変数はどこにあるのでしょうか? 実際には、詳細なシステム設定を見つけるだけで済みます。 win11 で環境変数を構成するためのチュートリアル: 1. まず、このコンピューターを右クリックし、「プロパティ」をクリックします。 2. 入力後、通常は「システム」設定を直接開きます。 3. 次に、右下隅にある「バージョン情報」オプションをクリックします。 4. 次に、関連するリンクで「システムの詳細設定」をクリックします。 5. 開いたら、「システムのプロパティ」の下にある「環境変数」をクリックして、そこで設定を変更します。
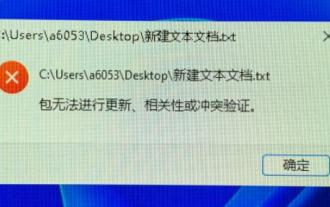 win11 テキストドキュメントを開く方法を学ぶ
Jan 02, 2024 pm 03:54 PM
win11 テキストドキュメントを開く方法を学ぶ
Jan 02, 2024 pm 03:54 PM
テキスト ドキュメントはシステム内で非常に重要なファイルであり、多くのテキスト コンテンツを表示できるだけでなく、プログラミング機能も提供します。しかし、Win11 システムが更新された後、多くの友人がテキスト ドキュメントを開けないことに気づきましたが、現時点では、テキスト ドキュメントを実行することで直接開くことができます。 win11 でテキストドキュメントを開く場所 1. まずキーボードの「win+r」を押して「ファイル名を指定して実行」を呼び出します。 2. 次に、「notepad」と入力して、新しいテキスト文書を直接作成します。 3. 既存のテキストドキュメントを開きたい場合は、左上隅にあるファイルをクリックして「開く」をクリックすることもできます。
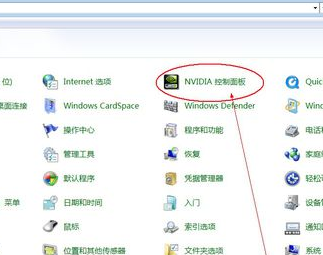 Nvidia コントロール パネル ユーザー ガイド
Dec 31, 2023 pm 05:01 PM
Nvidia コントロール パネル ユーザー ガイド
Dec 31, 2023 pm 05:01 PM
デスクトップまたはラップトップを使用しているときに、nvidia コントロール パネルを設定したい場合は、デスクトップの空白スペースを右クリックして、表示されるオプションまたはコンピューターのオプションで nvidia コントロール パネルを見つけてみるとよいと思います。コントロール パネルを見つけたら、ビジュアル グラフィカル インターフェイスを調整して設定できます。具体的な詳細な手順についてエディターがどのように実行したかを見てみましょう。お役に立てれば幸いです。 nvidia コントロール パネルを開く場所 1. コンピューターのコントロール パネルを開くと、nvidia コントロール パネルが見つかります。 2. デスクトップの空白領域を右クリックすると、表示されるオプションの中に nvidia コントロール パネルが表示されます。 3. 見つからない場合は、ドライバーがインストールされていないか、エラーが発生しているため、再インストールして修復する必要があります。
 win7 構成の更新の 35% が失敗した場合はどうすればよいですか?
Jan 02, 2024 pm 11:29 PM
win7 構成の更新の 35% が失敗した場合はどうすればよいですか?
Jan 02, 2024 pm 11:29 PM
win7 システムは長年にわたって一般の人々に使用されてきた古典的なシステムですが、最近多くの友人が、自分の win7 システムに win7 構成の 35% が更新されないという問題があると突然報告しました。あなたはコンピュータです。更新設定が停止している場合の解決策を見てみましょう。 win7 構成アップデートの 35% が機能しない問題の解決策: 操作手順: 1. コンピューターを再起動し、f8 キーを押し続けます。詳細な起動オプションが表示されたら、「セーフ モード」を選択してに入ります。 2. セーフ モードに入った後も Windows Update の構成に失敗したことが表示される場合は、構成が成功したかどうかを確認するまでしばらく待ちます (この時点で、最短で 15 分、最長で数時間かかる場合があります)。 3. 設定が完了すると、通常の起動では設定ウィンドウの表示がスキップされます。
 Windows 10 の検索ボックスの使用方法
Dec 22, 2023 pm 01:21 PM
Windows 10 の検索ボックスの使用方法
Dec 22, 2023 pm 01:21 PM
一部のユーザーは、Win10 の検索ボックスを閉じましたが、Win10 の検索ボックス機能が必要なときに検索ボックスが見つかりません。Win10 の検索ボックスを開くにはどうすればよいですか? 通常、タスクバーを右クリックすると、検索機能が明確に表示されます。 win10 の検索ボックスを開く方法については、詳細なチュートリアルをご覧ください。 win10 で検索ボックスを開く方法: 1. デスクトップの下のタスクバーを右クリックすると、多くの機能オプションが表示されます。 2. 検索機能の上にマウスを置きます。 3. ポップアップ表示されるページで を選択し、検索ボックスまたは検索アイコンの表示を選択できます。
 Win10でコンピュータの構成グラフィックカードを確認するにはどうすればよいですか? Win10 でコンピューターのグラフィックス カード構成をクエリする方法
Jul 14, 2023 pm 04:09 PM
Win10でコンピュータの構成グラフィックカードを確認するにはどうすればよいですか? Win10 でコンピューターのグラフィックス カード構成をクエリする方法
Jul 14, 2023 pm 04:09 PM
ゲームをプレイしているときに、自分のコンピュータのグラフィックス カードの構成がゲームの要件を満たしているかどうかを確認したいことがありますが、多くの友人はまだ確認方法を知らないため、問題が発生した場合はどうすればよいでしょうか。そんな状況??以下のエディターを使用して解決策を見てみましょう。 Win10 でコンピューターのグラフィック カード構成を照会する方法 1. win+r を押し続けて実行を開きます まず、コンピューターのキーボードで win+r を押し続けて実行ウィンドウを開きます。 2. 「dxdiag」と入力して「OK」をクリックし、実行ウィンドウで「dxdiag」コマンドを入力して「OK」をクリックします。 3. [メニュー バーの表示] をクリックし、開いた Directx 診断ツール ダイアログ ボックスで、メニュー バーの [表示] をクリックします。 4. コンピュータにクエリできるように、グラフィックス カード情報を確認します。
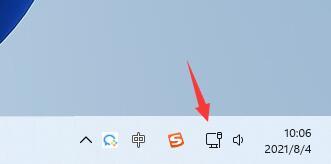 win11wifi オープン チュートリアル
Dec 31, 2023 am 10:53 AM
win11wifi オープン チュートリアル
Dec 31, 2023 am 10:53 AM
win11 システムでは、Microsoft は最新のインターフェイスとメニューを使用しているため、多くの友人が Wi-Fi ネットワークを開く方法を知りません。まず、Wi-Fi を開いて接続する前に、ワイヤレス ネットワーク デバイスが必要です。エディターに従って、win11 Wi-Fi を開くチュートリアルを見てみましょう。 win11でwifi1を開く方法は、まずデスクトップの右下隅にあるネットワークアイコンをクリックします。 2. 次に、Wi-Fi アイコンが表示され、その右側にある矢印をクリックしてメニューを展開します。 3. 次に、右側の Wi-Fi 接続リストで接続したい Wi-Fi を見つけます。 4. Wi-Fi 名をクリックしてメニューを展開し、下の「接続」をクリックします。 5. ネットワーク セキュリティ キーを入力し、「次へ」をクリックします。




