
win10のプロジェクターはよく使っているのですが、使っていると必ず不具合が発生します。色々な機器に投影する必要があるので、かなり面倒です。今日はwin10のプロジェクターを持ってきます。設定方法を詳しく見てみましょう。

win10 をアップグレードした後、特に現在の高解像度コンピューターでは、プロジェクターの使用時に問題が発生することがよくあります。投影またはセカンドスクリーンに接続すると、解像度が認識されなかったり、投影されたアバターの比率が引き伸ばされたり、圧縮されたりします。現在、2 つのソリューションが利用可能です。
最初のステップ
最初のステップ: P を獲得し、プロジェクション ディスプレイ設定を開きます。
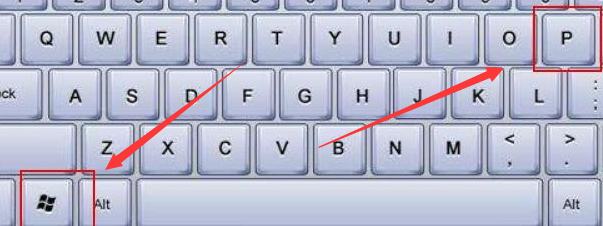
ステップ 2: モードを「拡張」として選択すると、2 番目のスクリーンまたはプロジェクターが解像度パラメータを自動的に適応させ、投影を完了できます。
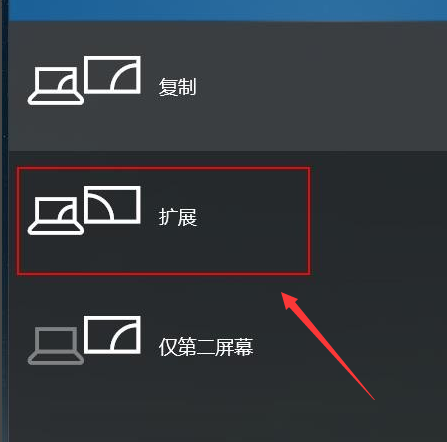
2 番目のステップ
ステップ 1: コンピュータのデスクトップを右クリックし、[ディスプレイ設定]、[ディスプレイ アダプタのプロパティ] の順にクリックします。
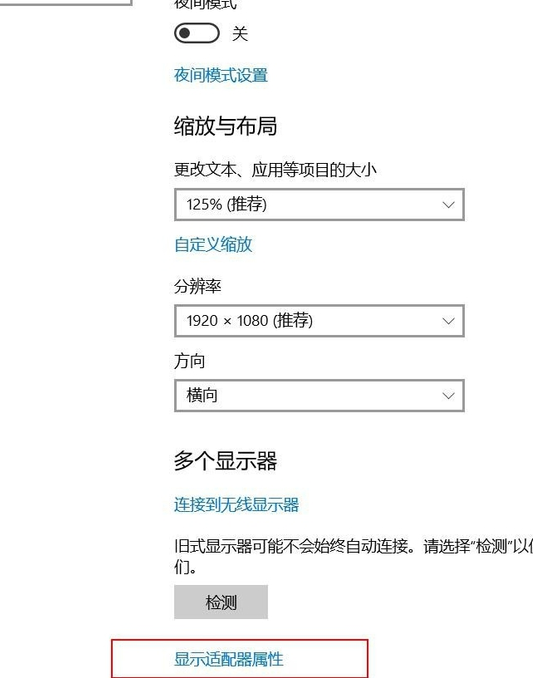
ステップ 2: ポップアップ ウィンドウで、「Adapter」ディレクトリの下にある「List all modes」を選択します。
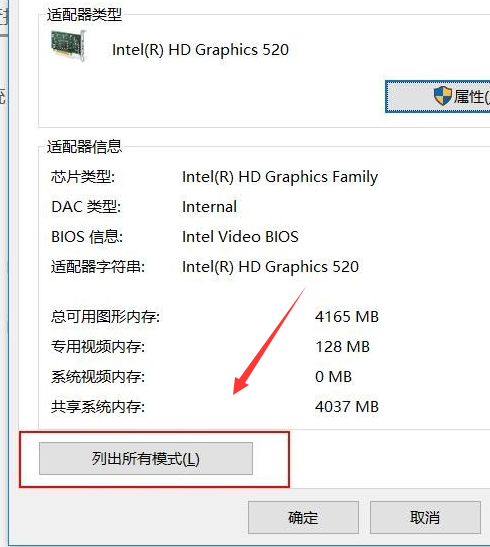
ステップ 3: ポップアップ表示される [すべてのモードのリスト] ウィンドウの [有効なモード リスト] で、プロジェクターまたはモニターに適したモードを選択します。一般的なプロジェクター 1024X768 は可能です。基本的には解決します。もちろん、適切な適合が得られるまで、他のパラメータを試してみることもできます。
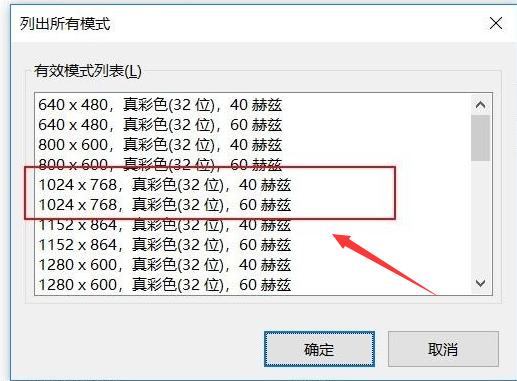
>>>Win10 プロジェクターの使用方法
>>> ;方法win10 プロジェクターのセットアップ
>>>win10 プロジェクターで画面全体を埋める方法
以上がwin10投影で全画面表示を実現する方法の詳細内容です。詳細については、PHP 中国語 Web サイトの他の関連記事を参照してください。