Win7 コンピューターをプリンターに接続する方法
プリンターはコンピューターの出力デバイスの 1 つであり、コンピューターの処理結果を関連するメディアに印刷するために使用されます。今日では、電子商取引ファミリーはますますプリンターと切り離せないものになっています。何かを印刷したい場合は、コンピュータに接続する必要があります。では、コンピューターはどのようにしてプリンターに接続するのでしょうか?以下では、コンピューターをプリンターに接続する方法について、エディターが図とテキストで説明します。以下で詳細を見てみましょう。

win7 コンピューターとプリンターの接続方法
1. まずプリンターが正常に使用できることを確認します
USB データ ケーブルを接続しますコンピューターとプリンターへの接続 プリンター
#コンピューターを開いてコントロール パネルに入ります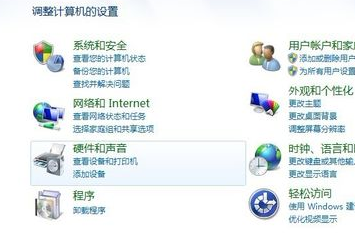 #2. ハードウェアとサウンドのオプションを入力します
#2. ハードウェアとサウンドのオプションを入力します 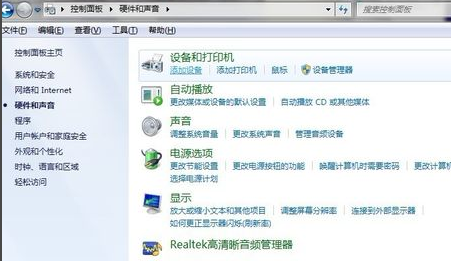
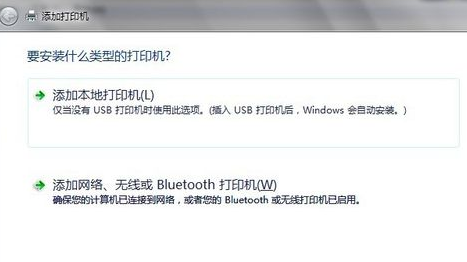
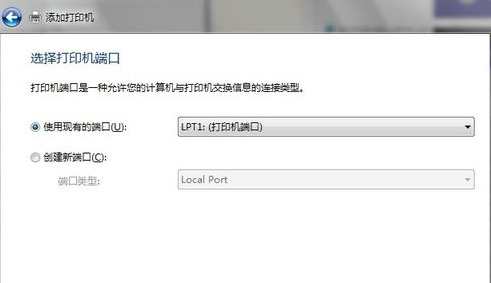
プリンター関連の問題
>>>共有プリンターがネットワーク パスを見つけることができません
以上がWin7 コンピューターをプリンターに接続する方法の詳細内容です。詳細については、PHP 中国語 Web サイトの他の関連記事を参照してください。

ホットAIツール

Undresser.AI Undress
リアルなヌード写真を作成する AI 搭載アプリ

AI Clothes Remover
写真から衣服を削除するオンライン AI ツール。

Undress AI Tool
脱衣画像を無料で

Clothoff.io
AI衣類リムーバー

Video Face Swap
完全無料の AI 顔交換ツールを使用して、あらゆるビデオの顔を簡単に交換できます。

人気の記事

ホットツール

メモ帳++7.3.1
使いやすく無料のコードエディター

SublimeText3 中国語版
中国語版、とても使いやすい

ゼンドスタジオ 13.0.1
強力な PHP 統合開発環境

ドリームウィーバー CS6
ビジュアル Web 開発ツール

SublimeText3 Mac版
神レベルのコード編集ソフト(SublimeText3)

ホットトピック
 1653
1653
 14
14
 1413
1413
 52
52
 1304
1304
 25
25
 1251
1251
 29
29
 1224
1224
 24
24
 Win11システムに中国語言語パックをインストールできない問題の解決策
Mar 09, 2024 am 09:48 AM
Win11システムに中国語言語パックをインストールできない問題の解決策
Mar 09, 2024 am 09:48 AM
Win11 システムに中国語言語パックをインストールできない問題の解決策 Windows 11 システムの発売に伴い、多くのユーザーは新しい機能やインターフェイスを体験するためにオペレーティング システムをアップグレードし始めました。ただし、一部のユーザーは、アップグレード後に中国語の言語パックをインストールできず、エクスペリエンスに問題が発生したことに気づきました。この記事では、Win11 システムに中国語言語パックをインストールできない理由について説明し、ユーザーがこの問題を解決するのに役立ついくつかの解決策を提供します。原因分析 まず、Win11 システムの機能不全を分析しましょう。
 操作を完了できません (エラー 0x0000771) プリンター エラー
Mar 16, 2024 pm 03:50 PM
操作を完了できません (エラー 0x0000771) プリンター エラー
Mar 16, 2024 pm 03:50 PM
プリンターの使用中に、操作を完了できませんでした (エラー 0x00000771) などのエラー メッセージが表示された場合は、プリンターが切断されている可能性があります。この場合、以下の方法で問題を解決できます。この記事では、Windows 11/10 PC でこの問題を解決する方法について説明します。エラー メッセージ全体には、「操作を完了できませんでした (エラー 0x0000771)」が示されています。指定されたプリンターは削除されました。 Windows PC で 0x00000771 プリンター エラーを修正する プリンター エラーを修正するには、操作を完了できませんでした (エラー 0x0000771)。指定されたプリンターは Windows 11/10 PC で削除されています。次の解決策に従ってください: 印刷スプールを再起動します
 Win11 で中国語言語パックをインストールできない場合の解決策
Mar 09, 2024 am 09:15 AM
Win11 で中国語言語パックをインストールできない場合の解決策
Mar 09, 2024 am 09:15 AM
Win11 は Microsoft が発売した最新のオペレーティング システムで、以前のバージョンと比較してインターフェイスのデザインとユーザー エクスペリエンスが大幅に向上しています。ただし、一部のユーザーは、Win11 をインストールした後、中国語の言語パックをインストールできないという問題が発生し、システムで中国語を使用する際に問題が発生したと報告しました。この記事では、ユーザーが中国語をスムーズに使用できるように、Win11 で中国語言語パックをインストールできない問題の解決策をいくつか紹介します。まず、中国語言語パックをインストールできない理由を理解する必要があります。一般的に言えば、Win11
 Lenovo Xiaoxin Panda Pro Panda Printer Proは5月6日に発売:白黒レーザー印刷、内蔵学習リソース、999元
May 01, 2024 am 08:46 AM
Lenovo Xiaoxin Panda Pro Panda Printer Proは5月6日に発売:白黒レーザー印刷、内蔵学習リソース、999元
May 01, 2024 am 08:46 AM
4 月 30 日のこの Web サイトのニュースによると、Lenovo Xiaoxin PandaPro パンダ プリンター Pro が JD.com で入手可能になり、このプリンターは 5 月 6 日に発売されます。白黒レーザー印刷をサポートしており、オプションで 2 色の本体も用意されています。学習リソースが組み込まれており、初期価格は 999 元です。 Lenovo Xiaoxin Panda Printer Pro のサイズは 350x275x141mm で、カラー オプションは Xiling White と Qingcheng Gray の 2 色からお選びいただけます。このプリンターは、2.4GHz/5GHz デュアルバンド Wi-Fi、USB 有線などの接続方法をサポートし、ネットワークを設定した後、ワンクリックで印刷でき、NFC ワンタッチ印刷も実現します。 Xiaoxin Panda Printer Pro は白黒レーザー印刷をサポートしており、1 分あたり 22 ページを印刷できます。このモデルは印刷機能に加えて、コピー機能やスキャン機能もサポートしており、カラースキャン解像度は 4800d です。
 WPS でプリンター ジョブを開始できない場合はどうすればよいですか?
Mar 20, 2024 am 08:20 AM
WPS でプリンター ジョブを開始できない場合はどうすればよいですか?
Mar 20, 2024 am 08:20 AM
オフィスソフトを利用して、さまざまな電子文書を作成することができます。電子文書は紙の使用量を大幅に節約でき、保存や閲覧が容易になります。しかし、業務の都合上、上司が紙の文書を印刷して全員に配布することを要求する場合があります。印刷できない…そんな状況に遭遇するのは非常に難しいですが、今日の講座はこの問題を解決することができます。次のレッスンは次のとおりです。WPS がプリンター ジョブを開始できない場合はどうすればよいですか? LAN プリンタを使用してドキュメントを印刷しようとすると、「WPSOffice で印刷ジョブを開始できません。プリンタの電源が入っており、オンラインであるかどうかを確認してください。」という問題が発生しました。しかし実際には、プリンタの電源は入っており、オンラインになっています。 2.「OK」をクリックし、図に示すようにタイトルバーの左上隅をクリックします。
 Win8 でショートカット キーを使用してスクリーンショットを撮るにはどうすればよいですか?
Mar 28, 2024 am 08:33 AM
Win8 でショートカット キーを使用してスクリーンショットを撮るにはどうすればよいですか?
Mar 28, 2024 am 08:33 AM
Win8 でショートカット キーを使用してスクリーンショットを撮るにはどうすればよいですか?コンピューターを日常的に使用する中で、画面上のコンテンツのスクリーンショットを撮る必要があることがよくあります。 Windows 8 システムのユーザーにとって、ショートカット キーを使用してスクリーンショットを撮ることは便利で効率的な操作方法です。この記事では、Windows 8 システムでスクリーンショットをより速く撮るためによく使用されるショートカット キーをいくつか紹介します。 1 つ目の方法は、「Win キー + PrintScreen キー」キーの組み合わせを使用して完全な操作を実行することです。
 プリンターに直接接続された携帯電話 (プリンターに直接接続された携帯電話のさまざまな接続方法を調べる)
Apr 25, 2024 pm 07:31 PM
プリンターに直接接続された携帯電話 (プリンターに直接接続された携帯電話のさまざまな接続方法を調べる)
Apr 25, 2024 pm 07:31 PM
モバイルデバイスの普及とその機能の増加に伴い、携帯電話プリンタの直接接続は、現代生活における印刷ソリューションとしてますます人気が高まっています。ファイルをすばやく印刷するには、コンピューターを必要とせずに、携帯電話を介してプリンターに直接接続できます。ニーズに最適な印刷ソリューションを選択できるように、この記事では携帯電話をプリンターに直接接続するためのさまざまな接続方法を紹介します。 Wi-Fi ダイレクト印刷 Wi-Fi ダイレクト印刷は、現在、携帯電話をプリンターに直接接続する最も一般的な方法の 1 つです。プリンターと携帯電話を同じ Wi-Fi ネットワークに接続すると、ユーザーはモバイル アプリを通じてファイルを簡単に転送および印刷できます。 Bluetooth ダイレクト印刷 Bluetooth ダイレクト印刷は、携帯電話をプリンタに直接接続するための、より簡単で便利な方法です。ファイルを実現できる
 Edge の接続がプライベートではないことを修正する 3 つの方法
Mar 13, 2024 pm 01:30 PM
Edge の接続がプライベートではないことを修正する 3 つの方法
Mar 13, 2024 pm 01:30 PM
Edge ブラウザを使用して Web ページにアクセスすると、接続が専用接続ではないというプロンプトが表示され、Web ブラウジングが失敗したことがありますか?これはどうなっているでしょうか?多くの友人はこの問題への対処方法を知りません。次の 3 つの解決策を参照してください。方法 1 (単純かつ粗雑): エッジ ブラウザでは、設定を入力してセキュリティ機能をオフにし、Web サイトのアクセス許可で位置情報の許可をブロックすることで、Web サイトにアクセスできない問題を解決できます。このアプローチの有効性と期間はさまざまであり、具体的な効果を判断することはできないことに注意することが重要です。ブラウザを再起動した後、Web サイトにアクセスして問題が解決したかどうかを確認してください。方法 2: キーボードを英語入力に調整する




