Windows 7の構成更新を停止する方法
win7 システムは非常に使いやすく、古典的で優れたシステムです。 win7システムの最大の魅力は強力な安定性です! win7システムを使用中に、多くのユーザーが自動アップデートが煩わしいと言いました。今日は、Windows 7 でコンピューターの自動更新をオフにする方法について、エディターが写真とテキストを含む詳細なチュートリアルをお届けします。必要な友達は、ぜひ見に来てください。

win7 構成の更新をオフにする方法に関する詳細なグラフィックとテキストのチュートリアル:
方法 1:
1. を右クリックします。 「コンピュータ」、「プロパティ」を選択します。
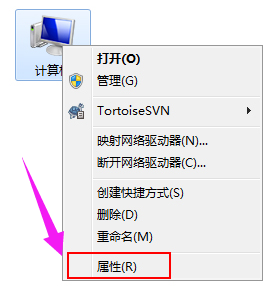
2.「windows Update」を見つけてクリックします。
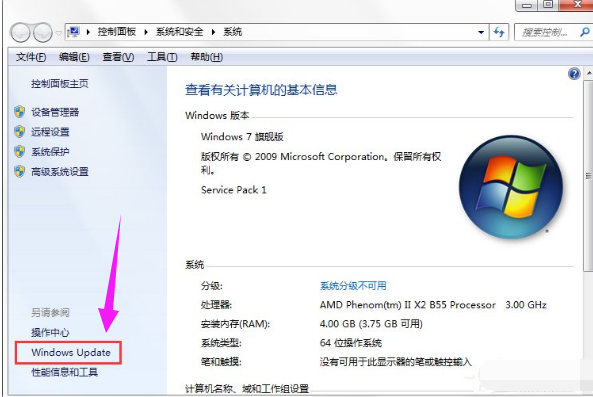
3. 次に、[設定の変更] をクリックします。
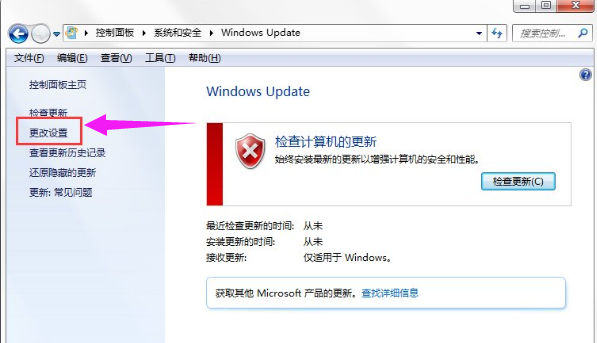
4. [更新プログラムをチェックしない] をクリックし、[OK] をクリックします。
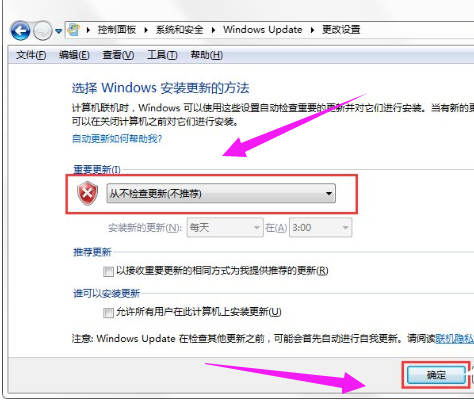
方法 2:
1. WIN R を押して、ウィンドウに gpedit.msc と入力し、[OK] をクリックします。
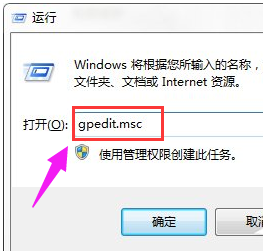
2. 順に展開した後、Windows ダイアログ ボックスを閉じた後、[更新プログラムをインストールしてシャットダウンする] を表示しないをクリックします。
3. [無効] を選択し、適用して確認します。 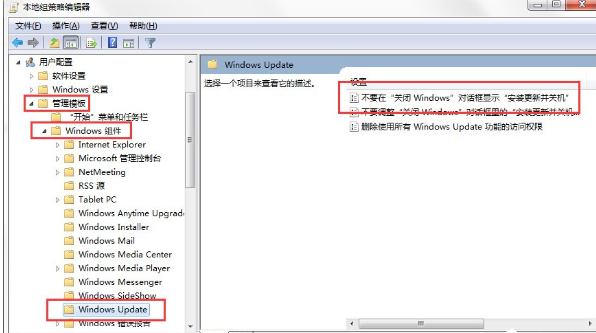
Win7 構成の更新をオフにする方法に関する関連情報: 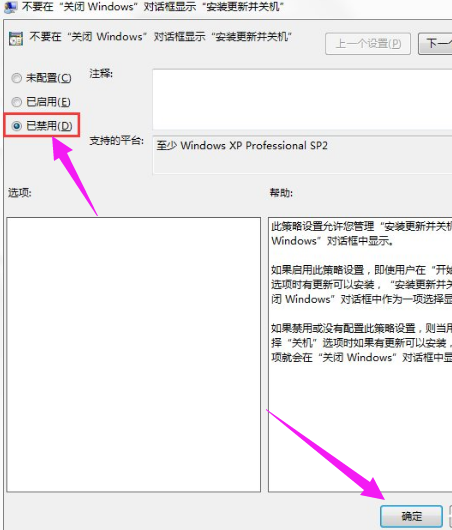
#>>>YuLinMuFeng win10 は使いやすいですか? ##
以上がWindows 7の構成更新を停止する方法の詳細内容です。詳細については、PHP 中国語 Web サイトの他の関連記事を参照してください。

ホットAIツール

Undresser.AI Undress
リアルなヌード写真を作成する AI 搭載アプリ

AI Clothes Remover
写真から衣服を削除するオンライン AI ツール。

Undress AI Tool
脱衣画像を無料で

Clothoff.io
AI衣類リムーバー

AI Hentai Generator
AIヘンタイを無料で生成します。

人気の記事

ホットツール

メモ帳++7.3.1
使いやすく無料のコードエディター

SublimeText3 中国語版
中国語版、とても使いやすい

ゼンドスタジオ 13.0.1
強力な PHP 統合開発環境

ドリームウィーバー CS6
ビジュアル Web 開発ツール

SublimeText3 Mac版
神レベルのコード編集ソフト(SublimeText3)

ホットトピック
 7363
7363
 15
15
 1628
1628
 14
14
 1353
1353
 52
52
 1265
1265
 25
25
 1214
1214
 29
29
 Win8 でショートカット キーを使用してスクリーンショットを撮るにはどうすればよいですか?
Mar 28, 2024 am 08:33 AM
Win8 でショートカット キーを使用してスクリーンショットを撮るにはどうすればよいですか?
Mar 28, 2024 am 08:33 AM
Win8 でショートカット キーを使用してスクリーンショットを撮るにはどうすればよいですか?コンピューターを日常的に使用する中で、画面上のコンテンツのスクリーンショットを撮る必要があることがよくあります。 Windows 8 システムのユーザーにとって、ショートカット キーを使用してスクリーンショットを撮ることは便利で効率的な操作方法です。この記事では、Windows 8 システムでスクリーンショットをより速く撮るためによく使用されるショートカット キーをいくつか紹介します。 1 つ目の方法は、「Win キー + PrintScreen キー」キーの組み合わせを使用して完全な操作を実行することです。
 Windows 11 でセキュリティ センターをオフにする方法
Mar 28, 2024 am 10:21 AM
Windows 11 でセキュリティ センターをオフにする方法
Mar 28, 2024 am 10:21 AM
Windows 11 は Microsoft がリリースした最新のオペレーティング システム バージョンです。以前のバージョンと比較して、Windows 11 ではシステム セキュリティの管理と監視が強化されており、重要な機能の 1 つがセキュリティ センターです。 Security Center は、ユーザーがシステムのセキュリティ ステータスを管理および監視して、システムがマルウェアやその他のセキュリティの脅威から確実に保護されるように支援します。セキュリティ センターはシステム セキュリティを保護するために重要ですが、ユーザーが個人的なニーズやその他の理由でセキュリティ センターを無効にしたい場合があります。この記事ではWの使い方を紹介します。
 Win11 と Win10 システムのパフォーマンスを比較すると、どちらの方が優れていますか?
Mar 27, 2024 pm 05:09 PM
Win11 と Win10 システムのパフォーマンスを比較すると、どちらの方が優れていますか?
Mar 27, 2024 pm 05:09 PM
Windows オペレーティング システムは、常にパーソナル コンピューターで最も広く使用されているオペレーティング システムの 1 つであり、最近 Microsoft が新しい Windows 11 システムを発売するまで、Windows 10 は長い間 Microsoft の主力オペレーティング システムでした。 Windows 11 システムのリリースに伴い、Windows 10 と Windows 11 システムのパフォーマンスの違いに関心が集まっていますが、どちらの方が優れているのでしょうか?まずはWを見てみましょう
 Windows11セキュリティセンターをオフにする方法を詳しく解説
Mar 27, 2024 pm 03:27 PM
Windows11セキュリティセンターをオフにする方法を詳しく解説
Mar 27, 2024 pm 03:27 PM
Windows 11 オペレーティング システムでは、セキュリティ センターは、ユーザーがシステムのセキュリティ状態を監視し、マルウェアから防御し、個人のプライバシーを保護するのに役立つ重要な機能です。ただし、特定のソフトウェアをインストールするときやシステム チューニングを実行するときなど、ユーザーがセキュリティ センターを一時的にオフにする必要がある場合があります。この記事では、システムを正しく安全に運用するために、Windows 11 セキュリティ センターをオフにする方法を詳しく紹介します。 1. Windows 11 セキュリティ センターをオフにする方法 Windows 11 では、セキュリティ センターをオフにしても、
 Win11 ヒントの共有: ワン トリックで Microsoft アカウントのログインをスキップする
Mar 27, 2024 pm 02:57 PM
Win11 ヒントの共有: ワン トリックで Microsoft アカウントのログインをスキップする
Mar 27, 2024 pm 02:57 PM
Win11 のヒントの共有: Microsoft アカウントのログインをスキップする 1 つのトリック Windows 11 は、新しいデザイン スタイルと多くの実用的な機能を備えた、Microsoft によって発売された最新のオペレーティング システムです。ただし、一部のユーザーにとっては、システムを起動するたびに Microsoft アカウントにログインしなければならないのが少し煩わしい場合があります。あなたがそのような人であれば、次のヒントを試してみるとよいでしょう。これにより、Microsoft アカウントでのログインをスキップして、デスクトップ インターフェイスに直接入ることができるようになります。まず、Microsoft アカウントの代わりにログインするためのローカル アカウントをシステムに作成する必要があります。これを行う利点は、
 Windows セキュリティ センターでリアルタイム保護をオフにする方法の詳細な説明
Mar 27, 2024 pm 02:30 PM
Windows セキュリティ センターでリアルタイム保護をオフにする方法の詳細な説明
Mar 27, 2024 pm 02:30 PM
Windows オペレーティング システムは、世界で最も多くのユーザーを抱えるオペレーティング システムの 1 つとして、常にユーザーに支持されています。ただし、Windows システムを使用する場合、ユーザーはウイルス攻撃、マルウェア、その他の脅威など、多くのセキュリティ リスクに遭遇する可能性があります。システム セキュリティを強化するために、Windows システムには多くのセキュリティ保護メカニズムが組み込まれています。その 1 つが Windows セキュリティ センターのリアルタイム保護機能です。今回はWindowsセキュリティセンターのリアルタイム保護をオフにする方法を詳しく紹介します。まず、しましょう
 システム購入前に必ずお読みください: Win11 と Win10 の長所と短所の分析
Mar 28, 2024 pm 01:33 PM
システム購入前に必ずお読みください: Win11 と Win10 の長所と短所の分析
Mar 28, 2024 pm 01:33 PM
情報化社会の今日、パソコンは私たちの生活に欠かせないツールとして重要な役割を果たしています。オペレーティング システムはコンピュータの中核ソフトウェアの 1 つであり、私たちの使用体験や作業効率に影響を与えます。市場では、Microsoft の Windows オペレーティング システムが常に支配的な地位を占めており、現在、人々は最新の Windows 11 と古い Windows 10 の選択に直面しています。一般の消費者は、オペレーティング システムを選択するときに、バージョン番号だけではなく、その長所と短所も理解します。
 Windows は指定されたデバイス、パス、またはファイルにアクセスできません
Jun 18, 2024 pm 04:49 PM
Windows は指定されたデバイス、パス、またはファイルにアクセスできません
Jun 18, 2024 pm 04:49 PM
友人のコンピュータにはこのような障害があり、「この PC」と C ドライブのファイルを開くと、「Explorer.EXE Windows は指定されたデバイス、パス、またはファイルにアクセスできません。プロジェクトにアクセスするための適切な権限がない可能性があります。」と表示されます。フォルダ、ファイル、このコンピュータ、ごみ箱などを含め、ダブルクリックするとこのようなウィンドウが表示されますが、通常は右クリックで開きます。システムのアップデートが原因でこの状況が発生した場合は、以下のエディターで解決方法を説明します。 1. レジストリ エディターを開いて Win+R と入力し、「regedit」と入力するか、スタート メニューを右クリックして実行し、「regedit」と入力します。 2. レジストリ「Computer\HKEY_CLASSES_ROOT\PackagedCom\ClassInd」を見つけます。




