
一部のユーザーは、Windows プレビュー プログラムに参加する際にスタックしてしまいました。コンピューターを再起動した後、Win11 をインストールしませんでしたが、プロセスを再度実行する必要がありました。これは、診断データの送信を有効にしていなかったためである可能性があります。関連するすべての設定をオンにすると問題が解決します。
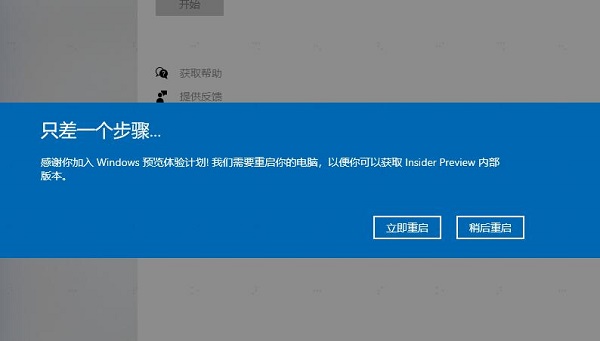
方法 1:
1. まず、次のように入力します。スタートメニューから「設定」「
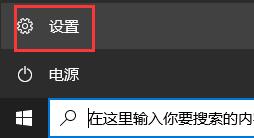
2」をクリックし、「プライバシー」をクリックして入ります。
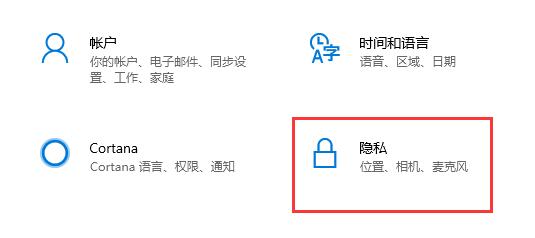
3. 次に、「診断とフィードバック」と入力し、そこで診断データを有効にします。
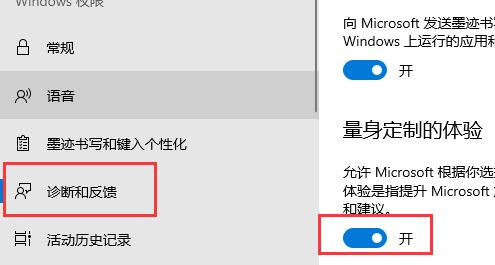
4. 開けない場合は、「win r」キーの組み合わせを使用して実行ファイルを開き、「gpedit.msc」と入力して Enter キーを押して確認します。
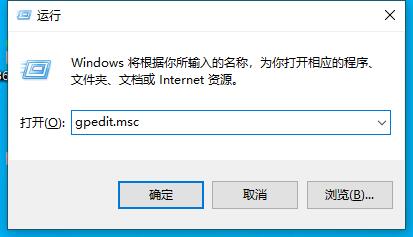
5. 次に、グループ ポリシー
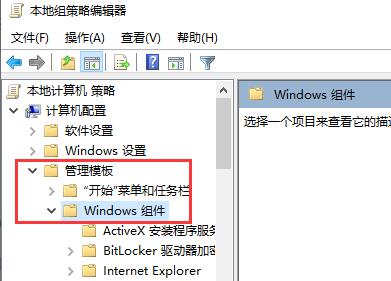
6 の [管理用テンプレート] の下にある [Windows コンポーネント] を開きます。 「データ収集とプレビュー バージョン」で、右側の「診断データの実行」を開きます。
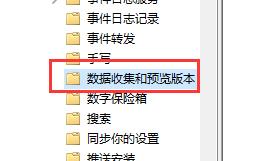
7、「有効」を選択し、「保存」の下にある「OK」をクリックします。
8. 保存後、コンピュータを再起動すると、再起動後に win11 プレビュー バージョンがインストールされない問題が解決されます。
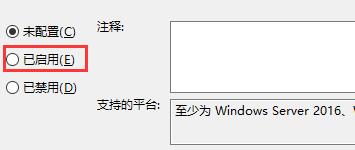
方法 2:
1. 診断データをオンにしても問題が解決できない場合は、ミラーを通して直接インストールすることもできます。
2. イメージのインストールはシンプルかつ高速であるだけでなく、システム検出をスキップできるため、多くの win11 エラーを回避できます。
 |
win11 純粋バージョンクリーン、純粋、スムーズに使用可能一キーのインストール チュートリアル | table tbody tr td button{background: #4E9FF7;border:none;border-radius: 4px;padding: 5px 16px;display: inline-block;vertical -align : text-top;}table tbody tr td button a{border:none;color: #fff;}詳細 |
以上がwin11プレビュー版が再起動後にインストールできない問題を解決するアップデート方法の詳細内容です。詳細については、PHP 中国語 Web サイトの他の関連記事を参照してください。