Win7 ワイヤレス ネットワーク アダプターがありません
多くのユーザーが、win7 ワイヤレス ネットワーク アダプターが表示されなくなったと報告しています。この場合、ネットワーク カードまたはネットワーク カード ドライバーに問題がある可能性があります。ネットワーク カード ドライバーを修復するか、正常なアダプターを交換するだけで済みます。ネットワークカードを使用して問題を解決してください。
win7 ワイヤレス ネットワーク アダプターが消えました
1. まず、スタート ボタンを右クリックし、「デバイス マネージャー」を選択します。
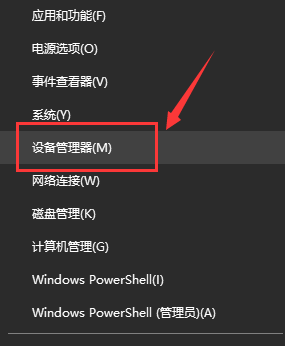
2.次に、「ネットワーク アダプター」を見つけて、右クリックして最初にドライバーを更新するか、最初にデバイスを無効にしてから有効にするかを選択します。ここで「プロパティ」をクリックすることもできます
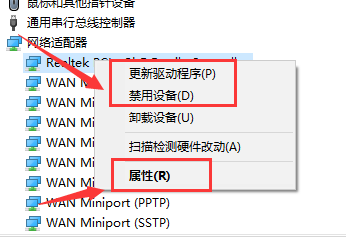
3. [プロパティ] をクリックした後、上の [ドライバー] をクリックし、ここで [ドライバーの更新] をクリックします。
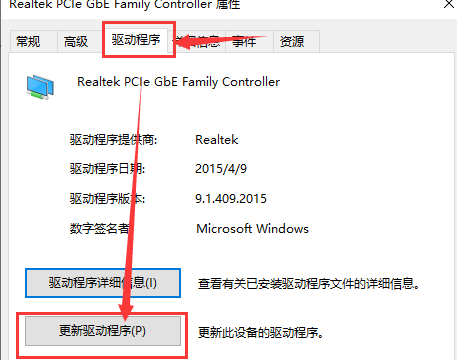
4. ここをクリックして、[ドライバー ファイルを自動的に検索して更新する] を選択します。
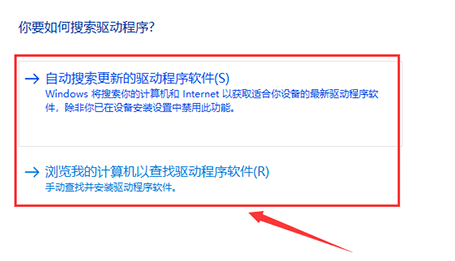
5. 完了後、コンピューターのネットワークをリセットすることもできます。まず、win R を押して「ファイル名を指定して実行」を開き、CMD
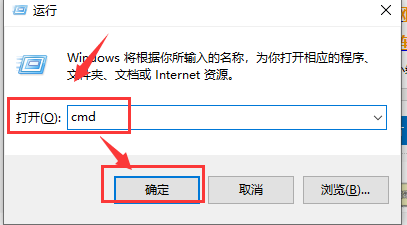
6 と入力してから「netshwinsockリセット」コマンドを入力し、Enterを押して確認し、システムのプロンプトが表示されるまで待ちます。 「正常に完了しました。winsock ディレクトリをリセットするか、コンピュータを再起動してリセットを完了します。」
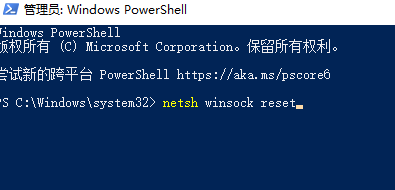
以上がWin7 ワイヤレス ネットワーク アダプターがありませんの詳細内容です。詳細については、PHP 中国語 Web サイトの他の関連記事を参照してください。

ホットAIツール

Undresser.AI Undress
リアルなヌード写真を作成する AI 搭載アプリ

AI Clothes Remover
写真から衣服を削除するオンライン AI ツール。

Undress AI Tool
脱衣画像を無料で

Clothoff.io
AI衣類リムーバー

AI Hentai Generator
AIヘンタイを無料で生成します。

人気の記事

ホットツール

メモ帳++7.3.1
使いやすく無料のコードエディター

SublimeText3 中国語版
中国語版、とても使いやすい

ゼンドスタジオ 13.0.1
強力な PHP 統合開発環境

ドリームウィーバー CS6
ビジュアル Web 開発ツール

SublimeText3 Mac版
神レベルのコード編集ソフト(SublimeText3)

ホットトピック
 7468
7468
 15
15
 1376
1376
 52
52
 77
77
 11
11
 19
19
 25
25
 Windows 11 で Wake on LAN を有効/無効にする方法
Sep 06, 2023 pm 02:49 PM
Windows 11 で Wake on LAN を有効/無効にする方法
Sep 06, 2023 pm 02:49 PM
Wake on LAN は、コンピュータを休止状態またはスリープ モードからリモートで復帰できるようにする Windows 11 のネットワーク機能です。カジュアル ユーザーはあまり使用しませんが、この機能は有線ネットワークを使用するネットワーク管理者やパワー ユーザーにとっては便利です。今回はその設定方法を説明します。自分のコンピューターが Wake on LAN をサポートしているかどうかを確認するにはどうすればよいですか?この機能を使用するには、コンピュータに次のものが必要です。 リモートからスリープ モードから復帰できるように、PC を ATX 電源に接続する必要があります。アクセス コントロール リストを作成し、ネットワーク内のすべてのルーターに追加する必要があります。ネットワーク カードは Wake-up-on-LAN 機能をサポートしている必要があります。この機能が動作するには、両方のコンピュータが同じネットワーク上にある必要があります。ほとんどのイーサネット アダプタは
 USB - HDMI アダプターが Windows 11/10 で正しく動作しない
Feb 19, 2024 pm 12:00 PM
USB - HDMI アダプターが Windows 11/10 で正しく動作しない
Feb 19, 2024 pm 12:00 PM
USB - HDMI アダプターが Windows 上で正しく動作しないという問題が発生している場合は、グラフィック カード ドライバーが古いか、アダプター自体に問題がある可能性があります。次のコンテンツは、このジレンマを解決するのに役立ちます。 Windows 11/10 で動作しない USB to HDMI アダプタを修正する Windows 10/11 で動作しない USB to HDMI アダプタを修正するには、次の解決策を使用してください: ディスプレイ アダプタ ドライバを更新する ロールバック グラフィックス ドライバを抜き差しする USB to HDMI アダプタを抜き差しする BIOS を更新する 始めましょう。 1] ディスプレイ アダプター ドライバーを更新する 問題は、ディスプレイ アダプター ドライバーが古いか破損していることが原因で発生する可能性があります。メーカーの公式サイトからダウンロードしてみてください
 Windows 11 でネットワーク接続の詳細とステータスを確認する方法
Sep 11, 2023 pm 02:17 PM
Windows 11 でネットワーク接続の詳細とステータスを確認する方法
Sep 11, 2023 pm 02:17 PM
ネットワーク接続が適切に機能していることを確認するため、または問題を解決するために、Windows 11 のネットワーク接続の詳細を確認する必要がある場合があります。これにより、IP アドレス、MAC アドレス、リンク速度、ドライバーのバージョンなどのさまざまな情報を表示できます。このガイドでは、その方法を説明します。 Windows 11 でネットワーク接続の詳細を確認するにはどうすればよいですか? 1. 「設定」アプリを使用し、+ キーを押して Windows の設定を開きます。 WindowsI 次に、左側のペインで [ネットワークとインターネット] に移動し、ネットワークの種類を選択します。この場合、これはイーサネットです。ワイヤレス ネットワークを使用している場合は、代わりに Wi-Fi ネットワークを選択します。画面の下部に次のように表示されます。
 Microsoft Wi-Fi Direct 仮想アダプター: 何をするものですか?
Jun 29, 2023 pm 12:33 PM
Microsoft Wi-Fi Direct 仮想アダプター: 何をするものですか?
Jun 29, 2023 pm 12:33 PM
Microsoft Wi-Fi Direct 仮想アダプターが PC 上で何をするのか疑問に思われるかもしれません。このネットワーク アダプターは Microsoft 製で完全に安全ですので、ご安心ください。ただし、アダプターがアクティビティを台無しにしており、そのままにしておく価値があるかどうか疑問に思っている場合は、このガイドで知っておくべきすべてのことがわかります。 Microsoft Wi-Fi Direct 仮想アダプターは何をしますか?名前が示すように、Microsoft Wi-Fi Direct 仮想アダプターは、PC をワイヤレス ホットスポットにするのに役立ちます。これにより、他のコンピュータがあなたの PC に接続してインターネットにアクセスできるようになります。これは、ワイヤレス ネットワーク アダプターを仮想化することで実現されます。このようにして、1 つの物理ワイヤレス アダプタが 2 つの仮想ワイヤレス アダプタに変換されます。
 Windows 10でデスクトップアイコンがすべて消える問題を解決する方法
Dec 25, 2023 pm 04:55 PM
Windows 10でデスクトップアイコンがすべて消える問題を解決する方法
Dec 25, 2023 pm 04:55 PM
朝起きてコンピュータの電源を入れたところ、コンピュータ上のデスクトップ アイコンがすべて消えていることに気づいたことがあるかどうかはわかりませんが、現時点ではパニックにならないでください。ショートカット キーによってアイコンが削除されている可能性があります。デスクトップアイコンを「ごみ箱」に直接復元することもできますが、そうでない場合は、アイコンを表示して復元する方法も確認できますので、以下で具体的な手順を見てみましょう。 Win10 デスクトップアイコンがすべて消えてしまった場合の回復方法 1. デスクトップにゴミ箱が 1 つだけ残っている場合は、顔を変更するためのショートカット キーをすべて削除した可能性があります。この時点で、ごみ箱をクリックして、それを削除するショートカットが見つかるかどうかを確認できます。 2. 削除したショートカットが表示されている場合は、すべてのショートカットを選択し、マウスを右クリックして [復元] を選択します。 3. マウスを右クリックして「削除の取り消し」をクリックすることもできます。だからすべて
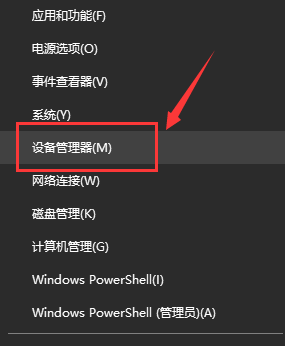 Win7 ワイヤレス ネットワーク アダプターがありません
Dec 23, 2023 pm 05:57 PM
Win7 ワイヤレス ネットワーク アダプターがありません
Dec 23, 2023 pm 05:57 PM
Win7 ワイヤレス ネットワーク アダプターが表示されなくなったと多くのユーザーが報告しています。この場合、ネットワーク カードまたはネットワーク カード ドライバーに問題がある可能性があります。ネットワーク カード ドライバーを修復するか、正常なネットワーク カードを交換するだけで済みます。問題を解く。 win7 でワイヤレス ネットワーク アダプターが消えました 1. まず、[スタート] ボタンを右クリックし、[デバイス マネージャー] を選択します。 2. 次に、[ネットワーク アダプター] を見つけて、右クリックして、最初にドライバーを更新するか、最初にデバイスを無効にするかを選択します。ここをクリックして「プロパティ」をクリックすることもできます。 3. プロパティをクリックした後、上の「ドライバー」をクリックし、ここで「ドライバーの更新」をクリックします。 4. ここをクリックして、「ドライバー ファイルを自動的に検索して更新する」を選択します。 5. 完了後、コンピュータのネットワークを変更してリセットすることもできます。まずは勝利を押してください
 iOS 17にアップデートしたらiPhoneが充電できなくなりましたか?できることは次のとおりです
Sep 21, 2023 pm 11:41 PM
iOS 17にアップデートしたらiPhoneが充電できなくなりましたか?できることは次のとおりです
Sep 21, 2023 pm 11:41 PM
iOS17の充電不具合の原因は? iOS17にアップデートした後にiPhoneが充電できなくなる理由はいくつか考えられます。可能性の 1 つは、ソフトウェア アップデートにバグがあることです。 Apple は通常、iOS アップデートのバグを迅速に修正するため、充電に関する問題が発生した場合は、新しいアップデートが利用可能かどうかを確認する価値があります。もう 1 つの可能性は、充電ケーブルまたはアダプターに問題があることです。サードパーティ製の充電ケーブルまたはアダプタを使用している場合は、それが Apple によって認定されていることを確認してください。 iPhone が充電できない問題を解決する方法 iOS17 アップデート後に iPhone が充電できない問題を解決する方法に関するヒントをいくつか紹介します: Apple 携帯電話を再起動します これにより、通常、iOS17 の充電問題の根本原因である可能性のある軽微な問題が解決されます
 ワイヤレスネットワークは接続されていますが、インターネットにアクセスできません
Mar 15, 2024 am 09:28 AM
ワイヤレスネットワークは接続されていますが、インターネットにアクセスできません
Mar 15, 2024 am 09:28 AM
ワイヤレス ネットワーク接続は成功しているが、インターネットにアクセスできない場合は、ルーターのステータス、デバイスの接続、および IP アドレスの設定が正しいかどうかを確認して、次の方法でトラブルシューティングを行うことができます。上記の方法で問題を解決できない場合は、ルーターをリセットしてみてください。また、DNS の設定が正しいかどうかも確認する必要があります。DNS はドメイン名を IP アドレスに解決するシステムであり、DNS の設定が間違っていると、ネットワークに正常に接続できなくなります。




