
win11 は現在プレビュー バージョンのシステムであるため、一般にプレビュー バージョンのシステムでは黒い画面や青い画面などが緑色の画面に変更されるため、win11 の起動時に緑色の画面の問題が発生した場合は、黒い画面の解決策。エディターに従って一緒に解決しましょう。

方法 1:
1. まず、電源ボタンを使用してコンピュータを再起動します。再起動してもまだ緑色の画面が表示される場合は、連続して数回再起動してシステムを起動します。
2. システムに入った後、次回から緑色の画面が表示されないようにするために、クイック スタートアップをオフにしてみてください。まず、「コントロール パネル」を検索して開きます
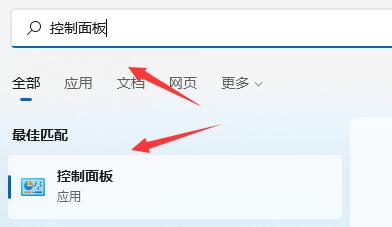
3. 右上隅の表示モードを「小さなアイコン」に変更します
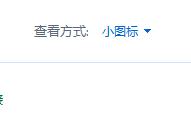
4. [電源オプション] を見つけます
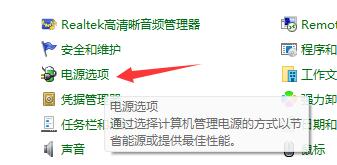
4. 入力後、左上隅にある [電源ボタンの動作を選択] をクリックします
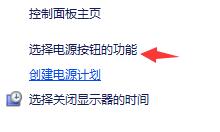
5. 次に、
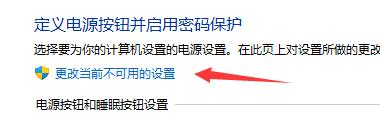
6 の上にある [現在利用できない設定を変更する] をクリックし、シャットダウン設定の [高速スタートアップを有効にする] をキャンセルします。以下、それだけです。
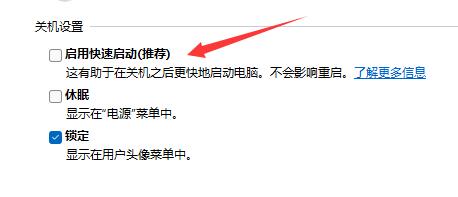
方法 2:
1. それでも問題が発生する場合は、グラフィック カード ドライバーのエラーである可能性があります。
2. まず、[スタート] メニューを右クリックします。
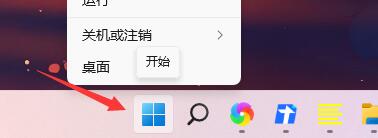
3. 右クリック メニューに「デバイス マネージャー」と入力します。
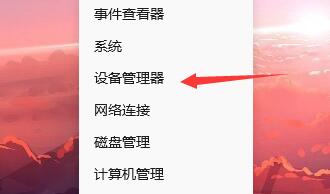
4. 次に、ディスプレイ アダプターを展開します。デバイスを右クリックして選択し、「ドライバーの更新」をクリックします。
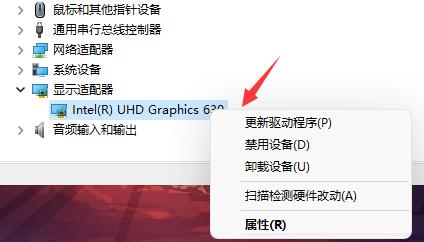
5. 最後に、「ドライバーを自動的に検索する」をクリックし、ドライバーが自動的にインストールされるまで待ちます。
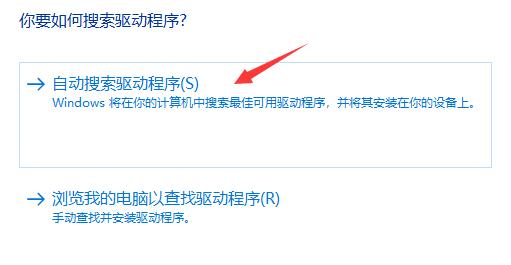
以上がwin11のグリーンスクリーン起動問題の解決策の詳細内容です。詳細については、PHP 中国語 Web サイトの他の関連記事を参照してください。