初心者ガイド: Win10 システムの使用を開始する
Windows 10 システムをインストールしたばかりのユーザーは、まだ不慣れで、使い方がわかりません。それでは、win10 システムの初心者向けのチュートリアルを見てみましょう。
Win10 システム初心者向けチュートリアル:
1. デスクトップ設定アイコンの設定
1. デスクトップの空白スペースを右クリックし、[個人用設定] をクリックします。
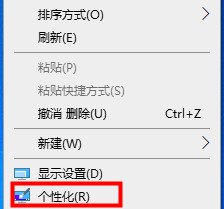
2. [テーマ] - [デスクトップ設定] の順にクリックします。
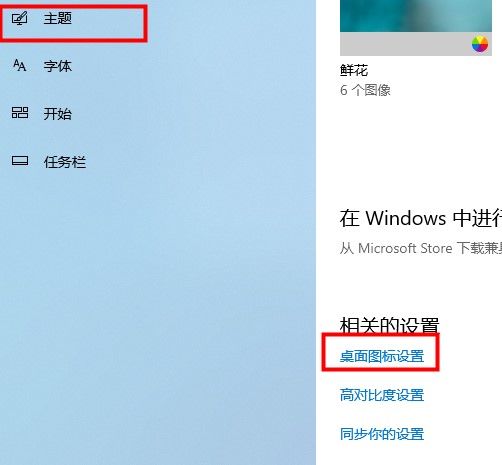
3. よく使用されるアイコンを確認し、[OK] をクリックします。
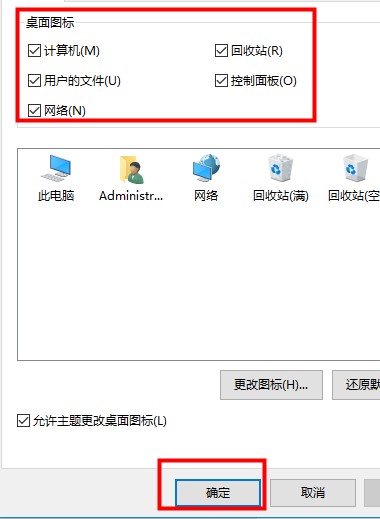
2. Cortana をオンまたはオフにする
1. タスク バーを右クリックし、[Cortana ボタンの表示] オプションをクリックして Cortana をオンまたはオフにします。
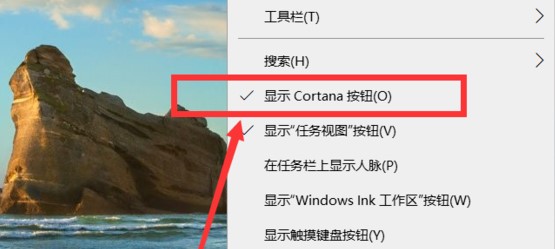
3. ズームとレイアウト
1. デスクトップの空白スペースを右クリックし、[ディスプレイ設定] を選択します。
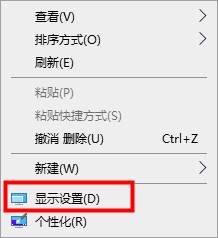
2. ズームとレイアウトを見つけます (パーセンテージが大きいほど、アイコンがより鮮明になります)。
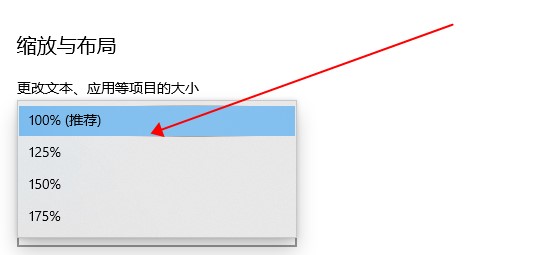
4. Bluetooth の接続
1. [スタート] メニューをクリックし、[Windows の設定] を選択します。
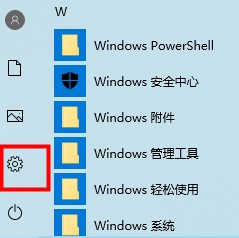
2. Windows 設定インターフェイスで、デバイスを選択します。
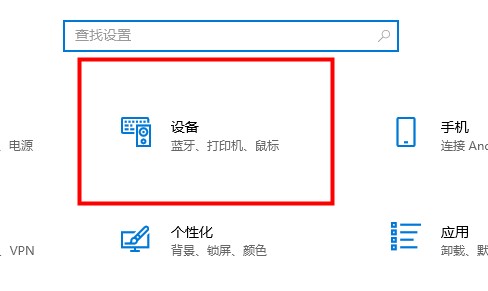
3. [Bluetooth とその他のデバイス] をクリックします。[ Bluetooth とその他のデバイスを追加するには、[ ] をクリックします。
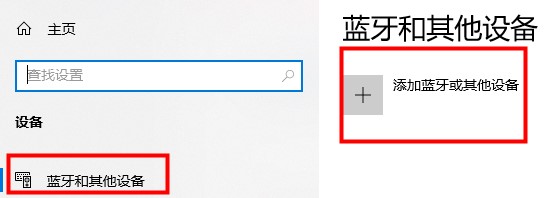
5. ショートカット キー
Win X——右クリックでスタート メニューを開きます
Win L——すぐに画面をロックします
Alt Tab——ウィンドウを切り替えることができます
Win D——デスクトップを表示できます
以上が初心者ガイド: Win10 システムの使用を開始するの詳細内容です。詳細については、PHP 中国語 Web サイトの他の関連記事を参照してください。

ホットAIツール

Undresser.AI Undress
リアルなヌード写真を作成する AI 搭載アプリ

AI Clothes Remover
写真から衣服を削除するオンライン AI ツール。

Undress AI Tool
脱衣画像を無料で

Clothoff.io
AI衣類リムーバー

AI Hentai Generator
AIヘンタイを無料で生成します。

人気の記事

ホットツール

メモ帳++7.3.1
使いやすく無料のコードエディター

SublimeText3 中国語版
中国語版、とても使いやすい

ゼンドスタジオ 13.0.1
強力な PHP 統合開発環境

ドリームウィーバー CS6
ビジュアル Web 開発ツール

SublimeText3 Mac版
神レベルのコード編集ソフト(SublimeText3)

ホットトピック
 7333
7333
 9
9
 1627
1627
 14
14
 1351
1351
 46
46
 1263
1263
 25
25
 1209
1209
 29
29
 初心者向けにミスト ロック キングダムをプレイするためのヒント
Jan 28, 2024 pm 03:33 PM
初心者向けにミスト ロック キングダムをプレイするためのヒント
Jan 28, 2024 pm 03:33 PM
ミストロック キングダムは、プレイヤーが Sons of Fire としてプレイして生き残り、探索できるオープンワールド ゲームです。このゲームは、アクション RPG チャレンジのユニークなエンターテイメントを組み合わせており、プレイヤーに無限の驚きと喜びをもたらします。ゲームでは、プレイヤーはリソース、環境、武器などを探索できます。初心者プレイヤーの中には、ゲームの始め方に興味がある人もいるかもしれません。この紹介と共有では、関連するスタート ガイドをいくつか提供します。フォグ ロック キングダムの初心者向けヒント: 瘴気に包まれた地域の危険度は異なります。探索プロセス中に、マップの新しいエリアが徐々にロック解除され、瘴気に包まれた地域の位置が確認できるようになります。マップは2色で区別されており、青色のエリアは短時間しか進入できず、キャラクターの能力レベルに応じて滞在可能時間も変化する。
 エグゼスコープの使い方は?詳しい使い方チュートリアル
Mar 13, 2024 pm 10:40 PM
エグゼスコープの使い方は?詳しい使い方チュートリアル
Mar 13, 2024 pm 10:40 PM
exescope は、ソフトウェアの英語版を中国語版に簡単に変換できる強力なプログラム リソース編集ツールです。あなたも初心者ユーザーであれば、以下の詳細なチュートリアルを参照してください。 Exescope の使い方チュートリアル 1. eXeScope を開き、左上のファイルをクリックし、ポップアップ オプションの [開く] をクリックして、開きたいファイルを選択します。 2. ソフトウェアを開くと、多くのコントロールが表示されます。 3. データを入力して各コントロールのサイズ、位置、内容を直接変更することも、上のダイアログ ボックス エディタ上で直接クリックしてプログラム インターフェイス上でコントロールを直接ドラッグすることもできます。コントロールを調整したら、[保存]をクリックします。
 リトルブラックボックスの使い方チュートリアル
Feb 23, 2024 pm 05:10 PM
リトルブラックボックスの使い方チュートリアル
Feb 23, 2024 pm 05:10 PM
Little Black Box は非常に使いやすいゲームプラットフォームですが、具体的にはどのように使用するのですか?このソフトウェアを使用すると、ユーザーは多くの問題に遭遇する可能性があり、さまざまな解決策があります。この小さなブラックボックスの多機能な使い方をまとめたチュートリアルでは、その使い方を以下に詳しく紹介しますので、ぜひご覧ください。 Little Black Box の使用に関するチュートリアル [2024-01-31] Little Black Box から購入した CD キーを引き換える方法 [2024-01-31] Little Black Box から購入したゲームを Steam に保存する方法 [2024-01- 31] Little Black Boxで購入したCDkeyは返品できますか?
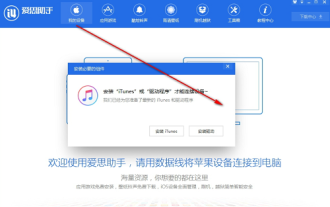 Aisi Assistant の使い方 - Aisi Assistant 使い方チュートリアル
Mar 06, 2024 pm 12:10 PM
Aisi Assistant の使い方 - Aisi Assistant 使い方チュートリアル
Mar 06, 2024 pm 12:10 PM
初心者の友達の多くは Aisi Assistant の使い方をまだ知りません。そのため、以下のエディターが Aisi Assistant の使い方に関するチュートリアルを提供しました。必要な友達はすぐに見ることができます。 1. 操作インターフェイス、必要なコンポーネントがインストールされているかどうかを確認します (下図を参照); 2. 私のデバイス ウィンドウ、関連する説明情報を読みます (下図を参照); 3. リンクを作成できない場合は、次のとおりです。関連する操作の手順 (下図を参照); 4. ゲーム ウィンドウを使用して、関連する人気ゲームの体験をすばやく完了します (下図を参照); 5. 使用する必要があるさまざまな着信音をダウンロードして選択します(下図に示すように); 6. さまざまな高解像度の壁紙をすばやくダウンロードします (下図に示すように); 7. root 化とジェイルブレイクの機能をサポートします (下図に示すように)。その上
 Win11のシステム管理者権限を取得する手順を詳しく解説
Mar 08, 2024 pm 09:09 PM
Win11のシステム管理者権限を取得する手順を詳しく解説
Mar 08, 2024 pm 09:09 PM
Windows 11は、マイクロソフトが発売した最新のオペレーティングシステムとして、ユーザーに深く愛されています。 Windows 11 を使用する過程で、権限が必要な操作を実行するためにシステム管理者権限を取得する必要がある場合があります。次に、Windows 11でシステム管理者権限を取得する手順を詳しく紹介します。まずは「スタートメニュー」をクリックすると、左下隅にWindowsのアイコンが表示されますので、このアイコンをクリックして「スタートメニュー」を開きます。 2 番目のステップでは、「」を見つけてクリックします。
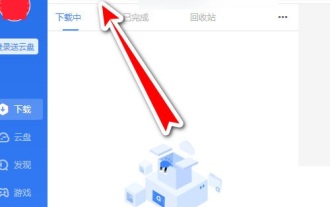 Thunder マグネット リンクの使用方法 - Thunder マグネット リンクの使用に関するチュートリアル
Mar 05, 2024 pm 05:22 PM
Thunder マグネット リンクの使用方法 - Thunder マグネット リンクの使用に関するチュートリアル
Mar 05, 2024 pm 05:22 PM
最近、多くの友人が Thunder Magnet Links の使い方を編集者に尋ねてきました。次に、Thunder Magnet Links の使い方についてのチュートリアルを学びましょう。これが皆さんのお役に立てれば幸いです。ステップ 1: まず、図に示すように、インストールされた Thunder を開き、[新規] ボタンをクリックします。ステップ 2: 次に、インターネット上でマグネット リンクを見つけ、それをコピーして下の図に示す場所に貼り付け、図に示すように [OK] をクリックします。ステップ 3: リソースの詳細なダウンロード ディレクトリがポップアップ表示されるので、図に示すように、ダウンロードするリソースを確認し、保存ディレクトリを選択して、[今すぐダウンロード] をクリックします。ステップ 4: 最後に、図に示すように、リソースがダウンロードされるのを待ちます。以上、編集部がお届けしたThunderマグネットリンクの使い方に関する内容でしたので、皆様のお役に立てれば幸いです。
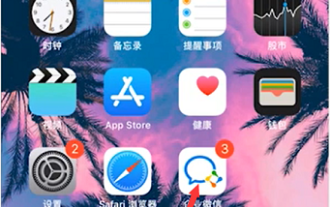 Enterprise WeChat の使用方法 - Enterprise WeChat の使用に関するチュートリアル
Mar 04, 2024 pm 02:28 PM
Enterprise WeChat の使用方法 - Enterprise WeChat の使用に関するチュートリアル
Mar 04, 2024 pm 02:28 PM
Enterprise WeChat の使い方を知らない友人も多いので、以下のエディターが Enterprise WeChat の使い方のチュートリアルを共有します。見てみましょう。誰にとっても役に立つと思います。ステップ 1: 「Enterprise WeChat」アイコンをクリックして Enterprise WeChat に入り、メッセージ セクションでグループ チャットに参加して同僚とチャットできます (図を参照)。ステップ 2: Enterprise WeChat のメイン インターフェイスで、[連絡先帳] をクリックします (図を参照)。ステップ 3: アドレス帳セクションに入り、連絡先を表示できます (図を参照)。ステップ 4: Enterprise WeChat のメイン インターフェイスで、[ワークベンチ] をクリックします (図を参照)。ステップ 5: ワークベンチ セクションに入ります。ここでは、会社の毎日の小さな作業を実行できます (図を参照)。ステップ 6: Enterprise WeChat のメイン インターフェイスで、[自分] をクリックします (図を参照)
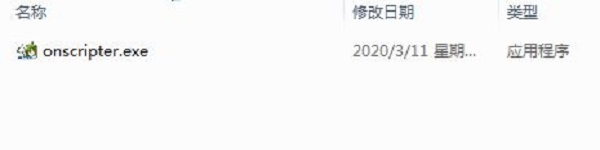 ons シミュレータの使い方 - ons シミュレータの使い方チュートリアル
Mar 04, 2024 pm 01:10 PM
ons シミュレータの使い方 - ons シミュレータの使い方チュートリアル
Mar 04, 2024 pm 01:10 PM
最近、多くの友人から ons シミュレーターの使い方を尋ねられます。次に、ons シミュレーターの使い方についてのチュートリアルを学びましょう。皆さんのお役に立てれば幸いです。ステップ 1: まず、以下に示すように onscripter ツールをダウンロードします。ステップ 2: 次に、ons エミュレータ ゲームをダウンロードします。ステップ 3: 次に、ダウンロードしたシミュレーターの onscripter.exe ファイルをゲーム ディレクトリに直接ドラッグし、onscripter.exe をダブルクリックして開きます。ステップ 4: ゲームを直接実行します。以上、編集者がお届けするonsシミュレーターの使い方に関する内容でしたので、皆様のお役に立てれば幸いです。




