win10のタスクバーを元の色に戻す方法は?
Win10 のタスク バーが白になるのは、まれな問題です。多くのユーザーはデフォルトで灰色ですが、突然白になります。これは、明るいスキンと暗いスキンを区別するために Microsoft が意図的に行ったものです。レジストリまたはコマンド コードを通じて変更できる限り。

win10のタスクバーが白くなったときに元に戻す方法
元々は灰色の背景でした

方法 1:
1. Windows R を開き、実行時に「regedit」と入力し、Enter キーを押してレジストリ エディタを開きます。
2. HKEY_CURRENT_USER\Software\Microsoft\Windows\CurrentVersion\Search\Flighting\0\SearchBoxTransparencyBackground
3. 右側の [値] 値をダブルクリックして、数値データを変更します。ルールは次のとおりです:
1) 調整範囲は 0 ~ 100 (10 進数)、
##2) 0 はいわゆる完全な「透明」、100 は完全に不透明 (白) です。 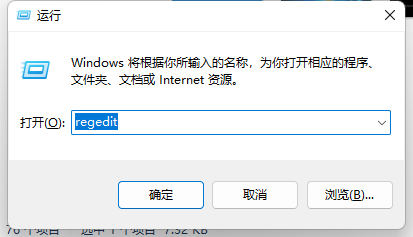
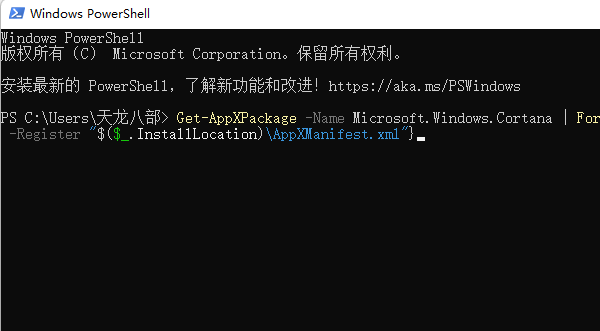
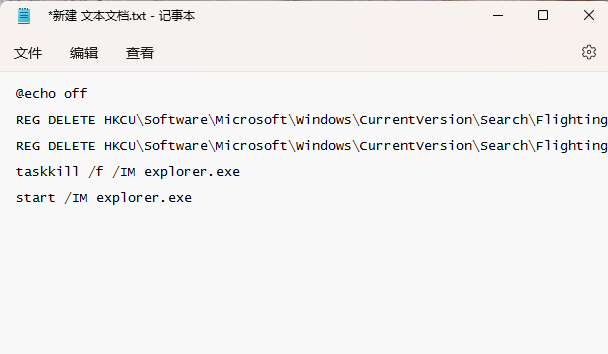
以上がwin10のタスクバーを元の色に戻す方法は?の詳細内容です。詳細については、PHP 中国語 Web サイトの他の関連記事を参照してください。

ホットAIツール

Undresser.AI Undress
リアルなヌード写真を作成する AI 搭載アプリ

AI Clothes Remover
写真から衣服を削除するオンライン AI ツール。

Undress AI Tool
脱衣画像を無料で

Clothoff.io
AI衣類リムーバー

AI Hentai Generator
AIヘンタイを無料で生成します。

人気の記事

ホットツール

メモ帳++7.3.1
使いやすく無料のコードエディター

SublimeText3 中国語版
中国語版、とても使いやすい

ゼンドスタジオ 13.0.1
強力な PHP 統合開発環境

ドリームウィーバー CS6
ビジュアル Web 開発ツール

SublimeText3 Mac版
神レベルのコード編集ソフト(SublimeText3)

ホットトピック
 7323
7323
 9
9
 1625
1625
 14
14
 1350
1350
 46
46
 1262
1262
 25
25
 1209
1209
 29
29
 期限切れの WeChat ファイルを復元する方法? 期限切れの WeChat ファイルは復元できますか?
Feb 22, 2024 pm 02:46 PM
期限切れの WeChat ファイルを復元する方法? 期限切れの WeChat ファイルは復元できますか?
Feb 22, 2024 pm 02:46 PM
WeChat を開き、[自分の設定] を選択し、[一般] を選択してから [記憶域スペース] を選択し、[記憶域スペース] で [管理] を選択し、ファイルを復元する会話を選択して、感嘆符アイコンを選択します。チュートリアル 適用モデル: iPhone13 システム: iOS15.3 バージョン: WeChat 8.0.24 分析 1 まず、WeChat を開き、マイページの [設定] オプションをクリックします。 2 次に、設定ページで [一般オプション] を見つけてクリックします。 3次に、一般ページで「記憶域スペース」をクリックします。 4 次に、ストレージスペースページで「管理」をクリックします。 5最後に、ファイルを回復したい会話を選択し、右側の感嘆符アイコンをクリックします。補足: WeChat ファイルの有効期限は通常、数日です。WeChat で受信したファイルがクリックされなかった場合、WeChat システムは 72 時間後にそのファイルを消去します。WeChat ファイルが閲覧された場合、
 Win11 でタスクバーのサムネイル プレビューを無効にする方法は? マウスを移動してタスクバー アイコンのサムネイル表示テクニックをオフにする
Feb 29, 2024 pm 03:20 PM
Win11 でタスクバーのサムネイル プレビューを無効にする方法は? マウスを移動してタスクバー アイコンのサムネイル表示テクニックをオフにする
Feb 29, 2024 pm 03:20 PM
この記事では、Win11システムでタスクバーアイコンをマウスで移動したときに表示されるサムネイル機能をオフにする方法を紹介します。この機能はデフォルトでオンになっており、ユーザーがタスクバー上のアプリケーション アイコンの上にマウス ポインタを置くと、アプリケーションの現在のウィンドウのサムネイルが表示されます。ただし、一部のユーザーは、この機能があまり役に立たない、またはエクスペリエンスに悪影響を与えると感じ、オフにしたい場合があります。タスクバーのサムネイルは楽しい場合もありますが、気が散ったり煩わしい場合もあります。この領域にマウスを移動する頻度を考えると、重要なウィンドウを誤って閉じてしまったことが何度かある可能性があります。もう 1 つの欠点は、より多くのシステム リソースを使用することです。そのため、リソース効率を高める方法を探している場合は、それを無効にする方法を説明します。しかし
 Win7 のタスクバーにアイコンが表示されない場合はどうすればよいですか。コンピューターのタスクバーのアイコンが消える問題を解決するにはどうすればよいですか?
Jun 09, 2024 pm 01:49 PM
Win7 のタスクバーにアイコンが表示されない場合はどうすればよいですか。コンピューターのタスクバーのアイコンが消える問題を解決するにはどうすればよいですか?
Jun 09, 2024 pm 01:49 PM
最近、Win7システムを使用している多くのユーザーは、タスクバーのアイコンが突然消えて操作が非常に不便になり、問題を解決する方法がわからないことに気づきました。この記事では、タスクバーが消えた問題を解決する方法を紹介します。 Win7 システムのアイコン。原因の分析 このような状況が発生した場合は、通常 2 つの状況が考えられます。1 つは、コンピューターのタスク バーが実際には消えず、単に隠れているだけである場合、もう 1 つはタスク バーが実際に消えている場合です。方法 1: 1. 最初に確認する必要がある状況があります。つまり、マウスを画面の下部に置くと、タスクバーが表示されます。タスクバー上でマウスを直接クリックして、「プロパティ」を選択します。 」。 2. 表示されるダイアログ ボックスで、[タスクバーを非表示にする] オプションの & をクリックします。
 シークレットモードで閲覧履歴を復元する方法
Feb 19, 2024 pm 04:22 PM
シークレットモードで閲覧履歴を復元する方法
Feb 19, 2024 pm 04:22 PM
プライベート ブラウズは、コンピューターまたはモバイル デバイスでインターネットを閲覧する際に、プライバシーを参照して保護するための非常に便利な方法です。プライベート ブラウジング モードでは、通常、ブラウザーによる訪問履歴の記録、Cookie やキャッシュ ファイルの保存、および閲覧している Web サイトの痕跡がブラウザーに残ることが防止されます。ただし、特殊なケースでは、シークレット ブラウジングの閲覧履歴を復元する必要がある場合があります。まず第一に、明確にする必要があります。プライベート ブラウジング モードの目的は、プライバシーを保護し、他人がブラウザからユーザーのオンライン履歴を取得できないようにすることです。したがって、シークレットブラウジングでは、
 win11でタスクバーの高さを下げる方法は? Windows 11 のタスクバーのサイズ変更に関するチュートリアル
Feb 29, 2024 pm 12:37 PM
win11でタスクバーの高さを下げる方法は? Windows 11 のタスクバーのサイズ変更に関するチュートリアル
Feb 29, 2024 pm 12:37 PM
win11 を使用すると、タスクバーの高さが少し高く、一部のユーザーにとっては少し見苦しく感じることがありますが、win11 のタスクバーの高さを下げるにはどうすればよいですか?ユーザーは、[スタート] メニューの [レジストリ エディター] を直接クリックし、操作する [Advanced] フォルダーを見つけることができます。このサイトでは、Windows 11 でタスクバーのサイズを調整する方法をユーザーに丁寧に紹介します。 Windows 11 でタスクバーのサイズを変更する方法 まず、レジストリ エディターを開く必要があります。レジストリ エディターを開くには、[スタート] メニューをクリックして検索ボックスに「regedit」と入力するか、Win+R キーの組み合わせを押してファイル名を指定して実行機能を開き、「regedit」と入力します。
 Win11のタスクバーを黒くするにはどうすればいいですか? Win11で黒いタスクバーを設定する方法の紹介
Apr 22, 2024 pm 06:40 PM
Win11のタスクバーを黒くするにはどうすればいいですか? Win11で黒いタスクバーを設定する方法の紹介
Apr 22, 2024 pm 06:40 PM
友達の中には、コンピューターの暗い壁紙を変更した後にタスクバーを黒くしたいという人もいますが、その方法がわかりません。以下で具体的な方法を見てみましょう。 1. タスクバーの何もない領域を右クリックし、「タスクバーの設定」を選択します。 2. タスクバーの設定ウィンドウで、「外観」タブを見つけてクリックします。 3. [外観] タブで [タスクバーの背景] オプションを見つけ、ドロップダウン メニューをクリックします。 4.「黒」を選択します。 5. 「タスクバーの設定」ウィンドウを閉じます。タスクバーの美化 Xiaozhi Eye Protector は、非常に使いやすい win11 の透明なタスクバー ツールです。タスクバーの透明性、タスクバーの美化、およびタスクバーのインターフェイスを美しくするための複数のスタイルをサポートし、コンピューターのインターフェイスをより美しくします。今すぐダウンロード) Xiaozhi Eye Protection
 TikTokでチャットスパークを復元する方法
Mar 16, 2024 pm 01:25 PM
TikTokでチャットスパークを復元する方法
Mar 16, 2024 pm 01:25 PM
創造性と活力に満ちたショートビデオプラットフォームであるDouyinでは、さまざまなエキサイティングなコンテンツを楽しむだけでなく、同じ志を持った友達と深いコミュニケーションをとることもできます。その中でも、チャットの火花は、両者間の交流の強さを示す重要な指標であり、意図せずして私たちと友人との間の感情的な絆に火をつけることがよくあります。ただし、何らかの理由でチャット スパークが切断される場合があります。それでは、チャット スパークを復元したい場合はどうすればよいでしょうか? このチュートリアル ガイドでは、コンテンツ戦略について詳しく説明し、皆様のお役に立てれば幸いです。 Douyin チャットのスパークを回復するにはどうすればよいですか? 1. Douyin メッセージ ページを開き、チャットする友達を選択します。 2. メッセージを送信し、お互いにチャットします。 3. 3日間メッセージを送信し続けると、スパークロゴを獲得できます。 3 日単位で写真やビデオをお互いに送信します
 Xiaomi Cloudフォトアルバムをローカルに復元する方法
Feb 24, 2024 pm 03:28 PM
Xiaomi Cloudフォトアルバムをローカルに復元する方法
Feb 24, 2024 pm 03:28 PM
Xiaomi クラウド フォト アルバムをローカルに復元する方法 Xiaomi クラウド フォト アルバム APP で Xiaomi クラウド フォト アルバムをローカルに復元できますが、ほとんどの友達は Xiaomi クラウド フォト アルバムをローカルに復元する方法を知りません。次のステップは Xiaomi を復元することです。クラウドフォトアルバムをローカルに. ローカルメソッドのグラフィックチュートリアル、興味のあるユーザーは見に来てください! Xiaomi クラウド フォト アルバムをローカルに復元する方法 1. まず Xiaomi 電話の設定機能を開き、メイン インターフェイスで [個人アバター] を選択します; 2. 次に、Xiaomi アカウント インターフェイスに入り、[クラウド サービス] 機能をクリックします; 3. 次に、 Xiaomi へジャンプ クラウド サービスの機能については、[クラウド バックアップ] を選択します; 4. 最後に、以下に示すインターフェイスで、[クラウド アルバム] をクリックしてアルバムをローカルに復元します。




