win10ltscのインストールチュートリアル
パーソナル コンピュータにオペレーティング システムを再インストールする場合、他のディスク データを変更しないように C ドライブをフォーマットするだけで済みます。通常、Caterpillar は、システムの動作効率を向上させるために、システム インストール ファイルとドライバー ソフトウェアを事前にシステム以外のディスクに転送します。
win10ltsc インストール チュートリアル:
1. 必要な情報を D ドライブまたは他のドライブに入れるか、上をクリックしてダウンロードします。
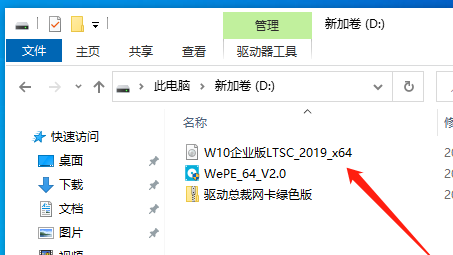
2. ブート USB フラッシュ ドライブをコンピュータに挿入し、再起動します。F12 キーを押して、確認のために USB ドライブ文字を選択します:

3. PE システムのデスクトップに入り、「パーティション ツール」または「パーティション アシスタント」をクリックして C ドライブをフォーマットします:
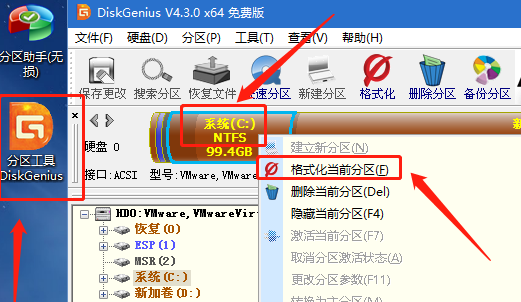
注意事項:フォーマットする前に必ず重要な情報をバックアップしてください。 フォーマット後のデータの復元は困難です。
4. ソリッド ステート ドライブの場合、そのパフォーマンスを最大限に活用するには、クラスター サイズを 4096 (つまり 4K アライメント) に設定することをお勧めします。 ##5. フォーマット C ディスク化後は、元のシステムは存在しなくなります。 Windows インストール プログラムを開始します:
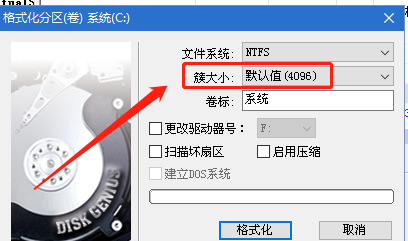
注意: このインターフェイスでは、D ドライブにある Win10LTSC バージョンのシステム インストール ファイルを選択します。
次に、ブートパーティション。 C ドライブのフォーマット中に、ソフトウェアはブート パーティションがフォーマットされているかどうかを自動的に判断します。システムをインストールした後も、古いシステムがブート メニューに表示されます。 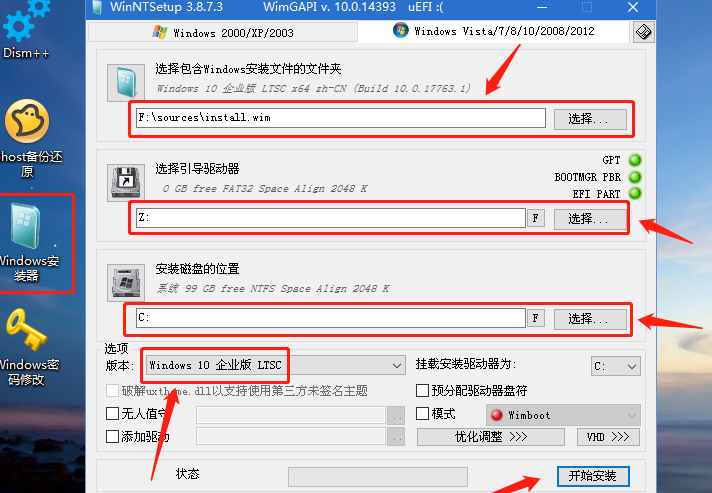
7。進行状況バーが完了するまで辛抱強く待ちます:
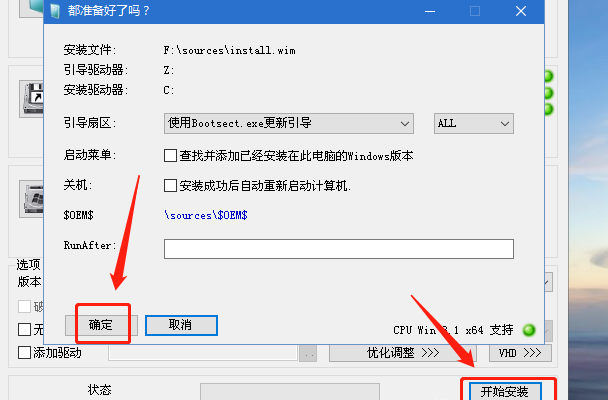
8 . プロセスが完了したら、プロンプトに従って再起動をクリックしてください:
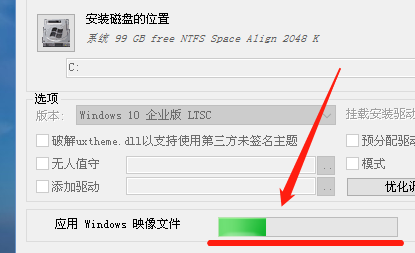
9. 再起動が成功すると、インターフェイスは次のようになります:
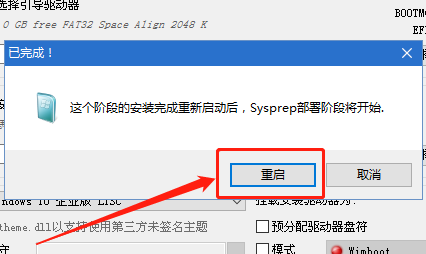
10. このインターフェイスは次のとおりです:
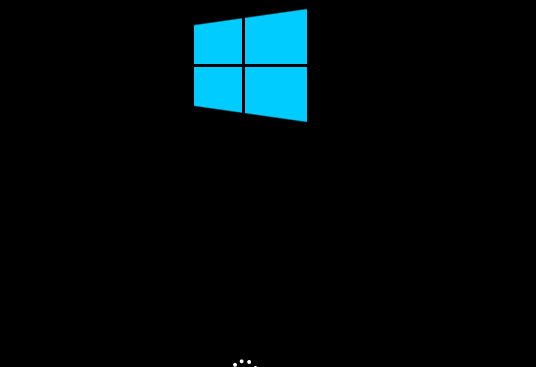
11. 再度再起動すると、インターフェイスは次のようになります:
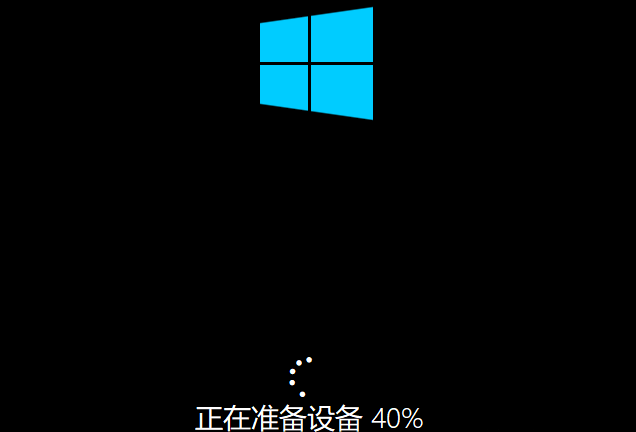
12. 最後に、使い慣れた Win10LTSC バージョンのシステム インターフェイスに入ります:
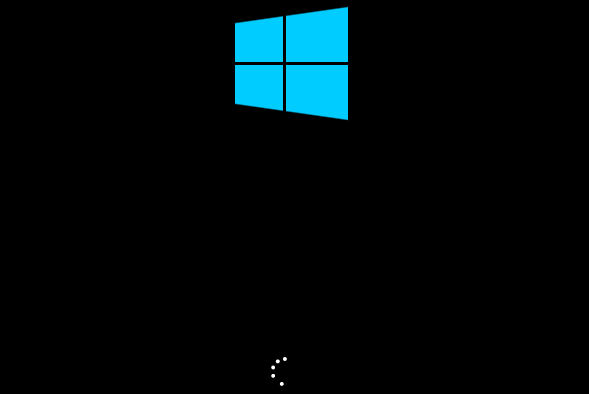
13. その後の設定:

14. 自分で解決してください:
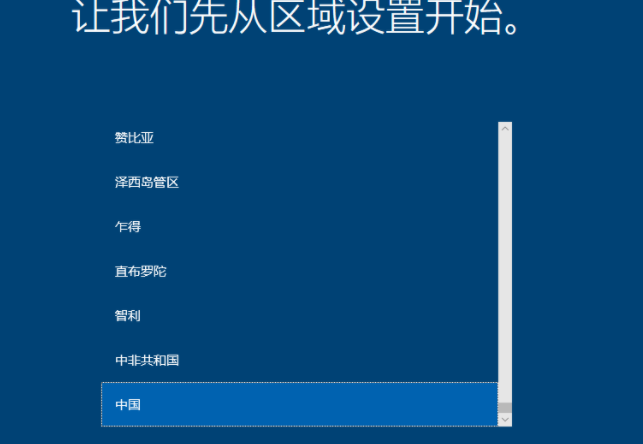
15. 自分で解決してください:
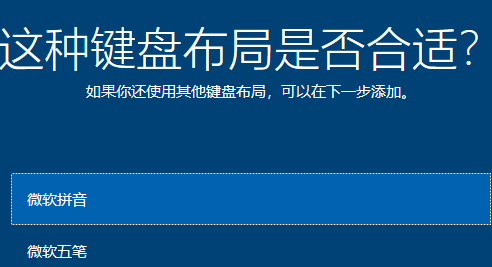
16. あなた自分で解決する必要があります:

17. 辛抱強く待ちます:
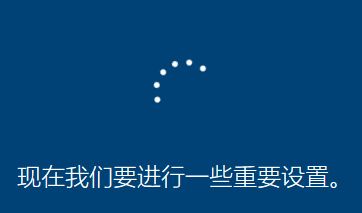
18. このタイプの合意は次のとおりです。使用目的:
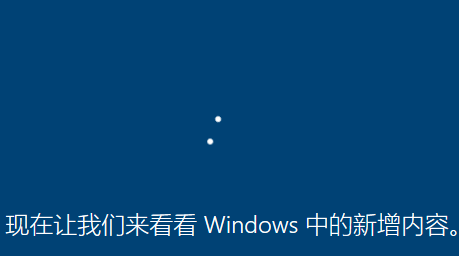
19 、ログインにアカウントを使用したくない場合は、「ドメイン参加に変更」を選択します:
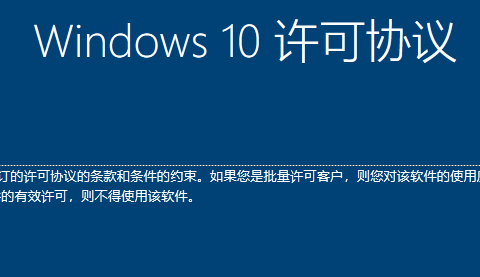
20. ニックネームに妻の名前を使用しない場合は、ここでは使用しないでください: Caterpillar 私専用の名前。暗号化された日記アプリケーションのみ。はい、パスワードは次のとおりです。写真は添付されていません:
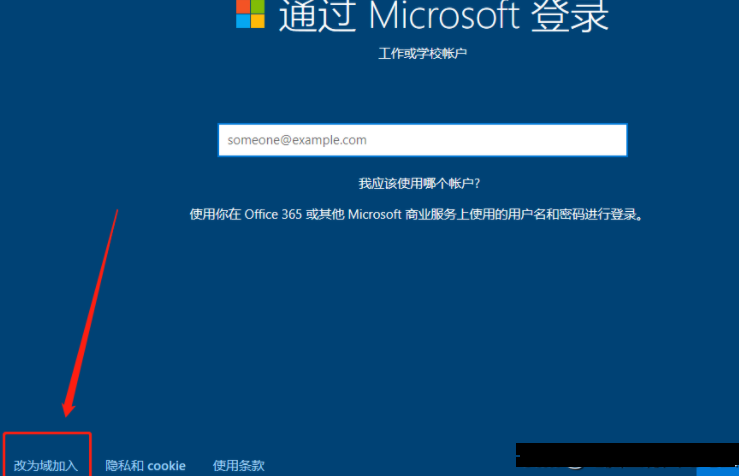
21。確認してください:
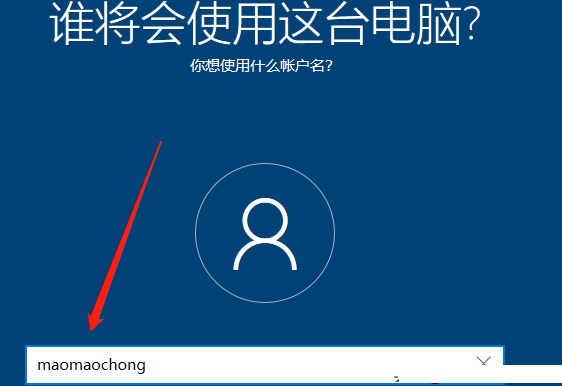
22。使用する必要はありません。リソースの占有とシステムの障害を避けるために完全にシャットダウンしてください:
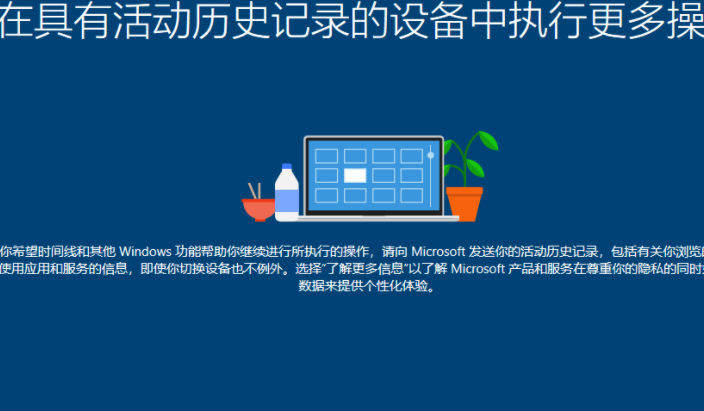
23. 最後のステップ:
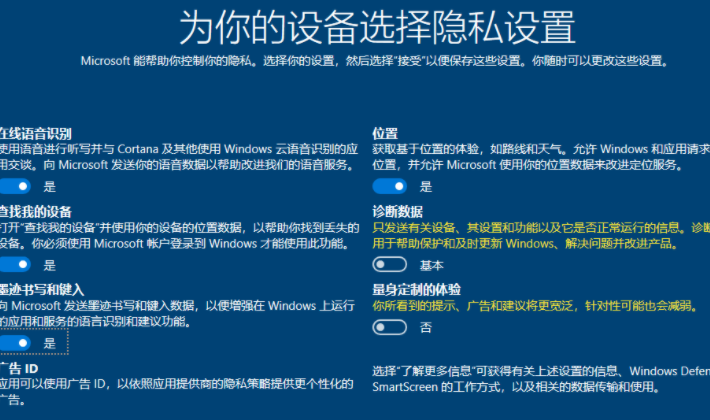
24. システムのデスクトップが表示されました。元のシステムには、ごみ箱コンピュータ アイコンのみが含まれています。事実によると:
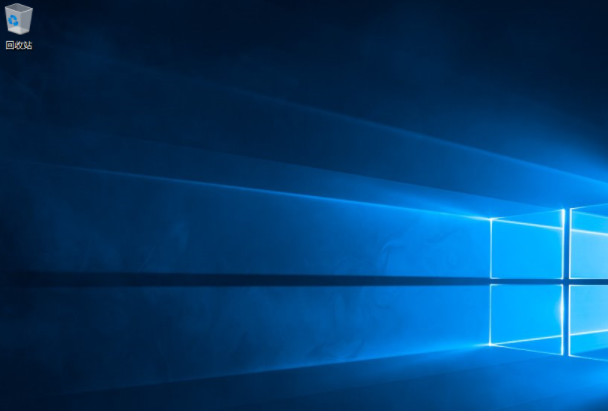
25. デスクトップ アイコンを作成するにはどうすればよいですか?左下隅の 2 番目のアイコンで [デスクトップ アイコン] を選択し、[テーマと関連設定] を開始します:
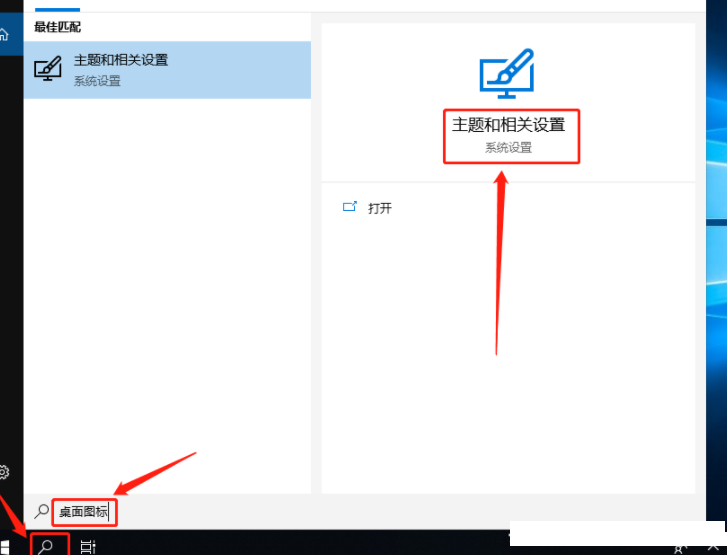
26. 新しいポップアップ ウィンドウでプルダウンします。右の列 一番下に移動して、「デスクトップ アイコンの設定」を選択します:
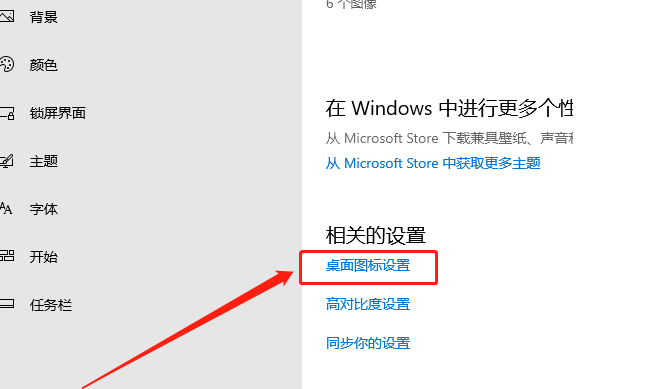
27. 必要な項目をすべてチェックして確定します:
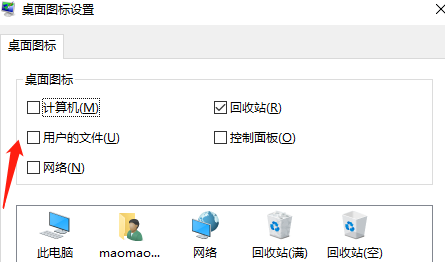
28. 操作完了:

ついにこのシステムを使い始めることができます。
以上がwin10ltscのインストールチュートリアルの詳細内容です。詳細については、PHP 中国語 Web サイトの他の関連記事を参照してください。

ホットAIツール

Undresser.AI Undress
リアルなヌード写真を作成する AI 搭載アプリ

AI Clothes Remover
写真から衣服を削除するオンライン AI ツール。

Undress AI Tool
脱衣画像を無料で

Clothoff.io
AI衣類リムーバー

AI Hentai Generator
AIヘンタイを無料で生成します。

人気の記事

ホットツール

メモ帳++7.3.1
使いやすく無料のコードエディター

SublimeText3 中国語版
中国語版、とても使いやすい

ゼンドスタジオ 13.0.1
強力な PHP 統合開発環境

ドリームウィーバー CS6
ビジュアル Web 開発ツール

SublimeText3 Mac版
神レベルのコード編集ソフト(SublimeText3)

ホットトピック
 7469
7469
 15
15
 1376
1376
 52
52
 77
77
 11
11
 19
19
 29
29
 Dewuの使い方のチュートリアル
Mar 21, 2024 pm 01:40 PM
Dewuの使い方のチュートリアル
Mar 21, 2024 pm 01:40 PM
Dewu APP は現在非常に人気のあるブランド ショッピング ソフトウェアですが、ほとんどのユーザーは Dewu APP の機能の使い方を知りません。最も詳細な使用方法のチュートリアル ガイドは以下にまとめられています。次に、エディターがユーザーに提供する Dewuduo の概要です。機能の使い方チュートリアルですので、興味のある方はぜひご覧ください! Dewu の使い方チュートリアル [2024-03-20] Dewu の分割購入方法 [2024-03-20] Dewu クーポンの入手方法 [2024-03-20] Dewu マニュアルのカスタマーサービスの検索方法 [2024-03- 20] デューのピックアップコード確認方法 [2024-03-20] デューの購入場所 [2024-03-20] デューのVIP開放方法 [2024-03-20] デューの返品・交換申請方法
 Android アプリを Linux にインストールするにはどうすればよいですか?
Mar 19, 2024 am 11:15 AM
Android アプリを Linux にインストールするにはどうすればよいですか?
Mar 19, 2024 am 11:15 AM
Linux への Android アプリケーションのインストールは、多くのユーザーにとって常に懸念事項であり、特に Android アプリケーションを使用したい Linux ユーザーにとって、Android アプリケーションを Linux システムにインストールする方法をマスターすることは非常に重要です。 Linux 上で Android アプリケーションを直接実行するのは Android プラットフォームほど簡単ではありませんが、エミュレータやサードパーティのツールを使用すれば、Linux 上で Android アプリケーションを快適に楽しむことができます。ここでは、Linux システムに Android アプリケーションをインストールする方法を紹介します。
 夏はぜひ虹を撮ってみてください
Jul 21, 2024 pm 05:16 PM
夏はぜひ虹を撮ってみてください
Jul 21, 2024 pm 05:16 PM
夏の雨の後には、美しく魔法のような特別な天気の風景、虹がよく見られます。これも写真撮影ではなかなか出会えない光景で、とてもフォトジェニックです。虹が現れるにはいくつかの条件があります。まず、空気中に十分な水滴があること、そして、低い角度から太陽が当たることです。そのため、雨が上がった午後が最も虹が見えやすいのです。ただし、虹の発生は天候や光などの条件に大きく左右されるため、一般に虹の持続時間は短く、見頃や撮影に最適な時間はさらに短くなります。では、虹に遭遇したとき、どうすれば虹を適切に記録し、高品質の写真を撮ることができるでしょうか? 1. 虹を探す 上記の条件に加えて、虹は通常、太陽光の方向に現れます。つまり、太陽が西から東に輝いている場合、虹は東に現れやすくなります。
 WeChat の支払い音をオフにする方法のチュートリアル
Mar 26, 2024 am 08:30 AM
WeChat の支払い音をオフにする方法のチュートリアル
Mar 26, 2024 am 08:30 AM
1. まずWeChatを開きます。 2. 右上隅の[+]をクリックします。 3. QR コードをクリックして支払いを受け取ります。 4. 右上隅にある 3 つの小さな点をクリックします。 5. クリックして支払い到着の音声リマインダーを閉じます。
 Ubuntu 24.04 に Podman をインストールする方法
Mar 22, 2024 am 11:26 AM
Ubuntu 24.04 に Podman をインストールする方法
Mar 22, 2024 am 11:26 AM
Docker を使用したことがある場合は、デーモン、コンテナー、およびそれらの機能を理解する必要があります。デーモンは、コンテナがシステムですでに使用されているときにバックグラウンドで実行されるサービスです。 Podman は、Docker などのデーモンに依存せずにコンテナーを管理および作成するための無料の管理ツールです。したがって、長期的なバックエンド サービスを必要とせずにコンテナーを管理できるという利点があります。さらに、Podman を使用するにはルートレベルの権限は必要ありません。このガイドでは、Ubuntu24 に Podman をインストールする方法について詳しく説明します。システムを更新するには、まずシステムを更新し、Ubuntu24 のターミナル シェルを開く必要があります。インストールプロセスとアップグレードプロセスの両方で、コマンドラインを使用する必要があります。シンプルな
 Ubuntu 24.04 に Ubuntu Notes アプリをインストールして実行する方法
Mar 22, 2024 pm 04:40 PM
Ubuntu 24.04 に Ubuntu Notes アプリをインストールして実行する方法
Mar 22, 2024 pm 04:40 PM
高校で勉強しているときに、同じクラスの他の生徒よりも多くのメモを取る、非常に明確で正確なメモを取る生徒もいます。メモをとることが趣味である人もいますが、重要なことについての小さな情報をすぐに忘れてしまうため、メモをとることが必需品である人もいます。 Microsoft の NTFS アプリケーションは、通常の講義以外にも重要なメモを保存したい学生にとって特に役立ちます。この記事では、Ubuntu24へのUbuntuアプリケーションのインストールについて説明します。 Ubuntu システムの更新 Ubuntu インストーラーをインストールする前に、Ubuntu24 では、新しく構成されたシステムが更新されていることを確認する必要があります。 Ubuntu システムでは最も有名な「a」を使用できます
 Win7 コンピューターに Go 言語をインストールする詳細な手順
Mar 27, 2024 pm 02:00 PM
Win7 コンピューターに Go 言語をインストールする詳細な手順
Mar 27, 2024 pm 02:00 PM
Win7 コンピュータに Go 言語をインストールする詳細な手順 Go (Golang とも呼ばれます) は、Google によって開発されたオープン ソース プログラミング言語です。シンプルで効率的で、優れた同時実行パフォーマンスを備えています。クラウド サービス、ネットワーク アプリケーション、およびアプリケーションの開発に適しています。バックエンド システムです。 Win7 コンピューターに Go 言語をインストールすると、その言語をすぐに使い始めて、Go プログラムの作成を開始できるようになります。以下では、Win7 コンピューターに Go 言語をインストールする手順を詳しく紹介し、具体的なコード例を添付します。ステップ 1: Go 言語インストール パッケージをダウンロードし、Go 公式 Web サイトにアクセスします。
 photoshoppcs5とはどんなソフトですか? -photoshopcs5の使い方チュートリアル
Mar 19, 2024 am 09:04 AM
photoshoppcs5とはどんなソフトですか? -photoshopcs5の使い方チュートリアル
Mar 19, 2024 am 09:04 AM
PhotoshopCS は Photoshop Creative Suite の略で、Adobe 社が開発したソフトウェアで、グラフィック デザインや画像処理に広く使用されています。PS を学習する初心者として、今日は photoshopcs5 とはどのようなソフトウェアなのか、そして photoshopcs5 の使い方を説明しましょう。 1. photoshop cs5 とはどのようなソフトウェアですか? Adobe Photoshop CS5 Extended は、映画、ビデオ、マルチメディア分野の専門家、3D やアニメーションを使用するグラフィックおよび Web デザイナー、エンジニアリングおよび科学分野の専門家に最適です。 3D イメージをレンダリングし、それを 2D 合成イメージに結合します。動画を簡単に編集




