
win11 システムをアップグレードした後、多くの友人が右クリックに更新ボタンがなく、使いにくいと感じています。そのため、今日は win11 システムの右クリック更新ボタンを設定する方法を紹介します。 . 一緒に操作方法を学びに来てください。
1. まず、デスクトップの空白部分を右クリックし、「その他のオプションを表示」をクリックします。
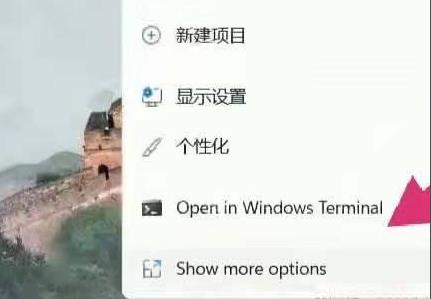
2. 開くとリストが表示され、その中に「更新」ボタンが表示されます。
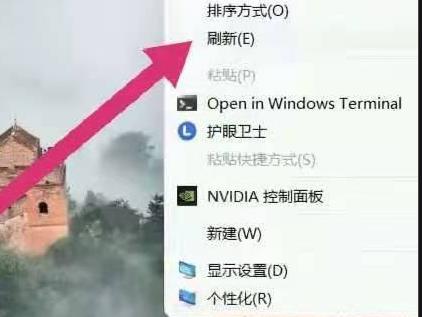
3. ショートカット キー「win r」を押して run input regedit を開くこともできます。
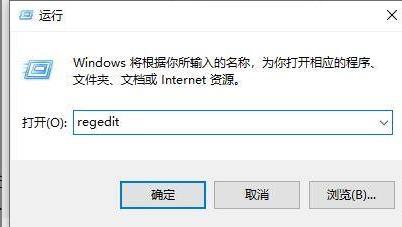
4. レジストリを開いたら、
HKEY_LOCAL_MACHINE\SYSTEM\CurrentControlSet\Control\FeatureManagement\Overrides\4 と入力します。
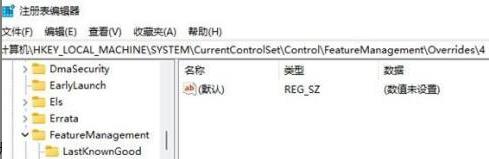
5. 次に、右クリックして新しい項目を作成し、「586118283」という名前を付けます。
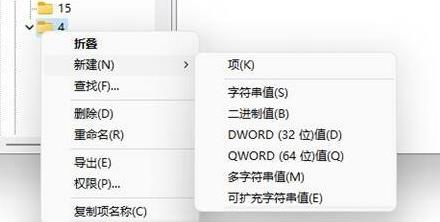
6. 右側に 5 つの新しい DWORD 値を作成し、
「EnabledState、EnabledStateOptions、Variant、VariantPayload、VariantPayloadKind」という名前を付けます。
7. 次に、ダブルクリックして開き、値を「0x00000001」「0x00000001」「0x00000000」「0x00000000」「0x00000000」に設定します。
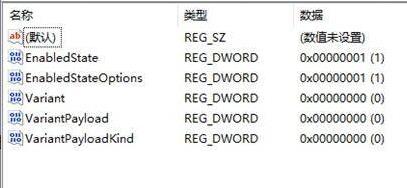
8. 最後に、コンピュータを再起動すると、更新オプションが最初の選択肢として選択されていることがわかります。
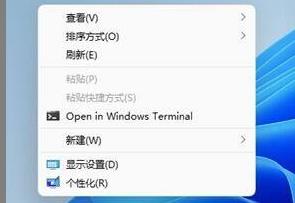
以上がwin11システムで右クリックして設定を更新する方法の詳細内容です。詳細については、PHP 中国語 Web サイトの他の関連記事を参照してください。