
tcp プロトコルは、ネットワークの状態に関連しています。ネットワーク速度が遅い場合、またはインターネットに接続されていない場合は、tcp プロトコルを変更することで問題を解決できます。では、win11 で tcp プロトコルを変更するにはどうすればよいでしょうか? 、ネットワークアダプターを開くだけです。
1. まず、右下隅の「ネットワーク アイコン」を右クリックし、「ネットワークとインターネットの設定」を開きます
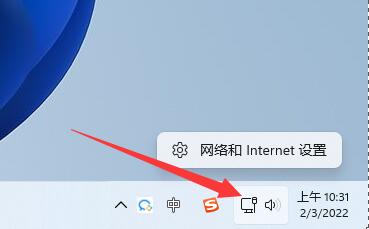
2. 次に、右下隅にある [詳細なネットワーク設定] をクリックします。
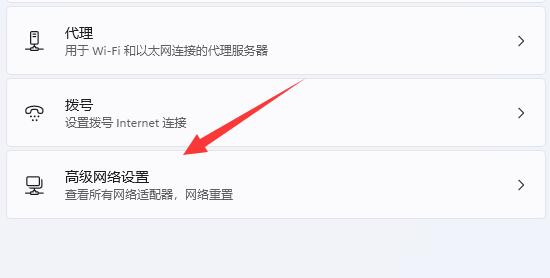
3. 次に、関連する下にある [その他のネットワーク アダプター オプション] を開きます。 settings
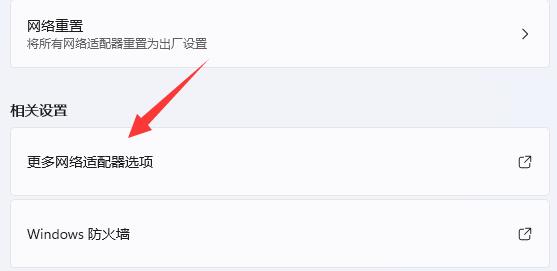
4. 次に、ネットワークを右クリックして、「プロパティ」を開きます。
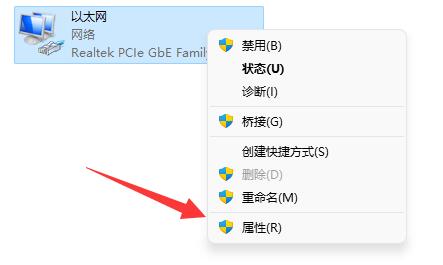
5. 開いた後、 「tcp プロトコル」を見つけて、ダブルクリックして開きます。
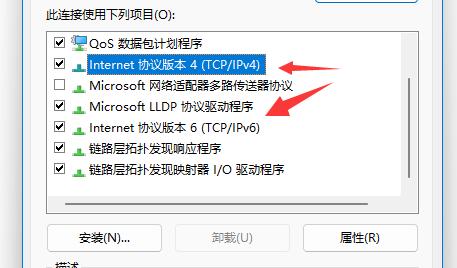
6. 開いたら、IP アドレスや DNS アドレスなどの属性を変更できます。
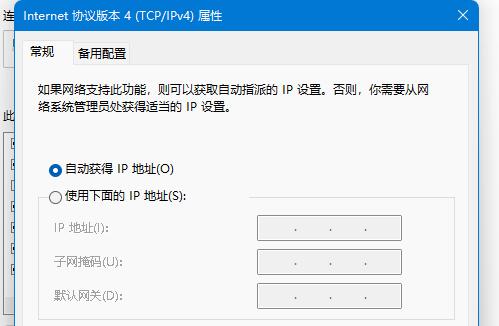
7.「詳細」をクリックして、TCP プロトコル設定をさらに変更することもできます。
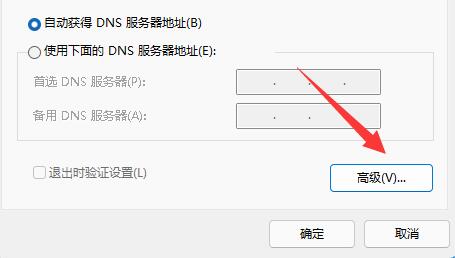
以上がWin11 で TCP プロトコル設定を変更する方法を学習します。の詳細内容です。詳細については、PHP 中国語 Web サイトの他の関連記事を参照してください。