
Win10 システムは、現在最も一般的に使用されている主流システムです。多くのコンピューター ユーザーが Win10 システムを選択する重要な理由は、強力なパフォーマンスです。コンピューターには、コンピューターの使用に不可欠な非常に重要なドライバーがたくさんあります。たとえば、サウンド カード ドライバーに欠陥がある場合、コンピューターはサウンドを生成できなくなります。今日は、エディターが win10 サウンド カード ドライバーをアンインストールして再インストールする方法についてのチュートリアルをお届けします。必要な友達は、来てください。見て。
1. コンピューターを右クリックし、[管理] を選択します。
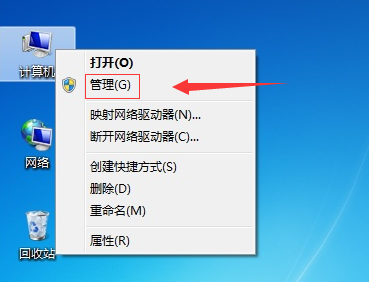
2. 左側のデバイス マネージャーをクリックし、表示されるウィンドウでサウンド、ビデオ、およびゲーム コントローラーを見つけます。
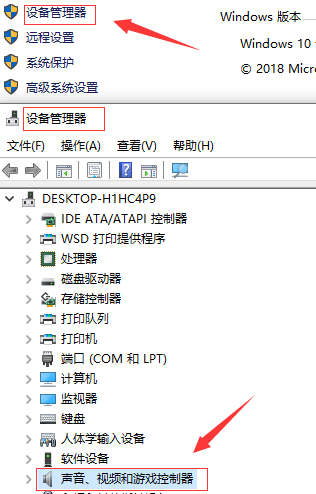
3. サウンド、ビデオ、およびゲーム コントローラーをダブルクリックしてアンインストールします (サウンド、ビデオ、およびゲーム コントローラーは、一般にサウンド カード ドライバーと呼ばれるものです)。
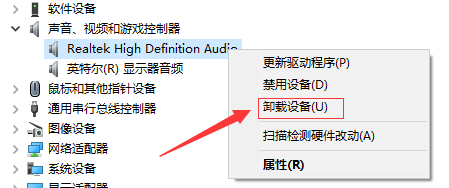
4. 次に、上記の操作をクリックし、[スキャン] をクリックしてハードウェアの変更を検出します。自動操作を選択すると、サウンド カード ドライバーが自動的にインストールされ、インストール完了後にメッセージが表示されます。
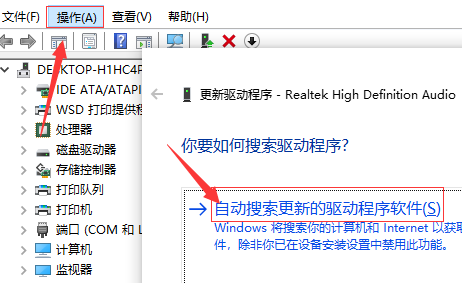
以上がWin サウンド カード ドライバーのアンインストールと再インストールに関する詳細なチュートリアルの詳細内容です。詳細については、PHP 中国語 Web サイトの他の関連記事を参照してください。