Windows 7 アップデートで 35% が応答しない問題の解決策
win7 OSを使用している場合、システムアップデート時にシステムが停止することがありますが、この場合は強制終了できません。 Win7 の設定が 35% に更新した後にスタックする場合はどうすればよいでしょうか? 編集者は、コンピューターのバックグラウンド ネットワークまたはシステムの問題が原因である可能性があると考えています。再インストールしてみてください。エディターがどのように実行したかを確認するために、具体的な手順を見てみましょう~

Win7 構成が 35% に更新されてスタックした場合はどうすればよいですか?
方法 1:
ブート インターフェイスで F8 を押します
1. 最後の正しい構成-----それが機能する場合は、すべて問題ありません。そうでない場合は、試してください。再度以下を繰り返します
2. セーフ モード ------入力できれば問題ありませんが、うまくいかない場合は次の手順を試してください
3. セーフ モードでコマンド ------入力できれば問題ありません。うまくいかない場合は、次のことを試してください。

方法 2:
1. 上記のどの方法でも問題を解決できない場合は、システムの再インストールを試してください。
2.このサイトからダウンロード オペレーティング システムには複雑な手順は必要ありません。簡単な手順を使用するだけです。インストール方法も簡単で、簡単に始めることができます。
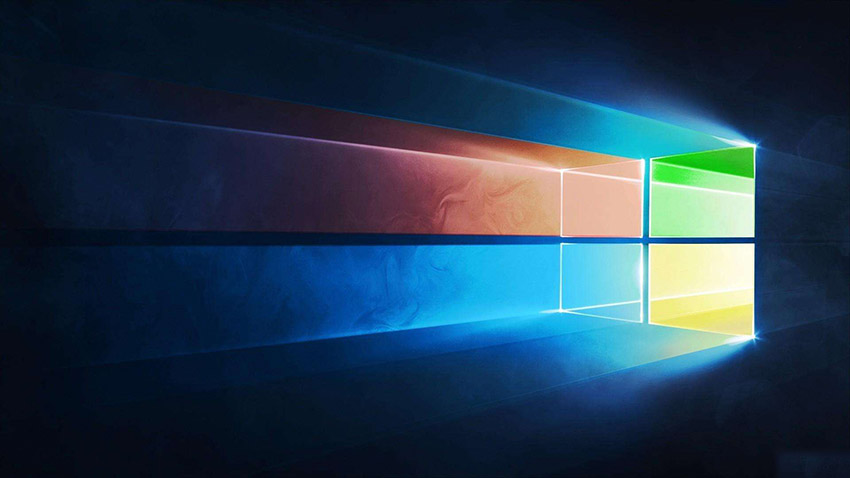
3. このサイトのシステムは安全、安定、環境に優しく、スムーズです。必要なオペレーティング システムはシステム ホームからダウンロードできます:
win7U ディスクのインストール準備
1. まずメモリサイズ 8G 以上の U ディスクを用意し、U ディスク作成ツール をコンピュータにダウンロードします。 USB フラッシュ ドライブをコンピュータに挿入し、ツールのプロンプトに従ってシステム USB フラッシュ ドライブを作成します。
2. インストールするシステムをダウンロードし、ファイルを USB フラッシュ ドライブに置きます。システムのサイズは通常 3 ~ 7 GB です。
win7U ディスクのインストールが操作に入ります
1. コンピューターを再起動し、起動時に F12 を押してスタートアップ項目の選択に入ります (コンピューターのモデルが異なると、スタートアップ項目のボタンが異なります。通常、コンピューターの起動はボタンは F8、F9、F11、F12、ESC)
2. PE に入る前に多くのシステムをインストールする必要があります。 (パーティション分割後、データは失われます。構成やシステム要件に基づいて、パーティション形式は人それぞれ異なります。)
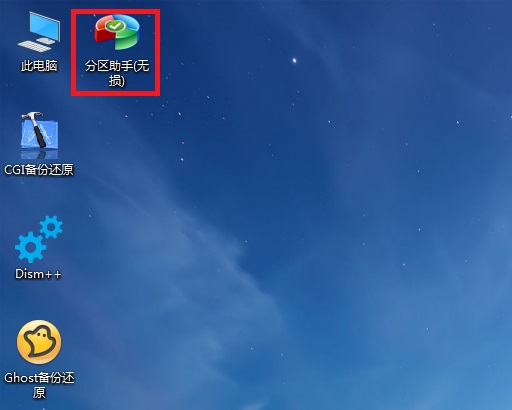
win7U ディスクのインストールシステム プロセス
1. ダウンロードしたシステム インストール ファイル .iso をクリックします。開いたら、exe インストール ファイルをクリックして、ワンクリックでシステム プログラムをインストールします。
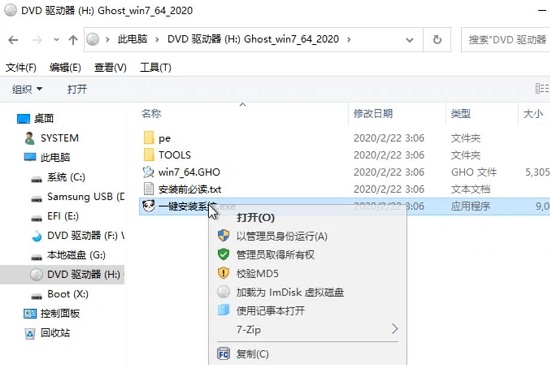
2. インストールするシステム ディスク (デフォルトは C ドライブ) をクリックし、[OK] をクリックしてスマート インストール プロセスを開始します。
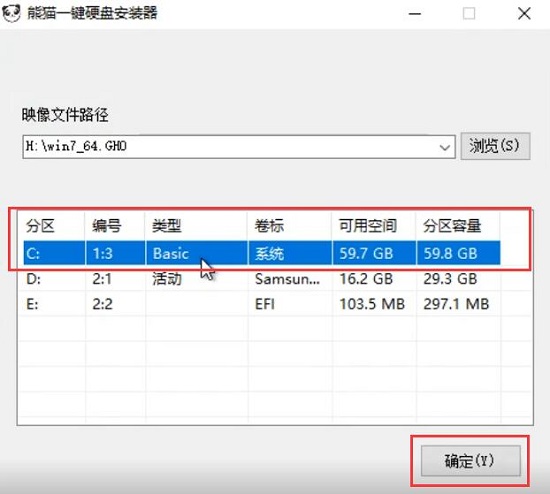
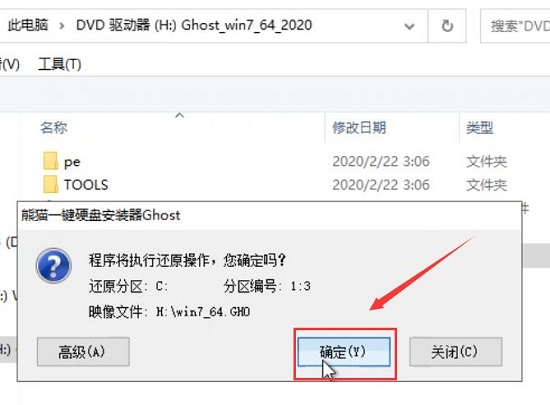
#4. その後のインストール手順はすべて自動です。ポップアップが表示された場合は、[次へ] をクリックして確認します。
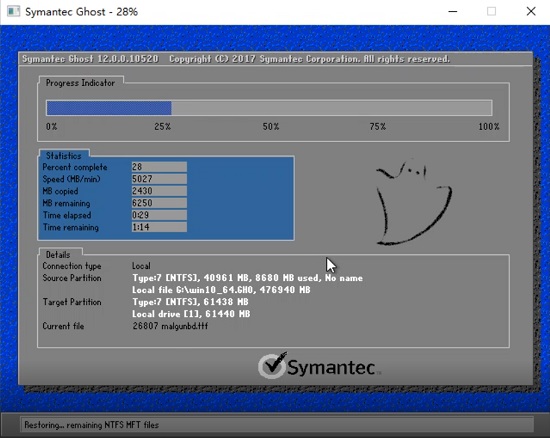
7. インストールが完了したら、システム インターフェイスに入ります。新しい Windows 7 システムの使用を開始できます。

以上がWindows 7 アップデートで 35% が応答しない問題の解決策の詳細内容です。詳細については、PHP 中国語 Web サイトの他の関連記事を参照してください。

ホットAIツール

Undresser.AI Undress
リアルなヌード写真を作成する AI 搭載アプリ

AI Clothes Remover
写真から衣服を削除するオンライン AI ツール。

Undress AI Tool
脱衣画像を無料で

Clothoff.io
AI衣類リムーバー

AI Hentai Generator
AIヘンタイを無料で生成します。

人気の記事

ホットツール

メモ帳++7.3.1
使いやすく無料のコードエディター

SublimeText3 中国語版
中国語版、とても使いやすい

ゼンドスタジオ 13.0.1
強力な PHP 統合開発環境

ドリームウィーバー CS6
ビジュアル Web 開発ツール

SublimeText3 Mac版
神レベルのコード編集ソフト(SublimeText3)

ホットトピック
 7496
7496
 15
15
 1377
1377
 52
52
 77
77
 11
11
 19
19
 52
52
 Microsoft Windows 11アップデートを完全にシャットダウンするためのガイド
Dec 22, 2023 pm 05:31 PM
Microsoft Windows 11アップデートを完全にシャットダウンするためのガイド
Dec 22, 2023 pm 05:31 PM
Win11 も win10 と同じで、利用可能なアップデートがあることを検出すると、通常は自動的にアップデートされますが、起動時に突然アップデートが行われて使用できなくなる場合があります。 Microsoft win11 アップデートを完全にオフにする方法: 最初のステップは、「Win + R」キーの組み合わせを同時に押して、「ファイル名を指定して実行」を開きます。ステップ 2. 表示された場所に「gpedit.msc」と入力し、下の「OK」をクリックします。 ステップ 3. 左側の「管理用テンプレート」を開き、「Windows コンポーネント」と入力します。 ステップ 4. 「Windows Update」を開き、次に「エンド ユーザー エクスペリエンスの管理」の 5 番目のステップに進み、右側の「自動更新の構成」オプションをダブルクリックして開きます。ステップ 6: 「有効」にチェックを入れ、「未構成」に変更します。
 Java で % は何を意味しますか
Mar 06, 2023 pm 04:48 PM
Java で % は何を意味しますか
Mar 06, 2023 pm 04:48 PM
Java では「%」は剰余を意味し、除算を実行して剰余を求めることができる二項算術演算子です。構文は「オペランド 1 % オペランド 2」です。剰余演算子 "%" のオペランドは通常、正の整数、負の数、さらには浮動小数点数です。この演算に負の数が含まれる場合、結果は前の数値が正か負かによって異なります。
 タスクマネージャーのディスク100%とはどういう意味ですか?
Jan 03, 2024 pm 06:13 PM
タスクマネージャーのディスク100%とはどういう意味ですか?
Jan 03, 2024 pm 06:13 PM
多くの友人がタスク マネージャー CPU を開くと、ディスクが 100% と表示されています。何が起こっているのでしょうか? Windows Defender がスキャンしているときに他の作業が実行されると、ディスク使用量が 100% に達するためです。または、他の機能が占有されているためです。以下に具体的な導入と解決策を見てみましょう。タスク マネージャーのディスク 100% は何を意味しますか: 回答: 現在のディスク リソースがかなり占有されています。ディスク使用量に関する最大の問題は、実は Windows の検索によって引き起こされており、この機能は継続的なレジュームを必要とするため、使用率が非常に高くなります。タスク マネージャーのディスクが 100% の場合はどうすればよいですか? 1. まず、タスクバーを右クリックし、「タスクマネージャー」を開きます。 2. 次に、占有率が最も高いものを見て右クリックします。
 win11アップデート後にタスクバーが消える問題の解決方法
Dec 30, 2023 pm 01:24 PM
win11アップデート後にタスクバーが消える問題の解決方法
Dec 30, 2023 pm 01:24 PM
タスクバーは win11 システムの非常に重要な部分であり、win11 インターフェイスの再設計の代表的なものの 1 つであるだけでなく、win11 の多数の操作と機能も統合されています。本日、win11のアップデートでタスクバーが消えて使用できなくなるという大きなバグが発生しましたが、現時点では以下の方法で解決できます。 win11アップデート後にタスクバーが消えた場合の対処法: 方法1: 1. テストによると、この問題はMicrosoftのサーバー時間エラーに関連している可能性があります。したがって、時間を変更することで問題を解決できます。 2. では、タスクバーを使用せずに時刻を変更するにはどうすればよいでしょうか? まず、「ctrl+shift+esc」ショートカット キーを使用してタスク マネージャーを開きます。 3. 次に、図に示すように、ファイル内の新しいタスクを実行します。 4. 開くには
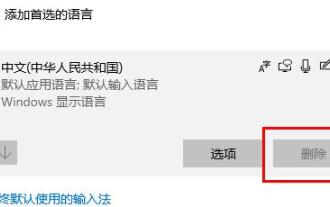 win10アップデートエラーコード0x800f0982を修正する方法
Jan 14, 2024 pm 05:54 PM
win10アップデートエラーコード0x800f0982を修正する方法
Jan 14, 2024 pm 05:54 PM
win10システムは徐々に市場に普及し始めていますが、使用する際にはまだ多くのバグがあり、最近、多くの友人がアップデート失敗0x800f0982の問題に遭遇しました。以下に詳細な解決策を示します。 Win10 アップデートに失敗して起動できない: 方法 1. 異常なシステム アップデート. 異常なソフトウェアを削除する. 1. 最近追加した言語パックをアンインストールし、再インストールします。 2. [アップデートの確認] を選択し、アップデートをインストールします。方法 2: アップデートに異常がある場合はコンピューターをリセットします。 1. [スタート] をクリックして [設定] を開き、[アップデートとセキュリティ] を選択します。 2. 左側の「回復」をクリックし、「この PC をリセットする」回復オプションの下の「開始」を選択します。 3. 「ファイルを保持する」を選択します。
 CPU 使用率が 100 の場合はどうすればよいですか?その理由は何ですか?
Feb 21, 2024 pm 12:06 PM
CPU 使用率が 100 の場合はどうすればよいですか?その理由は何ですか?
Feb 21, 2024 pm 12:06 PM
CPU 使用率が 100 の場合はどうすればよいですか?なぜ?近年、科学技術の急速な発展に伴い、コンピュータ技術は現代社会において重要な役割を果たしています。個人使用でも会社での仕事でも、コンピュータは重要な役割を果たします。しかし、コンピュータを使用していると、CPU 使用率が 100% に達してしまい、仕事や勉強に多大な支障をきたすことがあります。では、CPU 使用率が 100% になる理由は何でしょうか?どのように対処すればよいのでしょうか?まずは何が原因なのか考えてみましょう
 アップデート後、Win11システムが正常に起動できなくなりましたか?これらのヒントが役立つかもしれません。
Mar 08, 2024 pm 01:06 PM
アップデート後、Win11システムが正常に起動できなくなりましたか?これらのヒントが役立つかもしれません。
Mar 08, 2024 pm 01:06 PM
アップデート後、Win11システムが正常に起動できなくなりましたか?これらのヒントが役立つかもしれません! Windows 11システムのリリースとアップデートに伴い、多くのユーザーはアップデート後にシステムが正常に起動できないという問題に遭遇する可能性があります。この状況は憂慮すべきものであり、不安を引き起こします。しかし、実際には、ほとんどの問題は簡単な方法で解決できます。この記事では、アップデート後に Win11 システムが正しく起動しない問題を解決するための一般的な方法とテクニックをいくつか紹介します。まず、アップデート後にWin11システムが正常に起動できない場合は、
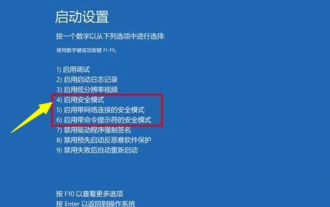 WIN10無限再起動のアップデート失敗問題の解決方法
Jan 03, 2024 pm 07:40 PM
WIN10無限再起動のアップデート失敗問題の解決方法
Jan 03, 2024 pm 07:40 PM
win10 アップデートの失敗は、各コンピューターの違い、ネットワークの問題など、さまざまな理由で発生する可能性がありますが、今日、エディターがいくつかの解決策を提供しましたので、必要なユーザーはすぐにダウンロードして確認してください。 Win10 アップデートの失敗と無限再起動の解決策: 1. 電源を長押しして強制シャットダウンと再起動を 3 回以上繰り返し、「システム メニュー」からセーフ モードに入ります。 2. 「Win+R」を押してservices.mscを開いて実行します。 3. サービス ウィンドウで Windowsmodulesinstaller を見つけます。 4. ダブルクリックして開き、「スタートアップの種類」で「無効」を選択し、「OK」をクリックします。 5. 「回復」をクリックし、「最初の失敗、2 回目の失敗、およびその後の失敗」を「操作なし」に設定し、カウントを「」に変更します。




