win10システムにUSBディスクシステムをインストールする際にエラーが発生しました
オペレーティング システムをインストールする際、多くのユーザーは USB フラッシュ ドライブを使用してインストールすることを選択しますが、それでも時々エラーが発生します。この記事では、win10 U ディスクのインストール中に発生する可能性のあるエラーについて、次の方向から説明します。
U ディスク システムのインストール中に Win10 システムでエラーが発生しました
1. U ディスク デバイスが破損していないか確認してください
U ディスクのインストール プロセス中に頻繁にエラーが発生する場合、これは USB ディスク自体の問題が原因である可能性があります。以下の手順に従って確認できます:
1. U ディスクを挿入し、「マイ コンピュータ」または「このコンピュータ」を開き、U ディスクを右クリックして「プロパティ」を選択し、U ディスクを表示します。ディスク チェック エラー レポートはありますか?
2. ウイルス対策ソフトウェアまたは Master Lu に似たアプリケーションを使用して、U ディスクのウイルスまたはマルウェアをスキャンします;
3. U ディスクに問題がある場合は、正常に使用できない、フォーマットすることもできないため、新しいUSBフラッシュドライブに交換することをお勧めします。
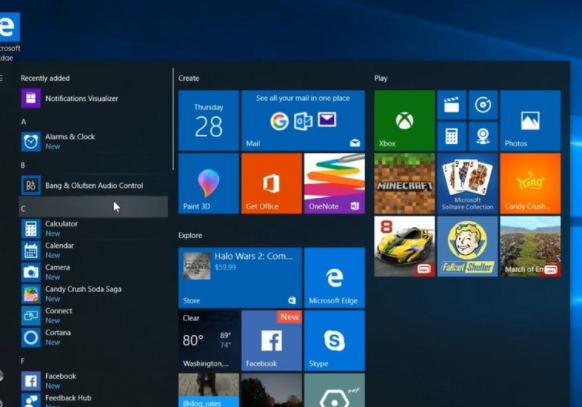
2. イメージ ファイルに問題があるかどうかを確認します。
USB ディスクのインストール プロセス中に対応するイメージ ファイルが使用されているが、問題がある場合は、まだインストール エラーです。これは通常、ファイル自体の問題が原因です。次の手順に従って確認できます:
1. イメージ ファイルが完全であるかどうかを確認し、MD5 値を通じてファイルの整合性を確認できます。
2. ISO ファイルを使用する場合は、仮想マシン環境でテストして、正常にインストールできるかどうかを確認できます。
3. 古いファイル バージョンによるエラーを避けるために、公式 Web サイトから最新バージョンのイメージ ファイルをダウンロードすることをお勧めします。
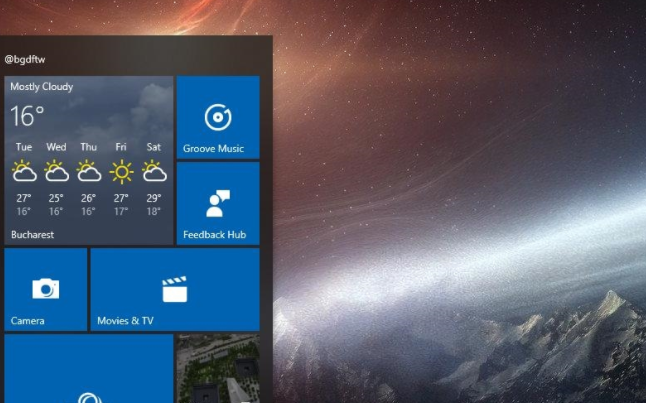
3. 起動シーケンスを調整するか、BIOS 設定インターフェイスに入ります
一部のユーザーは、インストールしようとすると U ディスク ブート オプションが表示されないことに気づくでしょう。 USB ディスク。この場合、起動シーケンスを調整するか、BIOS セットアップ インターフェイスに入る必要がある場合があります。具体的な操作は次のとおりです:
1. コンピュータの起動中に、DEL キーまたは F2 キーを押して BIOS に入ります。セットアップインターフェイス。
2. 設定インターフェイスで起動オプションを見つけて、U ディスクを最初の起動項目として設定します。
3. 設定を保存してコンピューターを再起動すると、USB フラッシュ ドライブが正しく起動できるようになります。

4. 他のソフトウェアまたは方法を使用してインストールしてみてください
上記の解決策でも問題が解決できない場合は、他のソフトウェアまたは方法を使用してみてください。インストール方法 Microsoft が公式に提供するメディア作成ツールを使用するか、サードパーティのツールを使用してインストールするか。
通常、USB ディスクのインストール作業を実行するときは、操作ミスによるエラーを避けるために、細部にまで注意を払うようにしてください。問題が発生した場合は、上記の解決策を参照してください。
以上がwin10システムにUSBディスクシステムをインストールする際にエラーが発生しましたの詳細内容です。詳細については、PHP 中国語 Web サイトの他の関連記事を参照してください。

ホットAIツール

Undresser.AI Undress
リアルなヌード写真を作成する AI 搭載アプリ

AI Clothes Remover
写真から衣服を削除するオンライン AI ツール。

Undress AI Tool
脱衣画像を無料で

Clothoff.io
AI衣類リムーバー

AI Hentai Generator
AIヘンタイを無料で生成します。

人気の記事

ホットツール

メモ帳++7.3.1
使いやすく無料のコードエディター

SublimeText3 中国語版
中国語版、とても使いやすい

ゼンドスタジオ 13.0.1
強力な PHP 統合開発環境

ドリームウィーバー CS6
ビジュアル Web 開発ツール

SublimeText3 Mac版
神レベルのコード編集ソフト(SublimeText3)

ホットトピック
 7543
7543
 15
15
 1381
1381
 52
52
 83
83
 11
11
 21
21
 87
87
 Win11システムに中国語言語パックをインストールできない問題の解決策
Mar 09, 2024 am 09:48 AM
Win11システムに中国語言語パックをインストールできない問題の解決策
Mar 09, 2024 am 09:48 AM
Win11 システムに中国語言語パックをインストールできない問題の解決策 Windows 11 システムの発売に伴い、多くのユーザーは新しい機能やインターフェイスを体験するためにオペレーティング システムをアップグレードし始めました。ただし、一部のユーザーは、アップグレード後に中国語の言語パックをインストールできず、エクスペリエンスに問題が発生したことに気づきました。この記事では、Win11 システムに中国語言語パックをインストールできない理由について説明し、ユーザーがこの問題を解決するのに役立ついくつかの解決策を提供します。原因分析 まず、Win11 システムの機能不全を分析しましょう。
 VirtualBox にゲスト追加機能をインストールできない
Mar 10, 2024 am 09:34 AM
VirtualBox にゲスト追加機能をインストールできない
Mar 10, 2024 am 09:34 AM
OracleVirtualBox の仮想マシンにゲスト追加をインストールできない場合があります。 [デバイス] > [InstallGuestAdditionsCDImage] をクリックすると、以下に示すようなエラーがスローされます。 VirtualBox - エラー: 仮想ディスク C: プログラミング ファイルOracleVirtualBoxVBoxGuestAdditions.iso を ubuntu マシンに挿入できません この投稿では、次の場合に何が起こるかを理解します。 VirtualBox にゲスト追加機能をインストールできません。 VirtualBox にゲスト追加機能をインストールできない Virtua にインストールできない場合
 Baidu Netdisk は正常にダウンロードされたものの、インストールできない場合はどうすればよいですか?
Mar 13, 2024 pm 10:22 PM
Baidu Netdisk は正常にダウンロードされたものの、インストールできない場合はどうすればよいですか?
Mar 13, 2024 pm 10:22 PM
Baidu Netdisk のインストール ファイルを正常にダウンロードしたにもかかわらず、正常にインストールできない場合は、ソフトウェア ファイルの整合性にエラーがあるか、残っているファイルとレジストリ エントリに問題がある可能性があります。 Baidu Netdisk はダウンロードできましたが、インストールできない問題の分析を紹介します。 Baidu Netdisk は正常にダウンロードされたがインストールできない問題の分析 1. インストール ファイルの整合性を確認します。ダウンロードしたインストール ファイルが完全で、破損していないことを確認します。再度ダウンロードするか、別の信頼できるソースからインストール ファイルをダウンロードしてみてください。 2. ウイルス対策ソフトウェアとファイアウォールをオフにする: ウイルス対策ソフトウェアやファイアウォール プログラムによっては、インストール プログラムが正常に実行されない場合があります。ウイルス対策ソフトウェアとファイアウォールを無効にするか終了してから、インストールを再実行してください。
 Win11のシステム管理者権限を取得する手順を詳しく解説
Mar 08, 2024 pm 09:09 PM
Win11のシステム管理者権限を取得する手順を詳しく解説
Mar 08, 2024 pm 09:09 PM
Windows 11は、マイクロソフトが発売した最新のオペレーティングシステムとして、ユーザーに深く愛されています。 Windows 11 を使用する過程で、権限が必要な操作を実行するためにシステム管理者権限を取得する必要がある場合があります。次に、Windows 11でシステム管理者権限を取得する手順を詳しく紹介します。まずは「スタートメニュー」をクリックすると、左下隅にWindowsのアイコンが表示されますので、このアイコンをクリックして「スタートメニュー」を開きます。 2 番目のステップでは、「」を見つけてクリックします。
 Android アプリを Linux にインストールするにはどうすればよいですか?
Mar 19, 2024 am 11:15 AM
Android アプリを Linux にインストールするにはどうすればよいですか?
Mar 19, 2024 am 11:15 AM
Linux への Android アプリケーションのインストールは、多くのユーザーにとって常に懸念事項であり、特に Android アプリケーションを使用したい Linux ユーザーにとって、Android アプリケーションを Linux システムにインストールする方法をマスターすることは非常に重要です。 Linux 上で Android アプリケーションを直接実行するのは Android プラットフォームほど簡単ではありませんが、エミュレータやサードパーティのツールを使用すれば、Linux 上で Android アプリケーションを快適に楽しむことができます。ここでは、Linux システムに Android アプリケーションをインストールする方法を紹介します。
 creo のインストール方法-creo インストール チュートリアル
Mar 04, 2024 pm 10:30 PM
creo のインストール方法-creo インストール チュートリアル
Mar 04, 2024 pm 10:30 PM
多くの初心者の友人はまだ creo のインストール方法を知りません。そのため、以下のエディターが creo のインストールに関する関連チュートリアルを提供します。必要な友人はそれを参照してください。お役に立てれば幸いです。 1. ダウンロードしたインストール パッケージを開き、次の図に示すように、License フォルダーを見つけます。 2. 次に、次の図に示すように、それを C ドライブ上のディレクトリにコピーします。 3. ダブルクリックして入力し、以下の図に示すように、ライセンス ファイルがあります。 図に示すように、4. 次に、次の図に示すように、ライセンス ファイルをこのファイルにコピーします。 5. C ドライブの PROGRAMFILES ファイルに、新しい PLC フォルダを作成します。次の図に示すように、ライセンス ファイルもコピーします。 次の図に示すように、クリックします。 7. メイン プログラムのインストール ファイルをダブルクリックします。インストールするには、新しいソフトウェアをインストールするボックスにチェックを入れます。
 Ubuntu 24.04 に Podman をインストールする方法
Mar 22, 2024 am 11:26 AM
Ubuntu 24.04 に Podman をインストールする方法
Mar 22, 2024 am 11:26 AM
Docker を使用したことがある場合は、デーモン、コンテナー、およびそれらの機能を理解する必要があります。デーモンは、コンテナがシステムですでに使用されているときにバックグラウンドで実行されるサービスです。 Podman は、Docker などのデーモンに依存せずにコンテナーを管理および作成するための無料の管理ツールです。したがって、長期的なバックエンド サービスを必要とせずにコンテナーを管理できるという利点があります。さらに、Podman を使用するにはルートレベルの権限は必要ありません。このガイドでは、Ubuntu24 に Podman をインストールする方法について詳しく説明します。システムを更新するには、まずシステムを更新し、Ubuntu24 のターミナル シェルを開く必要があります。インストールプロセスとアップグレードプロセスの両方で、コマンドラインを使用する必要があります。シンプルな
 Win11システムでファイルのサフィックスを表示するにはどうすればよいですか?詳細な解釈
Mar 09, 2024 am 08:24 AM
Win11システムでファイルのサフィックスを表示するにはどうすればよいですか?詳細な解釈
Mar 09, 2024 am 08:24 AM
Win11システムでファイルのサフィックスを表示するにはどうすればよいですか?詳細説明: Windows 11 オペレーティング システムでは、ファイル拡張子はファイル名の後のドットとその後の文字を指し、ファイルの種類を示すために使用されます。デフォルトでは、Windows 11 システムはファイルのサフィックスを非表示にするため、ファイル エクスプローラーではファイル名のみが表示され、ファイルの種類を直感的に理解することはできません。ただし、一部のユーザーにとっては、ファイルの種類をより適切に識別し、関連する操作を実行するのに役立つため、ファイル接尾辞の表示が必要です。




