Windows 10で画面録画機能をオンにする場所
ほとんどの友達は、コンピューターを使用するときにゲームをプレイする素晴らしい瞬間を記録するために画面録画機能を必要とします。では、win10 システムの画面録画はどこにありますか?以下は、win10 画面録画機能の具体的な場所を示します。
win10の画面録画機能はどこにありますか:
1.「スタート」をクリックし、「設定」を選択します。
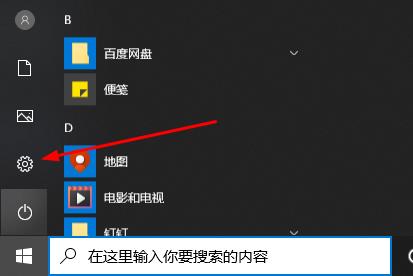
2.「Windows の設定」の「ゲーム」をクリックします。
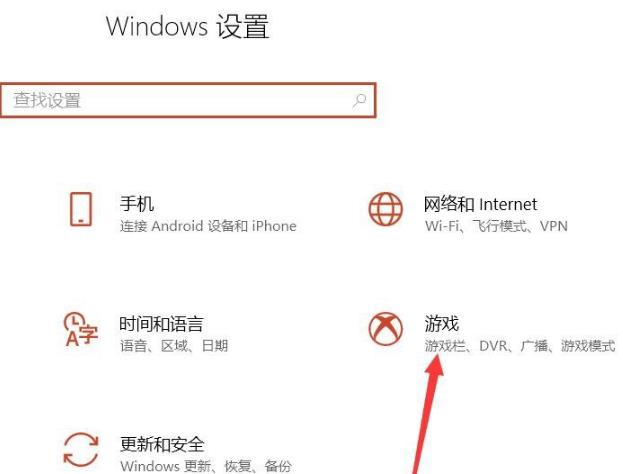
3. ゲーム バーで [ゲーム バーを使用してゲーム クリップ、スクリーンショット、ブロードキャストを記録する] をオンにします。
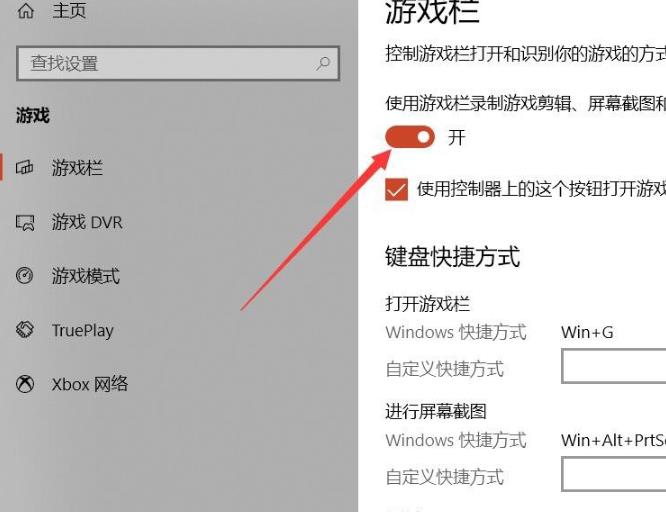
4. 録画する必要がある場合は、「win G」を押してツールバーを開き、「はい、これはゲームです」にチェックを入れます。
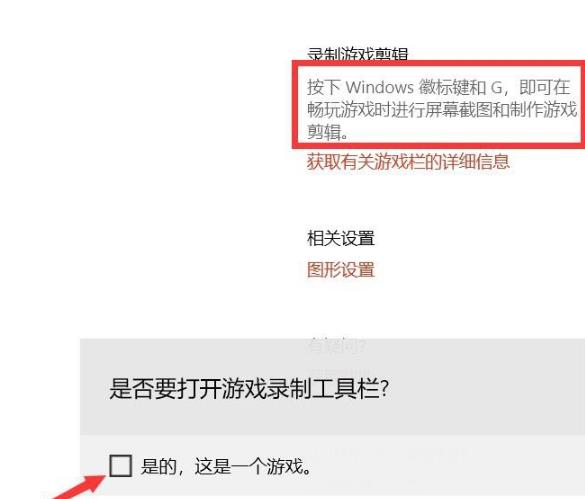
5.「録画」をクリックして録画を開始します。
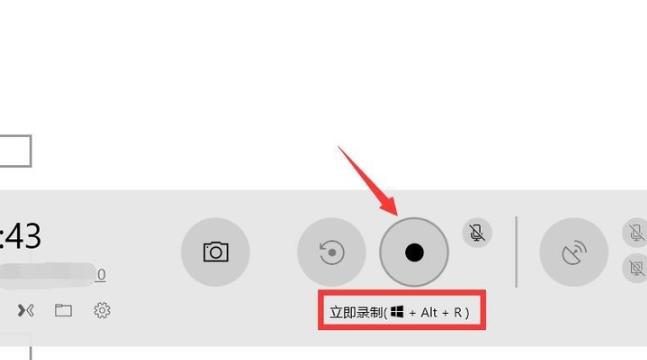
他にご質問がある場合は、win10 の画面録画について詳しく知ることができます~
以上がWindows 10で画面録画機能をオンにする場所の詳細内容です。詳細については、PHP 中国語 Web サイトの他の関連記事を参照してください。

ホットAIツール

Undresser.AI Undress
リアルなヌード写真を作成する AI 搭載アプリ

AI Clothes Remover
写真から衣服を削除するオンライン AI ツール。

Undress AI Tool
脱衣画像を無料で

Clothoff.io
AI衣類リムーバー

AI Hentai Generator
AIヘンタイを無料で生成します。

人気の記事

ホットツール

メモ帳++7.3.1
使いやすく無料のコードエディター

SublimeText3 中国語版
中国語版、とても使いやすい

ゼンドスタジオ 13.0.1
強力な PHP 統合開発環境

ドリームウィーバー CS6
ビジュアル Web 開発ツール

SublimeText3 Mac版
神レベルのコード編集ソフト(SublimeText3)

ホットトピック
 7510
7510
 15
15
 1378
1378
 52
52
 78
78
 11
11
 19
19
 64
64
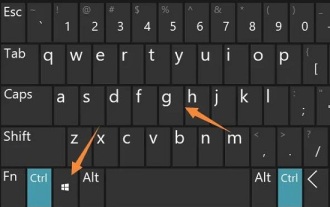 win11で画面録画機能をオンにする方法
Jan 09, 2024 pm 08:17 PM
win11で画面録画機能をオンにする方法
Jan 09, 2024 pm 08:17 PM
win11 システムにも win10 と同様に独自の画面録画機能がありますが、パートナーによってはこの機能を有効にして使用する方法がわからない場合があるため、具体的なチュートリアルを用意しました。win11 で画面録画機能を有効にする方法を見てみましょう。 win11 で画面録画機能をオンにする方法: 1. まず、ショートカット キー「win+g」を押して、内蔵の画面録画ツールバーを開きます。 2. 次にビデオボタンをクリックすると、キャプチャと録画が可能になります。 3. 次に、上のウィンドウアイコンをクリックします。 4. 最後に、左側に録画されたビデオが表示されます。
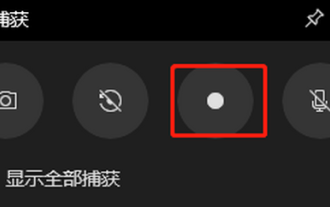 win10で画面録画ができない問題を解決する方法
Dec 23, 2023 am 08:37 AM
win10で画面録画ができない問題を解決する方法
Dec 23, 2023 am 08:37 AM
win10 の画面録画機能を使用すると、録画されたビデオに画像が表示されないことに多くの友人が気づきました。以下に詳細な解決策を示しますので、一緒に学びましょう。 win10画面録画で画面が映らない場合の対処法:方法1:録画ツールを再起動してみる それでもダメな場合は、パソコンを再起動して試すことをお勧めします。方法 2. 1. 黒い画面が表示された場合は、グラフィック カード ドライバーをアンインストールし、公式 Web サイトからドライバーの最新バージョンをダウンロードして再インストールしてください。 2. 「デバイス マネージャー」を開き、「ディスプレイ アダプター」をクリックします。 3. 右クリックして「アンインストール」を選択します。質問がある他の友人がいますので、win10 の画面録画の問題について詳しく知ることができます~
 Win11 の画面録画制限はゲームにのみ適用されますか?
Dec 26, 2023 pm 07:04 PM
Win11 の画面録画制限はゲームにのみ適用されますか?
Dec 26, 2023 pm 07:04 PM
win11に搭載されている画面録画機能はとても使いやすいですが、機能に制限がありゲームしか録画できないのではないかと不安に思っている方もいるのではないでしょうか?win11に搭載されている画面録画機能について見ていきましょう。 ? win11 に付属のスクリーン レコーダーはゲームのみを録画できますか? 回答: win11 に付属のスクリーン レコーダーはゲームのみを録画できます。ゲームでも通常のコンピューター使用でも、画面録画ツールを使用して録画できます。ショートカットキーが違うというだけで、この機能はゲームの録画しかできないと思っているユーザーもいます。 win11 に付属する画面録画拡張機能の紹介: 1. 毎日の録画の場合、ショートカット キーは「win+G」です。 2. ゲームを録画するときは、ショートカット キー「win+alt+G」を押す必要があります。
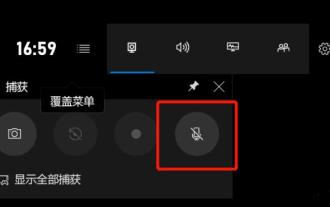 win10で画面と音声を録画する方法
Jan 09, 2024 pm 01:41 PM
win10で画面と音声を録画する方法
Jan 09, 2024 pm 01:41 PM
多くの友人は、画面録画機能を使用すると音声が録音されないことに気づきますが、どうすれば音声を録音できますか?今日は音声を録音する方法を紹介しますので、見てみましょう。 Windows 10 で画面録画で音が出ない場合の対処方法: 1. 画面録画機能をオンにすると、サウンド ボタンが無効になり、音が出ない場合があります。 2. 「スタート」をクリックし、「設定」を選択します。 3. 「プライバシー」をクリックします。 4. 左側の「マイク」をクリックします。 5.「アプリにマイクへのアクセスを許可する」にチェックを入れます。 6. 録音インターフェイスに戻ると、録音ボタンが通常どおりに使用できるようになります。
 Windows 10で画面録画機能をオンにする場所
Dec 24, 2023 pm 11:09 PM
Windows 10で画面録画機能をオンにする場所
Dec 24, 2023 pm 11:09 PM
ほとんどの友達は、コンピューターを使用するときにゲームをプレイする素晴らしい瞬間を記録するために画面録画機能を必要とします。では、win10 システムの画面録画はどこにありますか?以下は、win10 画面録画機能の具体的な場所を示します。 win10の画面録画機能はどこにありますか: 1.「スタート」をクリックし、「設定」を選択します。 2.「Windowsの設定」の「ゲーム」をクリックします。 3. ゲーム バーの「ゲーム バーを使用してゲーム クリップ、スクリーンショット、ブロードキャストを記録する」をオンにします。 4. 録画する必要がある場合は、「win+G」を押してツールバーを開き、「はい、これはゲームです」にチェックを入れます。 5. 「録音」をクリックして録音を開始します。他に質問がある友達は、Win10 画面録画について詳しく知るためにチェックしてください~
 パソコン画面を録画する方法
Mar 11, 2024 pm 01:42 PM
パソコン画面を録画する方法
Mar 11, 2024 pm 01:42 PM
[Windows システム] 1. ショートカット キー「Win+G」を同時に押して、Xbox ゲーム バー画面録画ポップアップ ウィンドウを表示します。 2. ウィジェット メニューをクリックし、[キャプチャ] を見つけて開き、[録画開始] ボタンを押してビデオを録画します。 3. 録音が完了したら、「録音の停止」をクリックして、現在の録音内容をローカルに自動的に保存します。 [Apple システム] 1. Apple コンピュータのキーボード ショートカット「Shift+Command+5」を押して、ツールバーを表示します。 2. 画面録画方法を選択し、ツールバーの右端にある「録画ボタン」をクリックして録画を開始します。
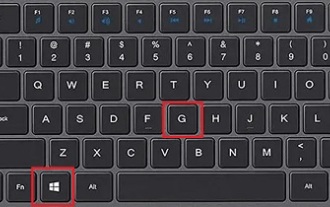 Win11で画面録画中に音声を録音するにはどうすればよいですか?
Dec 31, 2023 pm 07:41 PM
Win11で画面録画中に音声を録音するにはどうすればよいですか?
Dec 31, 2023 pm 07:41 PM
動画、特にゲームを録画する場合、ほとんどのユーザーは音声も録音したいと考えていますが、その方法がわからないユーザーも多いため、チュートリアルを用意しました。 , win11. 音声付きの画面録画をする方法を見てみるのもいいかもしれません。 win11画面録画で音声を録音する方法: 1.まずショートカットキー「Win+G」を押して録音ツールを開きます。 2. 次に、ツールの「キャプチャ」をクリックします。 3. ページ上の「マイク」をクリックします。 4. 最後に「録音」をクリックして音声も録音します。
 win10の画面録画で音声を録音する方法
Jul 02, 2023 pm 11:45 PM
win10の画面録画で音声を録音する方法
Jul 02, 2023 pm 11:45 PM
win10の画面録画で音声を録音するにはどうすればいいですか?多くの友人は、画面録画機能を使用すると音声が録音されないことに気づきますが、どうすれば音声を録音できますか?今日は音声を録音する方法を紹介しますので、見てみましょう。 win10画面録画で音声を録音する方法 1. 画面録画機能をオンにすると、サウンドボタンが無効になり、音が聞こえない場合があります。 2. [スタート] をクリックして設定を選択します。 3. [プライバシー] をクリックします。 4. 左側の [マイク] をクリックします。 5. [アプリにマイクへのアクセスを許可する] チェックボックスをオンにします。 6. 録音インターフェイスに戻ると、録音ボタンが通常どおり使用できるようになります。以上が【Win10 画面録画で音声を録音する方法 - Win10 画面録画で音声を録音する方法】の全内容ですが、このサイトではさらに面白いチュートリアルが公開されています!




