Win10 のシャットダウンがプログラムによってブロックされる場合の解決策
win10 オペレーティング システムを使用している場合、シャットダウン プロセスがスムーズに進められず、「シャットダウンはアプリケーションによってブロックされています」というプロンプトが表示されることがあります。この種の問題については、システムのレジストリに問題があるはずだと思います。 regedit を使用してレジストリ エディタに入り、一連の変更を加えて問題を解決してみることができます。編集者がどのように行ったかを具体的な手順で見てみましょう~お役に立てれば幸いです。
Win10 のシャットダウンはプログラムによってブロックされています解決策
1. Win10 コンピューターを開き、ショートカット キーを押し、ファイル名を指定して実行ウィンドウを開き、「regedit」と入力して [OK] をクリックし、
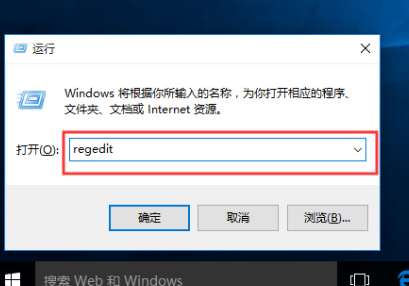
2. レジストリ エディターに移動し、HKEY_USERS→DEFAULT→コントロール パネル→デスクトップをクリックし、右クリックして、新規→文字列値、
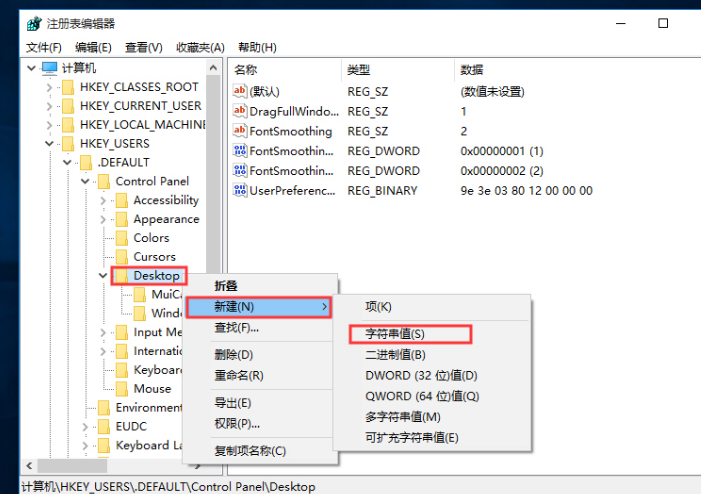 ## を選択します。 ##3. 新しい文字列に「AutoEndTasks」という名前を付け、値を「1」に設定します。
## を選択します。 ##3. 新しい文字列に「AutoEndTasks」という名前を付け、値を「1」に設定します。
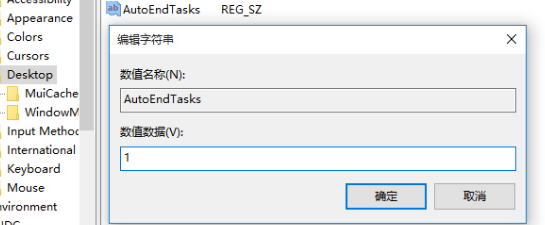 4. その後、コンピュータが再起動またはシャットダウンすると、文字列は開いているアプリケーションをすべて自動的に閉じます。
4. その後、コンピュータが再起動またはシャットダウンすると、文字列は開いているアプリケーションをすべて自動的に閉じます。
以上がWin10 のシャットダウンがプログラムによってブロックされる場合の解決策の詳細内容です。詳細については、PHP 中国語 Web サイトの他の関連記事を参照してください。

ホットAIツール

Undresser.AI Undress
リアルなヌード写真を作成する AI 搭載アプリ

AI Clothes Remover
写真から衣服を削除するオンライン AI ツール。

Undress AI Tool
脱衣画像を無料で

Clothoff.io
AI衣類リムーバー

AI Hentai Generator
AIヘンタイを無料で生成します。

人気の記事

ホットツール

メモ帳++7.3.1
使いやすく無料のコードエディター

SublimeText3 中国語版
中国語版、とても使いやすい

ゼンドスタジオ 13.0.1
強力な PHP 統合開発環境

ドリームウィーバー CS6
ビジュアル Web 開発ツール

SublimeText3 Mac版
神レベルのコード編集ソフト(SublimeText3)

ホットトピック
 7518
7518
 15
15
 1378
1378
 52
52
 81
81
 11
11
 21
21
 68
68
 Win10 タスク マネージャーがプロセスを終了できない場合の対処方法_Win10 タスク マネージャーがプロセスを終了できない場合の対処方法
Mar 20, 2024 pm 10:40 PM
Win10 タスク マネージャーがプロセスを終了できない場合の対処方法_Win10 タスク マネージャーがプロセスを終了できない場合の対処方法
Mar 20, 2024 pm 10:40 PM
ソフトウェアをシャットダウンしたいのにシャットダウンできず、タスクマネージャーからプロセスを終了する方法がない場合がありますが、この場合はどうすればよいでしょうか?コマンドを使用して終了する方法を紹介します。このプロセスは非常に簡単に使用できます。 1. タスクバーを右クリックし、「タスクマネージャー」を選択して開きます。 2. タスク マネージャーを開いた後、タブを [詳細] に切り替えます。たとえば、QQ プロセスを閉じたい場合は、まずプロセスを見つけて、その PID 値を書き留めます (ここでは 7080 です)。スタートメニューから「Windows PowerShell (管理者)」を開きます。 4. 次のコマンドを入力し、Enter キーを押して実行し、プロセスの強制シャットダウンを完了します。タスクキル/
 コマンドラインを使用してタスクマネージャーを開く: 詳細な手順
Dec 29, 2023 pm 10:59 PM
コマンドラインを使用してタスクマネージャーを開く: 詳細な手順
Dec 29, 2023 pm 10:59 PM
多くの友人は、コンピューターを使用しているときに特定のソフトウェアが停止することに遭遇します。コンピュータが動かない場合は、タスク マネージャを呼び出してプロセスを終了する必要があります。では、cmd を使用してタスク マネージャ コマンドを開くにはどうすればよいでしょうか?「tasksmgr」と入力して Enter キーを押すだけです。具体的な解決策については以下で説明します。見てください。 cmd を使用してタスク マネージャー コマンドを開く手順: 1. キーボードの Win+R キーを押したままにして実行ウィンドウを開くか、左下隅の [スタート] - [ファイル名を指定して実行] をクリックし、実行ウィンドウで「cmd」と入力します。 Enter キーを押して cmd ウィンドウを開きます。 2. C:\Windows\system32\taskmgr.exe と入力し、Enter キーを押してタスク マネージャーを開きます。
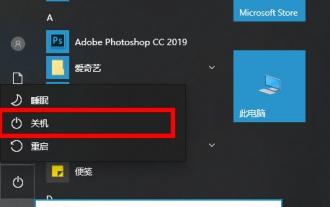 win10を強制的にシャットダウンする方法
Jan 02, 2024 pm 04:31 PM
win10を強制的にシャットダウンする方法
Jan 02, 2024 pm 04:31 PM
多くの友人は、コンピュータ ゲームをプレイしているときにコンピュータのクラッシュに遭遇することがあります。このとき、コンピュータをシャットダウンして再起動する必要があります。どうすれば強制的にシャットダウンできますか?以下に具体的な操作方法を見ていきましょう。 win10 Enterprise Edition と Professional Edition の違いは何ですか: 1. フリーズして何も動かせない場合は、シャットダウンするまで電源ボタンを押し続けてから再起動します。 2. マウスが動かせる場合は、左下隅をクリックして電源ボタンを押し始め、「シャットダウン」をクリックします。 3. キーボードが反応した場合は、「win+x」を押してメニューを開き、「シャットダウンまたはログオフ」をクリックします。 4. デスクトップに戻ることができたら、「Alt+F4」を押し、ポップアップウィンドウで「シャットダウン」を選択し、「OK」をクリックします。
 アップデート中にコンピューターが強制的にシャットダウンされた場合はどうなりますか?
Sep 11, 2023 pm 02:40 PM
アップデート中にコンピューターが強制的にシャットダウンされた場合はどうなりますか?
Sep 11, 2023 pm 02:40 PM
アップデート中にコンピュータを強制的にシャットダウンすると、アップデートの中断、システムの不安定、データの損失、ハードウェアの損傷が発生する可能性があります。詳細な紹介: 1. アップデートが中断され、操作中のファイルが破損または消失する可能性があります; 2. システムが不安定になり、システムの一部のコンポーネントと設定に一貫性がなくなり、システムの安定性に影響します。 3. データが失われ、操作中のファイルが破損する ファイルが破損または消失する; 4. ハードウェアが破損すると、異常動作やハードウェアの過熱が発生する可能性があります。長期的には、これはハードウェアの損傷や故障につながる可能性があります。
 ノートブックタスクマネージャーのショートカット機能
Dec 25, 2023 pm 07:58 PM
ノートブックタスクマネージャーのショートカット機能
Dec 25, 2023 pm 07:58 PM
多くの友人は、ラップトップを使用しているときに特定のソフトウェアが停止することに遭遇します。パソコンが動かなくなった場合、タスクマネージャーを呼び出して処理を終了する必要がありますが、どのようにタスクマネージャーを呼び出すかというと、Ctrl+Shift+Escで直接呼び出すのが一番簡単ですが、他にも以下のような方法があります。 :起きて見てください。タスク マネージャー ノートブックのショートカット キーの使用方法 タスク マネージャーのショートカット キーを使用するには、次の 2 つの方法があります。 1. これらの 3 つのキーを同時に押したままにして、タスク マネージャーを直接起動します。 XP/win7/Win8/Win10 に適用可能 2. XP システムでは、Ctrl+Alt+Delete キーの組み合わせでも、これら 3 つのキーを同時に押し続けることでタスク マネージャーを起動できます。
 タスクマネージャーを起動するための 3 つのショートカット キーは何ですか?
Sep 21, 2022 pm 02:47 PM
タスクマネージャーを起動するための 3 つのショートカット キーは何ですか?
Sep 21, 2022 pm 02:47 PM
タスク マネージャーを起動する 3 つのショートカット キーは次のとおりです: 1. タスク マネージャーを直接開くことができる「Ctrl+Shift+Esc」、2. 「セキュリティ オプション」のロック インターフェイスに入る「Ctrl+Alt+Delete」 3. 「Win+R」で「ファイル名を指定して実行」ウィンドウを開き、「taskmgr」コマンドを入力し、「OK」をクリックしてタスク マネージャを開きます。
 win7タスクマネージャーがプロセスを終了できません
Jan 04, 2024 pm 09:06 PM
win7タスクマネージャーがプロセスを終了できません
Jan 04, 2024 pm 09:06 PM
Win7システムを使用していて、ロードが続くプログラムに遭遇した場合、誰もが必ずタスクマネージャーを開いてプロセスを終了しますが、そうすると必ずプロセスを終了できないという問題が発生します。あなたを助けること。 Win7 タスク マネージャーがプロセスを終了できない問題の解決策: 1. まず、[スタート] メニューの [ファイル名を指定して実行] を開き、[ファイル名を指定して実行] ダイアログ ボックスに「CMD」と入力します。 Enter を押してコマンド プロンプト ウィンドウを開きます; 2. 開いたコマンド プロンプト ウィンドウで「tasklist」と入力して、現在のすべてのプロセスを表示します。 3. プロセスを終了する場合は、「Tskill+プロセス名」コマンドを入力します(拡張子は付けずにプロセス名のみを入力する必要があります)。注: システム、SMSS
 Windows 10のタスクマネージャーがクラッシュする問題を解決する方法
Dec 23, 2023 pm 11:58 PM
Windows 10のタスクマネージャーがクラッシュする問題を解決する方法
Dec 23, 2023 pm 11:58 PM
タスクマネージャーもシステムを利用する上で頻繁に使用する機能で、実行中のタスクなどを素早く包括的に確認することができ、非常に便利です。しかし、システムに問題がある場合、タスク マネージャーがクラッシュする場合があります。どうすればよいですか? 詳細な解決策のチュートリアルをご覧ください~ win10 タスク マネージャーがクラッシュした場合の対処方法: 1. まず、長押しします。 「Win」+「R」キーで「ファイル名を指定して実行」を開き、「regedit」と入力して Enter キーを押します。 2. フォルダーを展開して、「HKEY_CURRENT_USER\Software\Microsoft\Windows\CurrentVersion\Policies」を見つけます。




