デスクトップにマウスの矢印が見つからない理由
win10 システムは非常によく使われている優れたシステムですが、さまざまなインテリジェントな設定により、システムを使用するユーザーの不安を最小限に抑えることができます。しかし最近、多くの友人が、コンピュータを使用しているときにデスクトップにマウスの矢印が見つからないと報告しています。今回は、マウスが表示されない問題の解決策をエディターからご紹介しますので、見てみましょう。

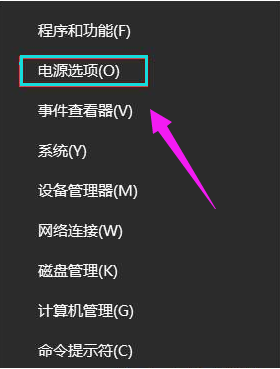
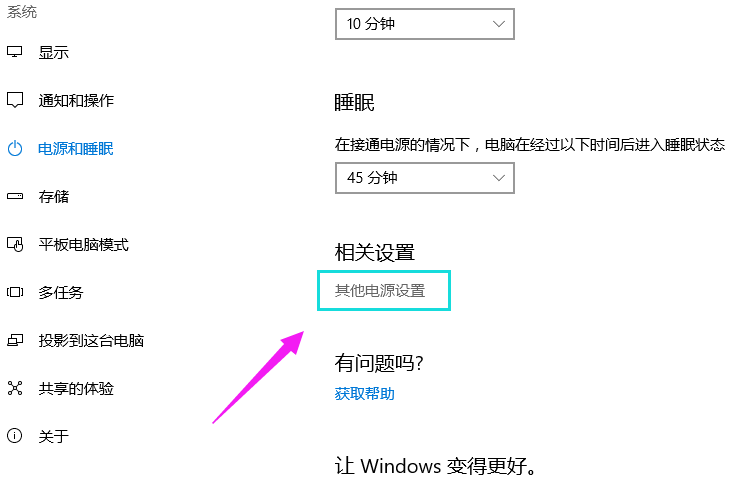
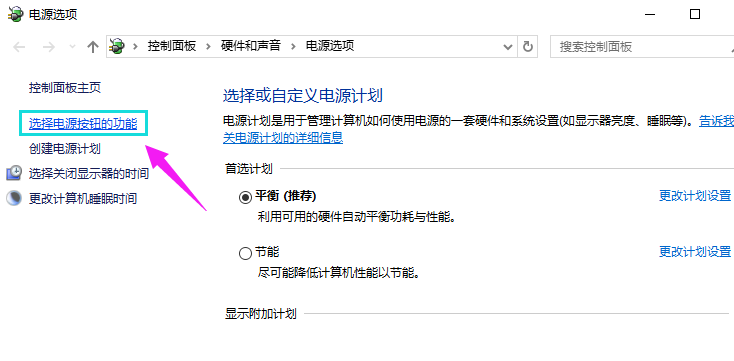
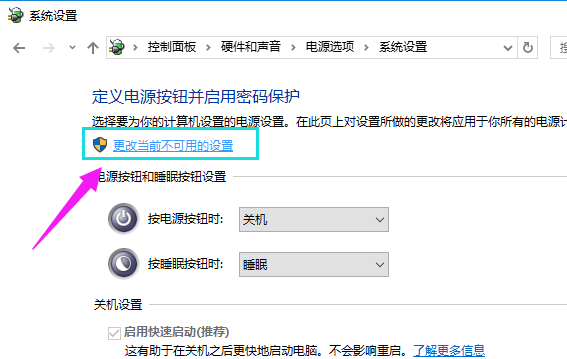
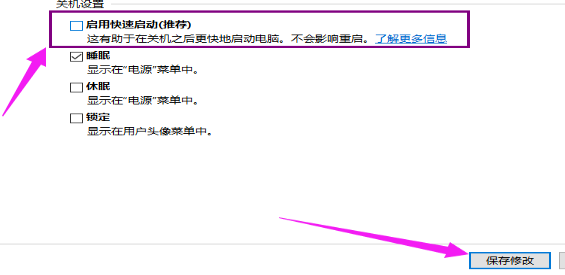
以上がデスクトップにマウスの矢印が見つからない理由の詳細内容です。詳細については、PHP 中国語 Web サイトの他の関連記事を参照してください。

ホットAIツール

Undresser.AI Undress
リアルなヌード写真を作成する AI 搭載アプリ

AI Clothes Remover
写真から衣服を削除するオンライン AI ツール。

Undress AI Tool
脱衣画像を無料で

Clothoff.io
AI衣類リムーバー

AI Hentai Generator
AIヘンタイを無料で生成します。

人気の記事

ホットツール

メモ帳++7.3.1
使いやすく無料のコードエディター

SublimeText3 中国語版
中国語版、とても使いやすい

ゼンドスタジオ 13.0.1
強力な PHP 統合開発環境

ドリームウィーバー CS6
ビジュアル Web 開発ツール

SublimeText3 Mac版
神レベルのコード編集ソフト(SublimeText3)

ホットトピック
 7509
7509
 15
15
 1378
1378
 52
52
 78
78
 11
11
 19
19
 63
63
 デバイスがネットワークに接続されているのに、インターネットにアクセスできないのはなぜですか?
Feb 19, 2024 pm 12:50 PM
デバイスがネットワークに接続されているのに、インターネットにアクセスできないのはなぜですか?
Feb 19, 2024 pm 12:50 PM
インターネットに接続できない理由は何ですか? インターネットの普及と利便性により、私たちはほぼ毎日インターネットと切り離すことができません。仕事、勉強、娯楽など、インターネットは私たちの生活に欠かせないものになっています。ただし、接続はできているのにインターネットにアクセスできない状況に遭遇することがあります。この状況は迷惑で混乱します。では、インターネットに接続しているのにアクセスできない原因は何でしょうか?通常、当社のデバイス (コンピュータ、携帯電話、タブレットなど) が Wi-Fi またはその他のネットワーク接続に接続されているにもかかわらず、インターネットにアクセスできない場合
 Win11でマウス設定を調整する方法
Jan 06, 2024 am 08:38 AM
Win11でマウス設定を調整する方法
Jan 06, 2024 am 08:38 AM
win11 では、マウスの感度、加速度、ポインターの色などの設定を手動で変更できますが、多くのユーザーは win11 のマウス設定がどこにあるのか知りません。実際には、デバイス オプションを開くだけで済みます。マウスの設定を変えて、一緒に探してみましょう。 win11 のマウス設定はどこにありますか? 1. まず、デスクトップの下部にあるスタート メニューから「設定」アプリケーションを開きます。 2. 次に、左上の「Bluetooth とその他のデバイス」オプションをクリックします。 3. 次に、右側の「マウス」タブをクリックします。 4. このページに入ると、上部でマウス ボタンとポインタの速度を変更できます。 5. このページの下部でマウス スクロール パラメータを変更することもできます。 6. さらに下にスクロールすると、マウス ポインターのサイズ、色、その他の設定を変更できます。 「その他のデバイス設定」をクリックします
 Win10システムでマウスポインタを設定する方法
Jun 29, 2023 pm 02:13 PM
Win10システムでマウスポインタを設定する方法
Jun 29, 2023 pm 02:13 PM
Win10システムでマウスポインタを設定するにはどうすればよいですか? Win10 システムがリリースされてから長い時間が経ちますが、まだよくわかっていないユーザーがたくさんいます。たとえば、マウス ポインターの設定方法がわからない友人もいます。実際、この操作は非常に簡単です。エディターで見てみる Win10 システムでマウス ポインターを設定する方法を見てみましょう。 Win10 システムでマウス ポインターを設定する方法 1. 検索バーに「コントロール パネル」と入力し、コントロール パネルを開きます。 2. コントロール パネルでアイコン ビューに切り替え、マウス オプションを見つけて開きます。 3. マウス ウィンドウのポインタ タブには、ユーザーが選択できるドロップダウン メニューがあり、好みのマウス プランを選択して [OK] をクリックするだけです。
 Win10のマウス設定はどこで確認できますか?
Jun 30, 2023 am 11:29 AM
Win10のマウス設定はどこで確認できますか?
Jun 30, 2023 am 11:29 AM
Win10 Professional Editionのマウス設定はどこで確認できますか? Win10 Professional Edition システムのインターフェイス スタイルは、Win7 Ultimate Edition システムのインターフェイス スタイルとは大きく異なります。よく使用される設定の開始位置も変更されています。マウスを使用して設定したいのですが、どこにあるのかわからないという友人もいます。詳しい操作方法を知らない友人も多いと思いますが、Win10 Professional Edition のマウス設定を確認する方法を以下のエディターにまとめましたので、興味のある方はエディターをフォローして以下をご覧ください。 Win10 Professional Edition のマウス設定を確認する方法: 1. デスクトップで [win][i] キーの組み合わせを押して Windows の設定を開き、[設定] [オプション] をクリックします。 2. 左側の[マウス]を選択し、[その他のマウス オプション]をクリックします。 3. マウスを設定できるようになりました
 デスクトップにマウスの矢印が見つからない理由
Dec 25, 2023 am 09:51 AM
デスクトップにマウスの矢印が見つからない理由
Dec 25, 2023 am 09:51 AM
win10システムは非常に一般的に使用されている優れたシステムであり、さまざまなインテリジェントな設定により、システムを使用するユーザーの不安を最小限に抑えることができます。しかし最近、多くの友人が、コンピュータを使用しているときにデスクトップにマウスの矢印が見つからないと報告しています。今回は、マウスが表示されない問題の解決策をエディターからご紹介しますので、見てみましょう。デスクトップにマウスの矢印が見つからない原因の解決策: 操作手順: 1. [スタート] メニューを右クリックし、選択します。 2.「その他の電源設定」をクリックします。 3. 左側の をクリックします。 3. 「電源ボタンの定義とパスワード保護の有効化」インターフェースで「現在利用できない設定の変更」をクリックします。 4. 前のチェックボックスをオフにして、「変更を保存」をクリックします。デスクトップ上に見つかりません。
 XP ドライバー使用時の一般的な問題の詳細な説明
Jan 01, 2024 pm 11:57 PM
XP ドライバー使用時の一般的な問題の詳細な説明
Jan 01, 2024 pm 11:57 PM
現在でも XP システムを使い続けているユーザーは数多くいますが、ドライバーを使用する際にいくつかの問題が発生しています。これらのユーザーをより良く支援するために、XP ドライバーの使用に関するいくつかの一般的な問題をまとめました。これらがすべての人に役立つことを願っています。問題の概要は次のとおりです。 1. ドライバーのインストールの失敗: ドライバーのインストール時に、インストールの失敗が発生する場合があります。これは、ドライバが XP システムと互換性がないこと、またはインストール プロセス中に発生したエラーが原因である可能性があります。解決策は、ドライバーの互換性を確認し、ドライバーを再インストールすることです。 2. ドライバーのアップデートの問題: XP システムのドライバーが古い可能性があり、デバイスが正常に動作しなくなる可能性があります。この問題を解決するには、デバイスの公式 Web サイトまたはドライバーの製造元の Web サイトにアクセスして、最新バージョンをダウンロードできます。
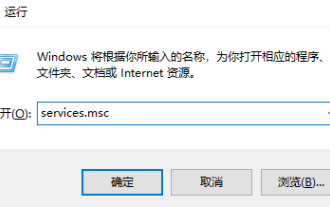 Win8ドライバーのインストール中に発生した問題に対処する方法
Dec 28, 2023 pm 08:53 PM
Win8ドライバーのインストール中に発生した問題に対処する方法
Dec 28, 2023 pm 08:53 PM
私たちのコンピュータはすべて、正常に使用する前に、対応する正しいドライバーをインストールする必要がありますが、ドライバーをインストールするときに、ドライバーのインストールが失敗することもあります。では、この問題をどのように解決しますか? ここでは、win8 システムをドライバーを説明する例、インストール失敗の解決策。 win8 ドライバーのインストールが失敗した場合の対処方法 1. まず、WIN+R を押して実行パネルを開きます。 「services.msc」と入力します。 2. 「DeviceInstallService」および「DeviceSetupManager」という 2 つのプロジェクトを見つけます。 3. これら 2 つのプロジェクトをクリックした後、「開始」をクリックし、次に「OK」をクリックします。
 win7でマウス感度を設定する詳細な手順
Jul 11, 2023 pm 10:25 PM
win7でマウス感度を設定する詳細な手順
Jul 11, 2023 pm 10:25 PM
Win7 オペレーティング システムは、多くのユーザーに非常に好まれているオペレーティング システムです。マウスの感度は操作がスムーズかどうかに関係しますが、最近、Win7 でマウスの感度を設定する方法を質問するユーザーがいたので、今日は win7 でマウスの感度を設定する方法を説明します。以下を見てみましょう! win7 でマウス感度を設定する詳細な手順: 1. マウスを右クリックし、[個人設定] をクリックします。 2. 開いた個人用設定ウィンドウをクリックしてマウス ポインタを変更します。 3. ウィンドウを開き、ポインターの切り替えオプションをクリックし、図に示すように小さなボタンをクリックしてドラッグし、マウスの感度を変更します。上記は、win7 でマウスの感度を設定する方法の詳細な手順です! 皆様のお役に立てれば幸いです!




