
win10 のリリースにより、新しい機能により操作プロセスが簡単になりますが、一部のネチズンはこれに満足していません。コンピューターをよりパーソナライズするために、Windows 10 システムのテーマを変更したいと考えている友人もいます。システムのスタイルを理解するには、以下のエディターで win10 テーマを変更する方法を説明します。
ステップ 1: Windows 10 システムのデスクトップで、「スタート/Windows システム/コントロール パネル」メニュー項目を順にクリックします。
開く Windows 10 のコントロール パネル ウィンドウで、右上隅にある [カテゴリ] ドロップダウン メニューをクリックし、ポップアップ メニューで小さなアイコン メニュー項目を選択します。

ステップ 2: この時点で、Windows 10 コントロール パネルのすべてのコントロール パネル項目ウィンドウが開き、「管理ツール」アイコンをクリックします。
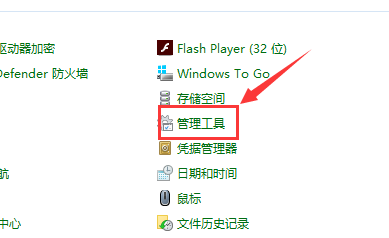
ステップ 3: 開いた管理ツール ウィンドウで、[サービス] アイコンをダブルクリックします。
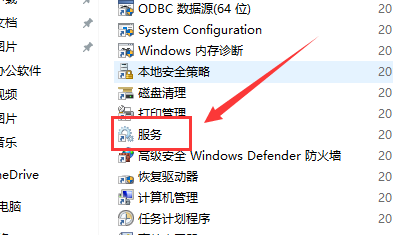
ステップ 4: 開いているサービス リストでテーマ サービス項目を見つけ、サービス項目を右クリックして、ポップアップ メニューの [プロパティ] メニュー項目を選択します。 。
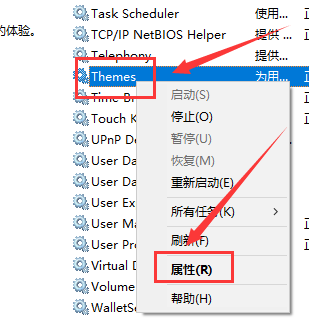
ステップ 5: この時点で、テーマ サービスのプロパティ ウィンドウが開きます。「開始」ボタンをクリックしてサービスを開始します。新しいテーマを実行できない場合は、[スタートアップの種類] ドロップダウン ボタンをクリックし、ポップアップ メニューで
[自動] メニュー項目を選択します。最後に「OK」ボタンをクリックします。この時点で、新しいテーマは再び通常どおりに使用できるようになります。
以上がwin10のテーマを変更できない問題の解決方法の詳細内容です。詳細については、PHP 中国語 Web サイトの他の関連記事を参照してください。