チュートリアル: D ドライブの領域を C ドライブに割り当てる方法
c ドライブが足りないので、d ドライブの容量を c ドライブに割り当てたい友人が多いですが、win11 の操作方法がわかりません。実際には、c ドライブを拡張するには、d ドライブを削除するだけで済みます。ドライブ。
win11 で D ドライブの領域を C ドライブに割り当てる方法:
1. まず、このコンピュータを右クリックし、コンピュータの「管理」を開きます
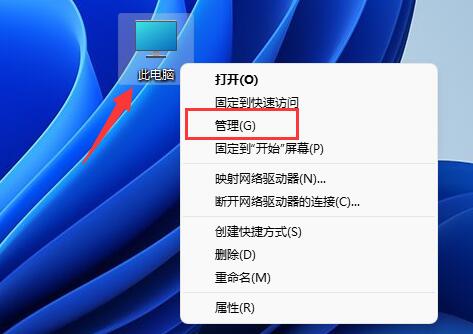
2. 次に、左側のストレージの下に「ディスクの管理」と入力します。
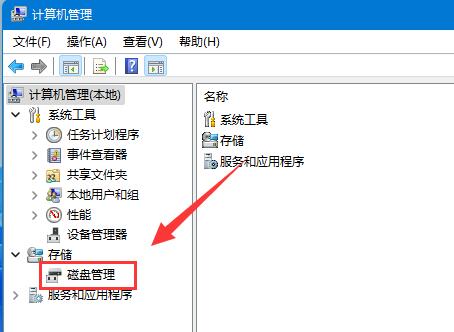
3. 次に、「d ドライブ」を右クリックし、「ボリュームの削除」を選択します。 "
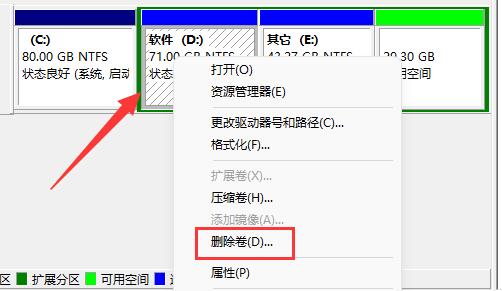
4. もう一度「はい」をクリックすると、d ドライブが削除されます。 (dドライブを削除すると、dドライブ内のファイルが失われますので、事前にバックアップしておくことをお勧めします)
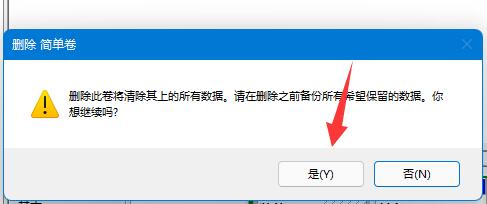
5. 削除後、右クリック「」 c ドライブ」を選択し、「ボリュームの拡張」を選択します
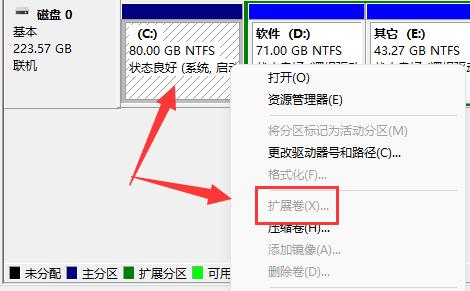
6. ボリューム拡張ウィザードに入り、デフォルト設定のまま、「次のページ」をクリックします
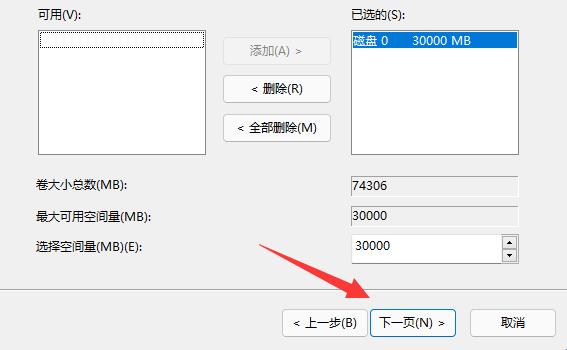
7. 最後に「完了」をクリックすると、D ドライブの領域を C ドライブに割り当てることができます。
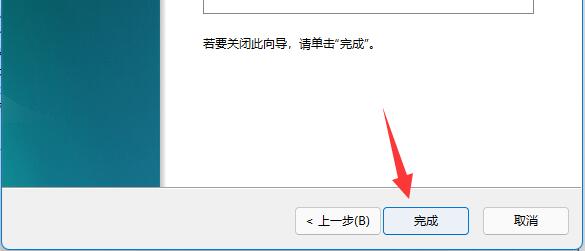
以上がチュートリアル: D ドライブの領域を C ドライブに割り当てる方法の詳細内容です。詳細については、PHP 中国語 Web サイトの他の関連記事を参照してください。

ホットAIツール

Undresser.AI Undress
リアルなヌード写真を作成する AI 搭載アプリ

AI Clothes Remover
写真から衣服を削除するオンライン AI ツール。

Undress AI Tool
脱衣画像を無料で

Clothoff.io
AI衣類リムーバー

AI Hentai Generator
AIヘンタイを無料で生成します。

人気の記事

ホットツール

メモ帳++7.3.1
使いやすく無料のコードエディター

SublimeText3 中国語版
中国語版、とても使いやすい

ゼンドスタジオ 13.0.1
強力な PHP 統合開発環境

ドリームウィーバー CS6
ビジュアル Web 開発ツール

SublimeText3 Mac版
神レベルのコード編集ソフト(SublimeText3)

ホットトピック
 7549
7549
 15
15
 1382
1382
 52
52
 83
83
 11
11
 22
22
 90
90
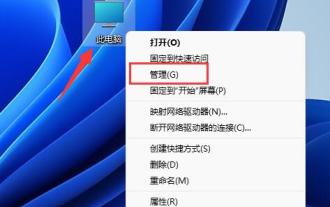 チュートリアル: D ドライブの領域を C ドライブに割り当てる方法
Dec 25, 2023 pm 02:25 PM
チュートリアル: D ドライブの領域を C ドライブに割り当てる方法
Dec 25, 2023 pm 02:25 PM
C ドライブの容量が足りないので、D ドライブの容量を C ドライブに割り当てたいと考えている友人が多いですが、Win11 の操作方法がわかりません。実際、C ドライブの容量を削除すれば、C ドライブを拡張できます。 Dドライブ。 win11でDドライブの容量をCドライブに割り当てる方法: 1. まず、このコンピュータを右クリックして、コンピュータの「管理」を開きます。 2. 次に、左側のストレージの下に「ディスクの管理」と入力します。 3. 次に、「Dドライブ」を右クリックします。 4. もう一度「はい」をクリックすると、d ドライブが削除されます。 (dドライブを削除すると、dドライブ内のファイルが失われますので、事前にバックアップしておくことをお勧めします) 5. 削除後、「cドライブ」を右クリックし、「ボリュームの拡張」を選択します 6. 拡張ボリュームを入力します7. 最後に、「完了」をクリックして、D ドライブの領域を C ドライブに割り当てます。
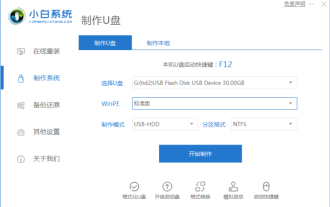 海賊版の win7 を win11 にアップグレードするための詳細なチュートリアル
Jul 12, 2023 am 10:17 AM
海賊版の win7 を win11 にアップグレードするための詳細なチュートリアル
Jul 12, 2023 am 10:17 AM
win11 システムは Microsoft の最新のオペレーティング システムであり、コンピュータの構成に特定の要件があります。現在、開発チャネルを通じて無料で直接アップグレードできるのは win10 システムのみです。海賊版の win7 システムを使用している友人の中には、win11 エクスペリエンスをアップグレードしてインストールしたいと考えている人もいますが、海賊版の win7 を win11 システムにアップグレードする方法がわかりません。そこで今日は、編集者が海賊版の win7 を win11 にアップグレードするための詳細なチュートリアルをお届けします。必要な友達は、ぜひ見に来てください。 1. まず、8G以上のUSBフラッシュドライブを用意し、それをシステムディスクにする必要があります。 2. 制作が完了したら、win11 システムイメージファイルを自分で検索してダウンロードし、USB フラッシュドライブに入れます。次に、USB ディスクをコンピュータに挿入し、コンピュータを再起動して、クイック スタート キー f12 または d を押し続けます。
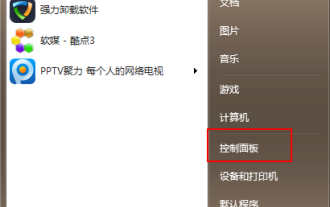 win7 を win10 にアップグレードするためのステップバイステップのチュートリアル
Jul 11, 2023 pm 06:05 PM
win7 を win10 にアップグレードするためのステップバイステップのチュートリアル
Jul 11, 2023 pm 06:05 PM
Windows 7 システムを Windows 10 システムにアップグレードするにはどうすればよいですか? Win10 システムが段階的に改善されているため、多くのユーザーがコンピューター システムを Win10 システムにアップグレードしていますが、Win7 はシステム アップデート設定を通じて直接 Win10 システムにアップグレードできます。今日は、編集者が win7 から win10 にアップグレードするためのステップバイステップのチュートリアルについて説明します。一緒に学びましょう。 1. [スタート] ボタンをクリックし、メニュー バーの [コントロール パネル] オプションを選択します。 2. コントロール パネル インターフェイスに入ったら、[システムとセキュリティ] をクリックします。 3. 「アップデートの確認」オプションを見つけてクリックして入力します。 4. 検出された更新パッケージから Win10 を選択し、更新ボタンをクリックします。このプロセス中はオンラインのままにする必要があります。 5. アップグレード パッケージがダウンロードされたら、
 BIOS を入力し、Win7 で起動するようにハードディスクを設定する方法に関するチュートリアル
Jul 14, 2023 pm 01:13 PM
BIOS を入力し、Win7 で起動するようにハードディスクを設定する方法に関するチュートリアル
Jul 14, 2023 pm 01:13 PM
現在、Bios ブート モードには Legacy+MBR (トラディショナル ブート モード) と UEFI+GPT が含まれていますが、ハードディスクのブート場所が正しく設定されていない場合、システムが起動しない可能性があります。この問題に対応して、Win7 で BIOS にアクセスしてハードディスクの起動を設定する方法をエディターが説明しますので、見てみましょう。 1. まず、コンピュータの起動画面で Enter キーを押します。 2. BIOS インターフェイスに入ると、「メイン」メイン インターフェイスが表示されます。 3. 方向キーを使用して、カーソルを「スタートアップ」オプションまで右に移動します。 4. 次に、カーソルを「ブート」オプションに移動し、Enter キーを押して入力します。 5. 6 番目のハードディスク項目を選択し、「+」キーを押して最初の項目に移動します。 6. 次に「F10」ボタンを押します。 7. 次回の会議
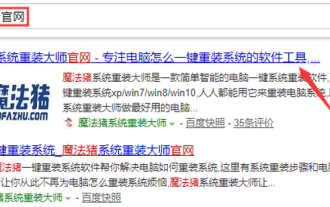 Acer ラップトップ win10 から win7 へのチュートリアル
Jul 12, 2023 pm 09:05 PM
Acer ラップトップ win10 から win7 へのチュートリアル
Jul 12, 2023 pm 09:05 PM
Acer コンピュータの BIOS を win10 から win7 にセットアップするにはどうすればよいですか? Acer デスクトップ コンピュータを購入した後、多くの友人が win10 から win7 システムに変更しようとしましたが失敗しました。以下のエディタでは、Acer ラップトップ コンピュータに win7 システムをインストールする方法を説明します。 1. まず、コンピュータのブラウザを開き、Magic Pig One-Click System Reinstallation の公式 Web サイトを検索し、ダウンロードして開きます。 2. ダウンロード後、それを開いてオンライン再インストールをクリックします。 3. 次に、インストールされるまで辛抱強く待ちます。 4. インストールが完了しました。次に、クリックしてコンピュータを再起動する必要があります。 5. コンピュータを再起動した後、インストールを続行するにはメイン インターフェイスに戻る必要があり、これでインストールは完了します。以上がAcerノートパソコンをwin10からwin7に変更する詳細です。
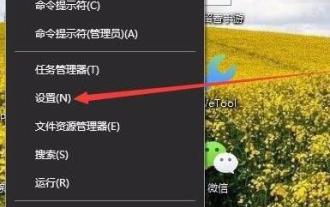 Win10でマウスポインタのパターンを変更する方法 マウスポインタの変更パターンWin10チュートリアル
Jul 17, 2023 pm 11:49 PM
Win10でマウスポインタのパターンを変更する方法 マウスポインタの変更パターンWin10チュートリアル
Jul 17, 2023 pm 11:49 PM
Win10でマウスポインタのパターンを変更するにはどうすればよいですか?多くの友人は何十年も Win10 のデフォルトのマウス パターンを使用していますが、そのパターンが実際に置き換えられることを知りません。より多様なロゴが必要な場合、Win10 のマウス ポインター パターンを変更するにはどうすればよいでしょうか?以下のエディターで簡単な変更方法を紹介します。 Win10でマウスポインタのパターンを変更するにはどうすればよいですか? 1. まず、メニューバーを右クリックし、「設定」を開きます。 2. 次に、その中の「個人用設定」をオンにします。 3. 次に、左側の列の「テーマ」オプションをクリックします。 4. 次に、テーマの右側にある「マウスカーソル」をクリックします。 5. 入力後、マウススキームとアイコンを変更できます。
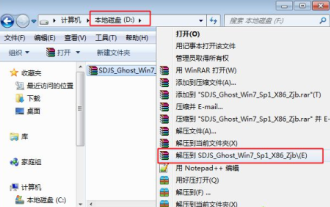 XP システムから win7 システムをアップグレードするための詳細なチュートリアル
Jul 09, 2023 am 10:25 AM
XP システムから win7 システムをアップグレードするための詳細なチュートリアル
Jul 09, 2023 am 10:25 AM
XPシステムはずっと前に更新が停止されており、現在のコンピュータシステム要件はますます高くなっているため、多くのユーザーはXPシステムをwin7システムにアップグレードしたいと考えていますが、win7システムにアップグレードする方法がわかりません。 XP システムを取り外さずに。そこで、編集者は今日、XP システムを Win7 システムにアップグレードするための詳細なチュートリアルを提供します。 1. win7 システム ISO イメージをローカル ハードディスクにダウンロードし、右クリックして WinRAR などのツールを使用して抽出します; 2. 最大の win7.gho ファイルと Onekeyghost ツールを同じディレクトリ (D ドライブなど) に配置します。 C ドライブまたはデスクトップではない; 3. ダブルクリック Onekeyghost インストール ツールを開き、「パーティションの復元」を選択し、イメージ パスとして gho ファイルを選択します。
 Acer コンピュータにシステムを再インストールする方法 Acer コンピュータにシステムを再インストールする方法 Win10 チュートリアル
Jul 18, 2023 pm 07:58 PM
Acer コンピュータにシステムを再インストールする方法 Acer コンピュータにシステムを再インストールする方法 Win10 チュートリアル
Jul 18, 2023 pm 07:58 PM
Acer コンピュータにシステムを再インストールするにはどうすればよいですか?多くの友人が acer コンピュータを購入して使用しています。これは Zhanteng という名前ではなく、Acer (qí) であるべきです。では、これらのブランドのコンピュータに Win10 を再インストールするにはどうすればよいですか? 今日、編集者が友人向けに詳細なチュートリアルを提供しました。見てみましょう。 acer コンピュータに Win10 を再インストールする際には、Master Shi のワンクリック再インストール ソフトウェアを使用することをお勧めします。 Master Shi が Acer コンピューターに Win10 システムを再インストールする方法 1. ページに入った後、顧客はプロンプトに従って、インストールするシステムを選択できます。注: 灰色のボタンは、現在のハードウェア構成またはパーティション形式がこのシステムのインストールと互換性がないことを意味します。 2. システムを選択した後、「次へ」をクリックし、PE データとシステムがダウンロードされるまで待ちます。 3. ダウンロード




