システムの再インストール後に失われたデスクトップファイルを復元する方法
システムを再インストールした後、多くのユーザーは、デスクトップ上のすべてのファイルが失われ、これらのファイルが表示されないことに気づくでしょう。では、これらのファイルを取得して復元するにはどうすればよいでしょうか? ぜひご覧ください。詳細なチュートリアル~
win10 システムを再インストールした後にデスクトップ上のファイルを取得する方法 解決策:
1. デスクトップ上の空白スペースを右クリックし、選択します。
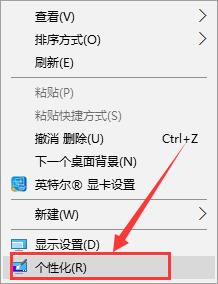
2. 次に、リストで Enter を選択します。
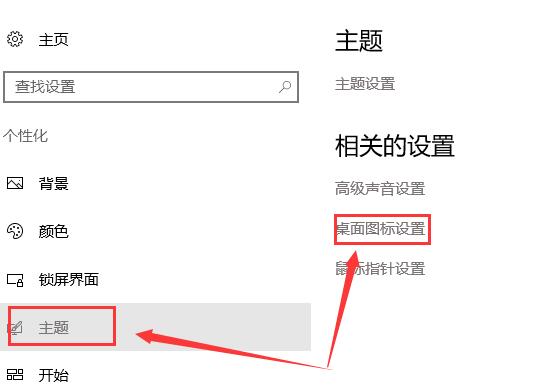
#3. 上記のオプションにチェックを入れてクリックします。次に、必要なファイルをこのコンピュータからデスクトップにドラッグするだけです。
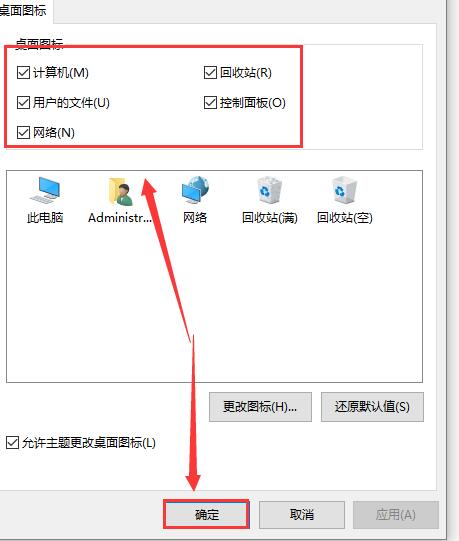
以上がシステムの再インストール後に失われたデスクトップファイルを復元する方法の詳細内容です。詳細については、PHP 中国語 Web サイトの他の関連記事を参照してください。

ホットAIツール

Undresser.AI Undress
リアルなヌード写真を作成する AI 搭載アプリ

AI Clothes Remover
写真から衣服を削除するオンライン AI ツール。

Undress AI Tool
脱衣画像を無料で

Clothoff.io
AI衣類リムーバー

Video Face Swap
完全無料の AI 顔交換ツールを使用して、あらゆるビデオの顔を簡単に交換できます。

人気の記事

ホットツール

メモ帳++7.3.1
使いやすく無料のコードエディター

SublimeText3 中国語版
中国語版、とても使いやすい

ゼンドスタジオ 13.0.1
強力な PHP 統合開発環境

ドリームウィーバー CS6
ビジュアル Web 開発ツール

SublimeText3 Mac版
神レベルのコード編集ソフト(SublimeText3)

ホットトピック
 7690
7690
 15
15
 1639
1639
 14
14
 1393
1393
 52
52
 1287
1287
 25
25
 1229
1229
 29
29
 パーティション ツール diskgenius を使用してファイルを復元する方法 - パーティション ツール diskgenius を使用してファイルを復元する方法
Mar 04, 2024 am 11:50 AM
パーティション ツール diskgenius を使用してファイルを復元する方法 - パーティション ツール diskgenius を使用してファイルを復元する方法
Mar 04, 2024 am 11:50 AM
最近、多くの友人が、パーティション ツール diskgenius を使用してファイルを復元する方法を尋ねてきました。次に、パーティション ツール diskgenius を使用してファイルを復元する方法を学びましょう。皆さんのお役に立てれば幸いです。ファイル回復操作を実行するには、DiskGenius のメイン インターフェイスの上にあるハードディスク パーティション マップで特定のパーティションを選択し、それを右クリックして、ポップアップ メニューから [削除またはフォーマットされたファイルの回復] を選択します。回復オプションウィンドウを開いた後、図に示すように、「削除されたファイルの回復」、「完全な回復」、および「既知のファイルタイプの追加スキャン」の3つのオプションをチェックする必要があります。 3. 右側の「ファイルの種類を選択」ボタンをクリックし、次のようにポップアップ ウィンドウで回復する必要があるファイルの種類を指定します。
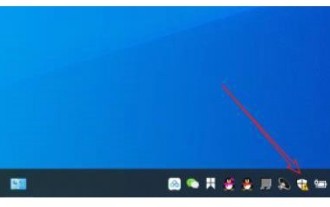 Windows 10 セキュリティ センターによって削除されたファイルを回復する方法
Jul 14, 2023 pm 05:13 PM
Windows 10 セキュリティ センターによって削除されたファイルを回復する方法
Jul 14, 2023 pm 05:13 PM
セキュリティ センターは Microsoft システムに組み込まれているファイアウォール機能で、異常なプログラムやファイルを自動的にブロックしますが、正常なファイルを誤って削除してしまう場合もあります。まず、ウイルスと脅威の保護パネルを開き、[履歴データの維持] をクリックします。その後、セキュリティ センターによって削除されたファイルが表示されます。選択した後、復元オプションが表示されるので、それをクリックするだけです。 Windows 10 セキュリティ センターによって削除されたファイルを復元する方法: 1. デスクトップのタスクバーの下にある [Windows セキュリティ センター] をクリックします。 2. ポップアップインターフェイスの[ウイルスと脅威の防止]をクリックします。 3. ポップアップ ページでメンテナンス履歴データを見つけて開きます。 4. ポップアップ ページで寸法を確認できます。
 コンピューターのごみ箱から空にしたファイルを復元する方法
Feb 02, 2024 am 10:33 AM
コンピューターのごみ箱から空にしたファイルを復元する方法
Feb 02, 2024 am 10:33 AM
コンピュータのごみ箱を空にしても、ファイルは完全には削除されませんが、オペレーティング システムは占有領域を新しいデータに使用できるものとしてマークします。ごみ箱から空にしたファイルを復元する手順は次のとおりです: 1. 影響を受けるディスクの使用を停止します。2. .、データ復元ソフトウェアを使用する; 3. 専門のデータ復元サービスを依頼します。
 パソコンのごみ箱から削除したファイルを復元する方法
Feb 02, 2024 am 10:48 AM
パソコンのごみ箱から削除したファイルを復元する方法
Feb 02, 2024 am 10:48 AM
コンピューターのごみ箱から削除されたファイルの回復は、主にデータ回復ソフトウェアに依存します。これらのソフトウェアは、新しいデータによって上書きされていないハードディスク上の「削除された」ファイルをスキャンして特定し、回復を実現します。具体的な手順は次のとおりです: 1. 影響を受けたディスクの使用を停止する; 2. 適切なデータ回復ソフトウェアを選択する; 3. . データ復元ソフトウェアをダウンロードしてインストールします; 4. スキャンを実行します; 5. 復元するファイルをプレビューして選択します; 6. ファイルを復元して保存します。
 コンピューター上で完全に削除されたファイルを復元する方法
Feb 02, 2024 am 11:51 AM
コンピューター上で完全に削除されたファイルを復元する方法
Feb 02, 2024 am 11:51 AM
コンピュータ上で完全に削除されたファイルは、次の手順で回復を試みることができます: 1. 影響を受けるディスクの使用を停止する; 2. 適切なデータ回復ソフトウェアを選択する; 3. データ回復ソフトウェアをダウンロードしてインストールする; 4. スキャンを実行する; 5.プレビューして、回復するファイルを選択します; 6. ファイルを回復して保存します。
 ファイル管理で完全に削除されたファイルを復元する方法
Feb 02, 2024 am 11:09 AM
ファイル管理で完全に削除されたファイルを復元する方法
Feb 02, 2024 am 11:09 AM
ファイルが完全に削除されても、そのファイルは物理ハード ドライブからすぐには消えません。代わりに、オペレーティング システムは、そのファイルが占有している領域を再利用可能としてマークします。これらのファイルが新しいデータで上書きされる前に、専門的なデータ回復ソフトウェアを使用して回復できます。手順: 1. 影響を受けるディスクの使用を停止する; 2. 適切なデータ回復ソフトウェアを選択する; 3. データ回復ソフトウェアをダウンロードしてインストールする; 4. スキャンを実行する; 5. 回復するファイルをプレビューして選択する; 6. 回復して保存するファイルそれだけです。
 Windows 10 Home Edition で隔離されたファイルを回復する方法
Jan 18, 2024 am 11:36 AM
Windows 10 Home Edition で隔離されたファイルを回復する方法
Jan 18, 2024 am 11:36 AM
Windows 10 システムに組み込まれているファイアウォール機能は、疑わしいファイルが見つかると自動的に隔離されます。これらの隔離されたファイルを回復するにはどうすればよいでしょうか? 操作プロセスは実際には非常に簡単です。 Windows 10 Home Edition で隔離されたファイルを回復する方法 1. [スタート] ボタンをクリックし、設定インターフェイスに入ります。 2. 検索バーに「Threat Protection」と入力し、対応するオプションを入力します。 3. 次に、「履歴の保護」オプションをクリックして入力します。 4. フィルタボタンをクリックします。 5. 分離されたプロジェクトを選択し、有効にします。
 コンピューター上で完全に削除されたファイルを復元する方法
Feb 02, 2024 am 10:22 AM
コンピューター上で完全に削除されたファイルを復元する方法
Feb 02, 2024 am 10:22 AM
ファイルはコンピュータ上で完全に削除されます。データが上書きされる前に、適切なツールと方法を使用してこれらの完全に削除されたファイルを回復することができます: 1. 影響を受けるディスクの使用を停止する; 2. ファイル回復ソフトウェアを使用する; 3. 専門家にデータ回復を依頼するサービス。




