Win10で管理者操作時にファイアウォールがオフになる問題の解決方法
権限の問題によりファイアウォールを一時的にオフにすると、「セキュリティ上の理由から、一部の設定はシステム管理者によって管理されています。」というメッセージが表示されます。この状況はどのように解決すればよいでしょうか?実際、誰もが C:WindowsSystem32GroupPolicyUsers フォルダーをクリアします。をクリックし、管理者として実行するだけです。具体的なチュートリアルを見てみましょう。
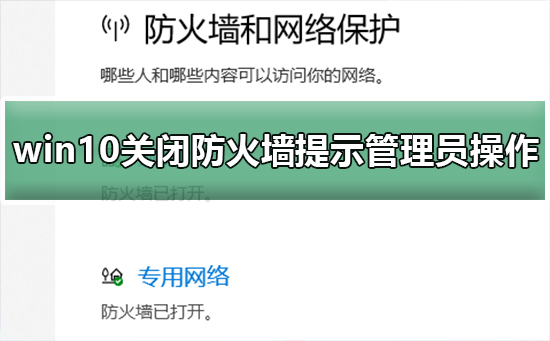
win10 でファイアウォールがオフになり、管理者 ID の操作を求めるプロンプトが表示された場合の対処方法
方法 1: 管理者としてコマンド プロンプトを実行します
1. Win ボタンを押します。キーとXキーを押して表示されるメニューリストから「コマンドプロンプト(管理者)」をクリックすると、操作がすぐに完了します。
キーボード操作が得意な場合は、スタート メニューで「コマンド プロンプト」キーワードを検索し、右クリックして「管理者として実行」オプションを選択することもできます。
#2. 次に、コマンド プロンプトによって提供される対話スペースに関連するコマンドを入力して、ファイアウォールを正常にオフにします。コマンド ステートメントを入力し、Enter キーを押して実行します:「'netsh advfirewall set allprofiles state off'」。
3. このコマンドの中心的な機能は、すべてのファイアウォール設定ファイルを完全に非アクティブ化することです。一部の構成ファイルのみを無効にしたい場合は、「すべてのプロファイル」という単語を「ドメイン」、「プライベート」、または「パブリック」などの単語に置き換えることができます。方法 2: グループ ポリシー エディターを使用してファイアウォールを無効にする
一部のユーザーにとって、コマンド プロンプトにアクセスするプロセスは少し面倒です。したがって、別の単純で簡単な方法が提供されています。それは、システムの組み込みのグループ ポリシー エディターを使用して、対応する設定を行うことです。1. まず、Win R キーを押して実行ウィンドウを表示し、「gpedit.msc」と入力して Enter キーを押して、グループ ポリシー エディター インターフェイスをエクスポートします。
2. グループ ポリシー エディターが表示されたら、次のステップは、「コンピューターの構成」、「Windows の設定」、「セキュリティの設定」、および「Windows ファイアウォール」の 4 つのサブディレクトリ パスを展開することです。 。
3. 「標準構成」カテゴリの下に「ファイアウォールのステータス」項目が表示されます。クリックして選択し、ダブルクリックして関連する設定ページに入ります。「禁止」を選択し、「OK」をクリックします。ボタンをクリックしてファイアウォールをオフにします。
方法 3: 専門家に助けを求める上記の 2 つの一般的な方法を試してもうまくいかない場合は、専門家に相談することをお勧めします。このようにして、より根底にあるロジックや問題の詳細な情報を洞察できるだけでなく、さまざまな問題をより便利かつ効果的に解決することもできます。
以上がWin10で管理者操作時にファイアウォールがオフになる問題の解決方法の詳細内容です。詳細については、PHP 中国語 Web サイトの他の関連記事を参照してください。

ホットAIツール

Undresser.AI Undress
リアルなヌード写真を作成する AI 搭載アプリ

AI Clothes Remover
写真から衣服を削除するオンライン AI ツール。

Undress AI Tool
脱衣画像を無料で

Clothoff.io
AI衣類リムーバー

Video Face Swap
完全無料の AI 顔交換ツールを使用して、あらゆるビデオの顔を簡単に交換できます。

人気の記事

ホットツール

メモ帳++7.3.1
使いやすく無料のコードエディター

SublimeText3 中国語版
中国語版、とても使いやすい

ゼンドスタジオ 13.0.1
強力な PHP 統合開発環境

ドリームウィーバー CS6
ビジュアル Web 開発ツール

SublimeText3 Mac版
神レベルのコード編集ソフト(SublimeText3)

ホットトピック
 7694
7694
 15
15
 1640
1640
 14
14
 1393
1393
 52
52
 1287
1287
 25
25
 1229
1229
 29
29
 管理者権限でのコマンド プロンプト (cmd) の実行に関する Win7 チュートリアル
Dec 26, 2023 pm 02:39 PM
管理者権限でのコマンド プロンプト (cmd) の実行に関する Win7 チュートリアル
Dec 26, 2023 pm 02:39 PM
ご存知のとおり、cmd は特定のシステム コマンドを迅速に実行できますが、一部のコマンドを実行するには管理者権限が必要であることがわかります。この時点では、cmd を管理者として開く必要があります。 win7 で管理者として cmd を実行する方法: 1. まず、win7 の左下隅にある「スタート メニュー」をクリックします。 2. 次に、上の検索ボックスで「cmd」を検索します。 3. 次に、右クリックして「Command」を検索します。結果に「プロンプト」が表示されるので、「管理者として実行」を選択します。 4. 開いた後、管理者を使用していくつかのコマンドを実行できます。
 ファイアウォールをオフにする方法
Nov 08, 2023 am 10:35 AM
ファイアウォールをオフにする方法
Nov 08, 2023 am 10:35 AM
Windows システムの場合は、「コントロール パネル」を開いて「システムとセキュリティ」に入り、Windows ファイアウォールの設定を管理することでファイアウォールをオフにできます。macOS システムの場合は、「システム環境設定」を開いて「セキュリティ」と入力してファイアウォールをオフにできます。とプライバシー」を選択し、設定のロックを解除し、「ファイアウォール」をクリックします。」の手順でファイアウォールをオフにします。ファイアウォールをオフにするときは、潜在的なセキュリティ リスクを軽減するために、コンピューターが信頼できるネットワークに接続されていることを常に確認してください。
 Win10で管理者操作時にファイアウォールがオフになる問題の解決方法
Dec 25, 2023 pm 06:19 PM
Win10で管理者操作時にファイアウォールがオフになる問題の解決方法
Dec 25, 2023 pm 06:19 PM
アクセス許可の問題によりファイアウォールを一時的にオフにすると、「セキュリティ上の理由から、一部の設定はシステム管理者によって管理されています。」というメッセージが表示されます。この状況をどのように解決すればよいでしょうか? 実際には、誰もが C:WindowsSystem32GroupPolicyUsers フォルダーをクリアしてから、管理者として実行してください。具体的なチュートリアルを見てみましょう。 win10 で管理者としてファイアウォール プロンプトをオフにする方法. 方法 1: 管理者としてコマンド プロンプトを実行します 1. Win キーと ” を押して、操作をすばやく完了します。キーボード操作が得意な方は、スタートメニューから「コマンドプロンプト」を検索することもできます。
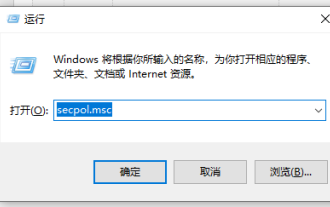 win10ホームエディションを管理者として実行できない
Jan 09, 2024 am 11:57 AM
win10ホームエディションを管理者として実行できない
Jan 09, 2024 am 11:57 AM
Win10 システムでは、管理者アカウント Administrator はデフォルトで閉じられ、非表示になっています。これは、高レベルのアクセス許可を持つアカウントが「悪用」され、システム セキュリティに潜在的な脅威をもたらすことを防ぐように設計されています。特定のタスクを実行するためにこのアカウントを有効にする必要がある場合、「組み込みの管理者アカウントを使用して開くことはできません」のようなメッセージが表示される場合があります。 win10 home バージョンを管理者として実行できない問題の解決策: 1. 「Win+R」キーを押すと、フォームがポップアップ表示され、「secpol.msc」と入力して、最後にボタンをクリックしてください。 2. 続いて表示されるウィンドウが徐々に開いていきます————。 3. 「ユーザー アカウント制御: 管理者による承認」という名前のポリシー リストを含む、一連のポリシー リストが右側に表示されます。
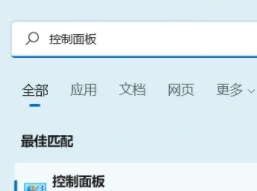 win11ファイアウォールを無効にする方法
Dec 26, 2023 pm 10:21 PM
win11ファイアウォールを無効にする方法
Dec 26, 2023 pm 10:21 PM
win11 のファイアウォールは、重要なファイルを危険とみなし、自動的に削除することがあり、非常に残念ですが、このファイアウォールはオフにすることもでき、オフにした後は自由にダウンロードできます。 win11 でファイアウォールをオフにする方法: 1. まず、スタート メニューを開き、検索ボックスで「コントロール パネル」を検索します。 2. 次に「コントロールパネル」を開きます。 3. 次に、「システムセキュリティ」をクリックして入力します。 4. 次に、「Windows Defender ファイアウォール」をクリックします。 5. 入力後、「ファイアウォールを有効または無効にする」をクリックします。 6. 次に、両方の項目を閉じることを選択します。 7. 最後に「OK」をクリックして正常に閉じます。読み取り拡張: 自動更新をオフにする
 Win11システムでファイアウォールをオフにする方法
Feb 21, 2024 am 08:30 AM
Win11システムでファイアウォールをオフにする方法
Feb 21, 2024 am 08:30 AM
Windows 11 でファイアウォールを無効にする方法 ファイアウォールは、コンピューターをマルウェアやネットワーク攻撃から保護するために使用されるネットワーク セキュリティ ツールです。ただし、特定のネットワーク アクティビティを実行する場合や特定のアプリケーションをインストールする場合など、ファイアウォールをオフにする必要がある状況が発生する場合があります。この記事では、Win11システムでファイアウォールを無効にする方法を紹介します。ファイアウォールを無効にする前に、コンピュータのセキュリティを確保するために他の効果的なセキュリティ対策がコンピュータにインストールされていることを確認する必要があることに注意してください。 Win11 でファイアウォールをオフにする手順は次のとおりです。 ステップ 1: [設定] メニューを開きます。まず、画面の左下隅にある [スタート] ボタンをクリックし、次に [設定] アイコンをクリックして設定を開きます。 Win11システムのメニュー。ステップ2
 ファイアウォールをオフにすることにはどのような危険がありますか?
Aug 31, 2023 pm 05:32 PM
ファイアウォールをオフにすることにはどのような危険がありますか?
Aug 31, 2023 pm 05:32 PM
ファイアウォールをオフにすることによる危険には、コンピュータがネットワーク攻撃に対して脆弱になる、コンピュータがウイルスやマルウェアに感染しやすくなる、コンピュータがフィッシングや不正行為に対して脆弱になる、コンピュータのパフォーマンスと安定性に影響が出るなどがあります。詳細な紹介: 1. ファイアウォールをオフにすると、コンピュータはネットワーク攻撃に対して脆弱になります。ファイアウォールは、コンピュータと外部ネットワークの間の障壁です。コンピュータに出入りするネットワーク トラフィックを監視し、フィルタリングできます。ファイアウォールをオフにすることで、 、ハッカーやマルウェアはネットワーク攻撃に対してより脆弱になる可能性があり、コンピュータ システムに簡単に侵入して攻撃するなどします。
 管理者として実行できるようにする方法
Feb 18, 2024 pm 06:53 PM
管理者として実行できるようにする方法
Feb 18, 2024 pm 06:53 PM
管理者として実行できるようにする方法 コンピューター技術の発展に伴い、日常的にコンピューターを使用する際に、ソフトウェアのインストールやシステム設定の変更など、管理者による操作が必要になることがよくあります。管理者ステータスでは、より高い権限が与えられ、より自由にコンピューターを管理および操作できるようになります。では、管理者として実行できるようにするにはどうすればよいでしょうか?この記事では、いくつかの一般的な方法を紹介します。方法 1: ショートカット キーを使用して、スタート メニューまたはデスクトップで管理者として実行する必要があるプログラムまたはファイルを選択し、キーボードの Ctrl キーと Shift キーを押したままにします。




