U ディスク チュートリアル: 白菜を使用して win10 システムを再インストールする
最近、何人かの友人が、Win10 システムがクラッシュし、セーフ モードで起動してシステムを修復できなかったと報告しました。どうすればよいでしょうか? 実際、新しいシステムをダウンロードし、中国の USB フラッシュ ドライブを使用してインストールできます。今日は、詳細な解決手順を紹介します。一緒に見てみましょう。
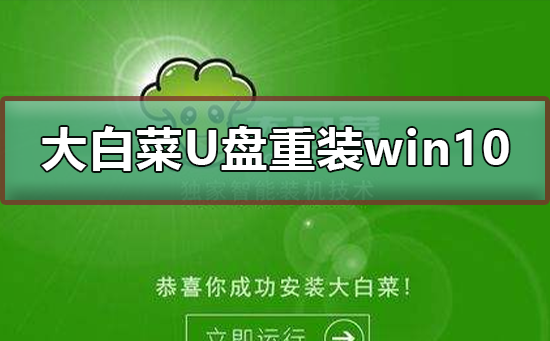
Dabaicai U ディスクの再インストール win10 システム グラフィック チュートリアル
1. U ディスクをコンピュータに挿入し、電源を入れるか再起動すると、起動画面が表示されます。 「U ディスク起動ショートカット キーを押し続けて起動項目の設定に入り、
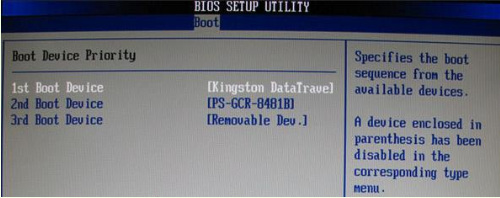
#2 を起動の最初の選択肢として U ディスクを設定します。 pe システムでは、[Win10 の起動] オプションを選択し、Enter キーを押して確認します
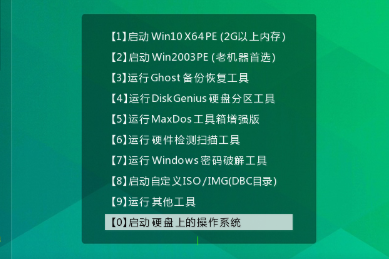
3. 白菜インストール ソフトウェアを開き、[イメージ パス] でイメージ ファイルを選択し、 win10 システムのインストール場所 (通常は C ドライブ) を指定し、最後に [実行] をクリックします。
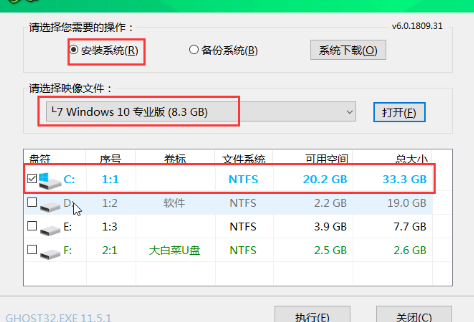
4. 復元ウィンドウが表示されます。デフォルト オプションの [はい] をクリックします
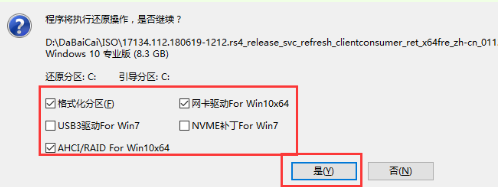
5. win10 システムのインストールが完了するまで待って、コンピューターを再起動します。この時点で、再起動中に再び PE インターフェイスに入らないように、U ディスクを取り外してください。
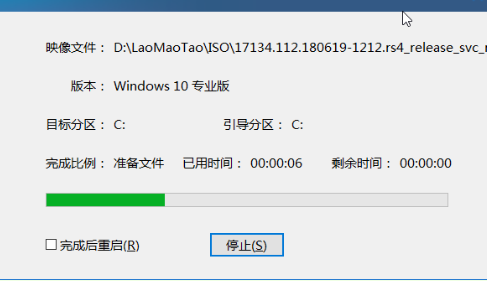

以上がU ディスク チュートリアル: 白菜を使用して win10 システムを再インストールするの詳細内容です。詳細については、PHP 中国語 Web サイトの他の関連記事を参照してください。

ホットAIツール

Undresser.AI Undress
リアルなヌード写真を作成する AI 搭載アプリ

AI Clothes Remover
写真から衣服を削除するオンライン AI ツール。

Undress AI Tool
脱衣画像を無料で

Clothoff.io
AI衣類リムーバー

AI Hentai Generator
AIヘンタイを無料で生成します。

人気の記事

ホットツール

メモ帳++7.3.1
使いやすく無料のコードエディター

SublimeText3 中国語版
中国語版、とても使いやすい

ゼンドスタジオ 13.0.1
強力な PHP 統合開発環境

ドリームウィーバー CS6
ビジュアル Web 開発ツール

SublimeText3 Mac版
神レベルのコード編集ソフト(SublimeText3)

ホットトピック
 Ventoy セキュア ブート設定セキュア ブート
Jun 18, 2024 pm 09:00 PM
Ventoy セキュア ブート設定セキュア ブート
Jun 18, 2024 pm 09:00 PM
Ventoy は、USB フラッシュ ドライブ内の ISO/WIM/IMG/VHD(x)/EFI およびその他の種類のファイルを直接ブートできる USB ブート ツールです。使い方は非常に簡単です。ラップトップはデフォルトでセキュア ブートがオンになっています。オフになっていない場合、またはオフにできない場合、Ventoy は現在のコンピュータにセキュア ブートをサポートします。コンピュータに一度挿入される限り、grub に基づいてブートされた USB ディスク PE は通過できます。 Ventoyの公式説明はGIF画像なので再生速度が速すぎて覚えられないかもしれませんが、分かりやすくするためにGIF画像を分割しました。 Ventoy セキュア ブートには EnrollKey と Enro があります
 カラフルなマザーボードブートUSBフラッシュドライブのショートカットキー
Mar 19, 2024 pm 12:55 PM
カラフルなマザーボードブートUSBフラッシュドライブのショートカットキー
Mar 19, 2024 pm 12:55 PM
皆さんこんにちは。今日は Xiaobai System 公式 Web サイト (xiaobixitong.com) からグラフィック チュートリアルを共有します。 Colorful マザーボードは、非常に優れたパフォーマンスを備えたコンピューターのマザーボード ブランドであり、あらゆる面で一定の利点があり、価格性能比も非常に高いです。そこで質問は、Colorful マザーボードの USB ブート オプションを設定する方法です。心配しないでください。Colorful で USB ディスク ブート オプションを設定する方法がエディターに表示されます。 Colorful マザーボードの U ディスク ブート オプションを設定する方法を段階的に説明します。まず、U ディスクをコンピュータに挿入し、次にコンピュータの電源を入れ、起動ショートカット キーをすばやく断続的に押して BIOS 設定インターフェイスに入ります (注意してください) : 通常、コンピュータのブランド ロゴの下に表示されます。ホットキーのヒントを開始します)。 2. BIOS 設定を入力します
 USB ディスクのファイルを削除するにはどうすればよいですか? USB ディスクのファイルが削除できない場合はどうすればよいですか?
Mar 14, 2024 pm 08:49 PM
USB ディスクのファイルを削除するにはどうすればよいですか? USB ディスクのファイルが削除できない場合はどうすればよいですか?
Mar 14, 2024 pm 08:49 PM
USB フラッシュ ドライブには多くの重要なファイルが保存されていますが、不要なファイルもいくつかあります。USB フラッシュ ドライブを定期的にクリーニングすると、USB フラッシュ ドライブのリソースをより適切に管理できます。ただし、USB ディスク内の一部のファイルが削除できないことに気付いたユーザーもいます。何が起こっているのでしょうか?このチュートリアルでは解決策を紹介しますので、ぜひご覧ください。 1. ファイルが占有されているかどうかを確認します。 1. ファイル エクスプローラーを開き、U ディスクのパスを見つけます。 2. 削除したいファイルを右クリックし、「プロパティ」を選択します。 3. [プロパティ] ウィンドウで、[セキュリティ] タブに切り替えます。 4. [詳細設定] ボタンをクリックして、ファイルのアクセス許可を表示します。 5. 現在のユーザーが次の権限を持っていることを確認します。
 System Home で USB ディスクからシステムを再インストールするときに、システムのインストールが遅すぎる場合はどうすればよいですか?
Mar 01, 2024 pm 11:30 PM
System Home で USB ディスクからシステムを再インストールするときに、システムのインストールが遅すぎる場合はどうすればよいですか?
Mar 01, 2024 pm 11:30 PM
システムを再インストールする際、システムホームのUSBメモリ再インストールシステムを利用するユーザーが多いですが、USBメモリを再インストールすると読み込み速度が遅すぎる場合はどうすればよいでしょうか?システム ホームで USB フラッシュ ドライブ経由でシステムを再インストールするときに、システムのインストールが遅すぎる場合はどうすればよいですか? 理由の概要: 1. USB フラッシュ ドライブ自体の転送速度が遅く、特に大きなファイルを処理する場合、および操作時間が遅くなります。 2. コンピュータの USB インターフェイスと延長コードにより信号が減衰し、USB ディスク再インストール システムのインストールが遅くなりすぎます。解決策: 1. U ディスクは PE システム ディスクとしてのみ使用でき、システム GHO ファイルを U ディスクに置くだけです。 2. ユーザーが U ディスクを起動して PE システムに入るとき、GHO を D ディスクに直接コピーします。 3. システムを復元するとき、D ドライブの GHO ファイルを直接引用できます。
 ソーダミュージックをUSBディスクにダウンロードする方法
Feb 24, 2024 pm 12:10 PM
ソーダミュージックをUSBディスクにダウンロードする方法
Feb 24, 2024 pm 12:10 PM
Soda Music では音楽を USB フラッシュ ドライブにダウンロードできますが、どのようにして USB フラッシュ ドライブにダウンロードしますか?ユーザーは音楽をクリックし、次に音楽の右側にある 3 つの点をクリックして、ダウンロードをクリックする必要があります。 USBディスクにダウンロードする方法の紹介では操作方法が分かりますが、以下で詳しく紹介しますので、ぜひご覧ください!ソーダミュージックの使用に関するチュートリアル. ソーダミュージックを USB フラッシュドライブにダウンロードする方法. 答え: 音楽内の音楽の右側にある 3 つの点をクリックし、ダウンロードをクリックします. 具体的な方法: 1. まず、下の音楽ボタンをクリックします。 2. 音楽を選択したら、右側の 3 つの点をクリックします。 3. 入力後、中にあるダウンロードボタンをクリックします。
 QQ ミュージックを USB フラッシュドライブにダウンロードするにはどうすればよいですか? -QQミュージックをUSBディスクにダウンロードする方法
Apr 01, 2024 am 10:11 AM
QQ ミュージックを USB フラッシュドライブにダウンロードするにはどうすればよいですか? -QQミュージックをUSBディスクにダウンロードする方法
Apr 01, 2024 am 10:11 AM
1. QQ Music ソフトウェアを開き、検索バーにお気に入りの曲の名前を入力し、ダウンロード ボタンをクリックします 2. ダウンロードした曲が保存されているフォルダーを開きます。 3. ダウンロードした曲を USB フラッシュ ドライブにコピーするだけです。もちろん、最初に U ディスクを開いてから、「マイ コンピュータ」で U ディスクを開いて貼り付ける必要があります。
 白菜がwin10でブロックされる
Mar 18, 2024 pm 12:46 PM
白菜がwin10でブロックされる
Mar 18, 2024 pm 12:46 PM
Win10は最悪ではなく、むしろ悪いだけですか? 2020 年の win10 アップデートをまだ心底楽しみにしていた Dabaicai ですが、5 月のアップデート後にさまざまなバグが発生して打ち砕かれました。しかし! Microsoft でさえ、win10 に多くのバグがあることを率先して認め、それらを修正すると述べました。 11 月に入ってまだ 6 日しか経っていないのに、Microsoft は 2 回連続で間違いを認めました。これに先立つ2日、MicrosoftはWindows 10に2つの新たなバグを確認し、修正を開始したと発表した。バグ No. 1: ネットワーク接続の問題 Microsoft Store プログラムを起動するか、仮想ネットワーク (VirtualPrivateNetwork) 接続を有効にすると、このバグによりネットワークが直接切断されます。
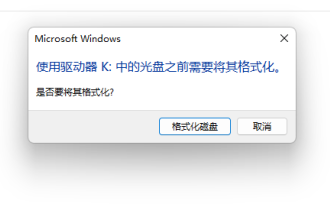 USB パーティションのフォーマットを確認する
Mar 18, 2024 pm 05:46 PM
USB パーティションのフォーマットを確認する
Mar 18, 2024 pm 05:46 PM
USB フラッシュ ドライブを作業ファイルの保存に使用する場合、USB フラッシュ ドライブが破損すると計り知れない損失が発生することがよくありますが、今日私が遭遇した USB フラッシュ ドライブは、使用中に理由もなく破損した場合に当てはまりました。現象: U ディスクをコンピュータに挿入すると、ディスクのフォーマットを求めるメッセージが表示されます。これは、すべてのコンピュータに接続すると発生し、U ディスクのパーティション形式が RAW 形式になります。コンピュータに表示される U ディスクには容量がありません. U ディスクをダブルクリックします。フォーマットするかどうかを確認するメッセージが表示されますか?絶対にフォーマットしない、絶対にフォーマットしない、絶対にフォーマットしない。 「マイ コンピュータ」--「管理」--「ディスクの管理」を右クリックして、U ディスクが RAW かどうかを確認します。方法 1 を試してください: chkdskK:\f多くの人は通常、ディスク パーティションの問題を修復するために chkdsk を使用しますが、U ディスクが RAW 形式に変換されている場合は、






