
新しい win10 システムをインストールした後、多くの友人がコンピューターのパーティションを作成しなかったため、1 つのディスクにファイルが多すぎて、特に混乱して不便でした。今日は、コンピューターのプロパティでディスクをパーティション分割する方法を説明します。詳細 以下のチュートリアルを見てみましょう。
1. パーティションを分割する前に、システムのディスク管理を入力する必要があります。ディスクの管理に入るには 2 つの方法があります。
1 つは、コンピューターのプロパティからディスク管理に入る方法です。 2 つ目は、Windows キー (Windows X) を直接右クリックし、[ディスクの管理] を選択することです。
最初の例を例として、[マイ コンピュータ] を右クリックし、[管理] を選択します。図に示すように、「ディスクの管理」を選択します。
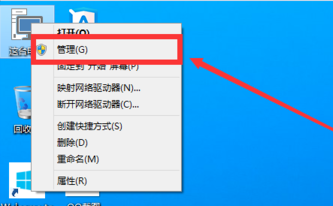
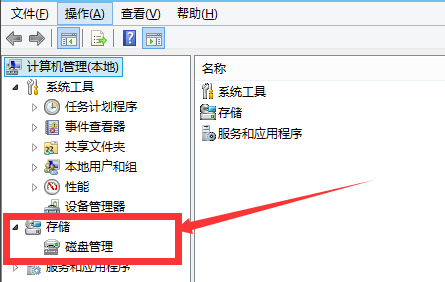
2. ディスク管理に入ると、パーティションのステータスが表示されます。次に、図に示すように、パーティションを作成する必要があるディスクを選択し、右クリックして「ボリュームの圧縮」を選択します。この操作は比較的簡単です (
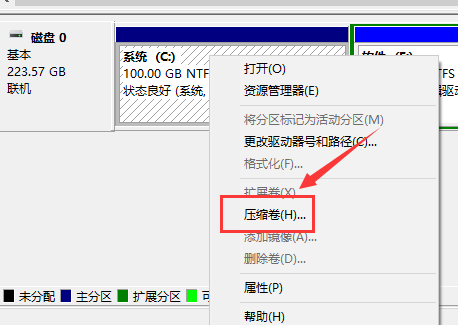
3)。その後、システムは自動的に圧縮スペースをクエリします。この時間はコンピュータの構成によって異なります。
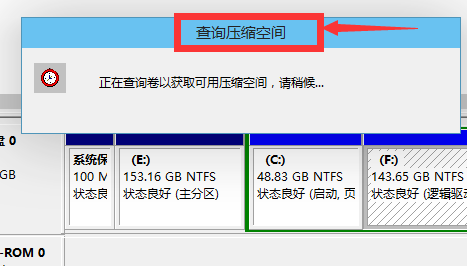
4. 次に、圧縮する必要があるスペースのサイズを選択します。 「圧縮」をクリックするだけです。
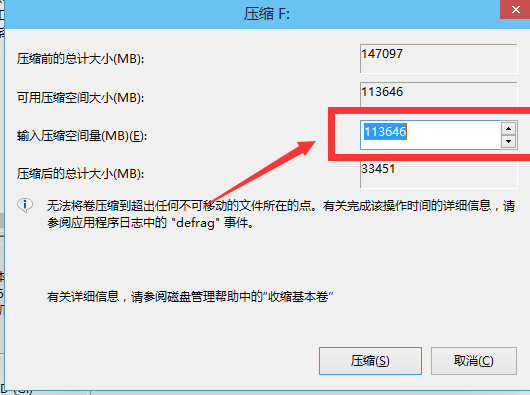
5. スペースが圧縮されますので、しばらくお待ちください。図のように利用可能なスペースが表示されます。これは先ほど圧縮したスペースです。写真が示すように。
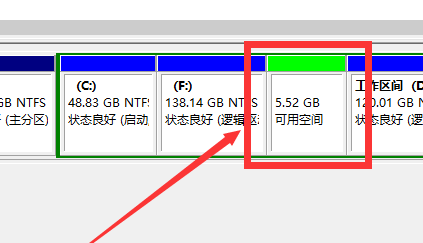
6. 次に、空のパーティションを選択し、右クリックして [新しいシンプル ボリューム] を選択します。
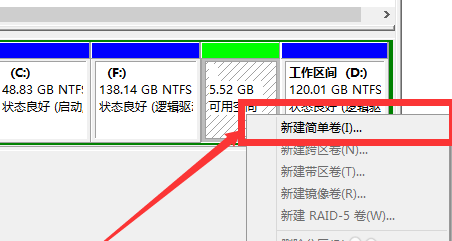
7新しいシンプル ボリューム ウィザードに入り、図に示すように、ここでは「次へ」をクリックするだけです。
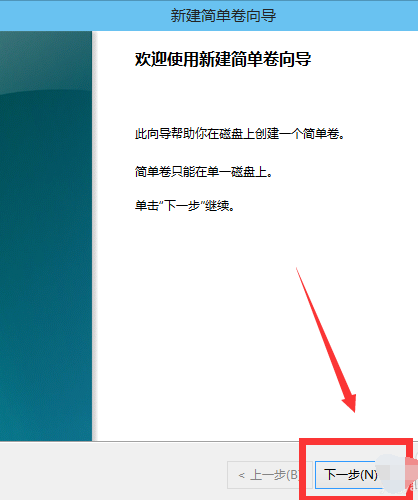
8. 次に、ボリュームのサイズを指定し、必要なサイズを入力します。次に「次へ」をクリックします。図
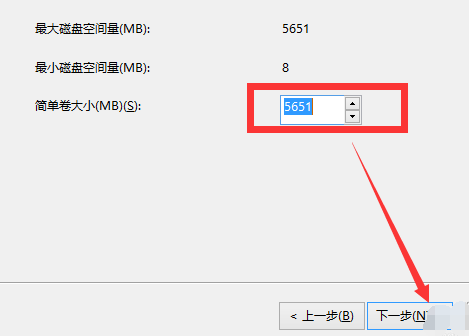
9 に示すように、新しく作成したシンプル ボリュームのドライブ文字を選択します。写真の通り。
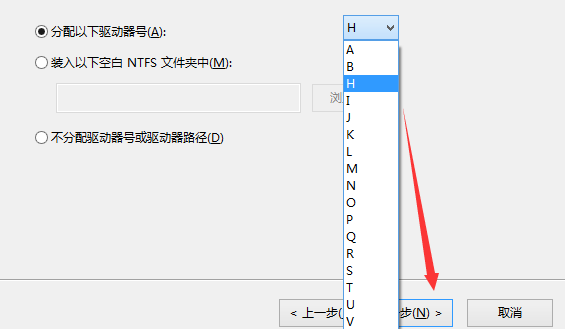
10. 次に、新しく作成したシンプル ボリュームのディスク形式を選択します。ここでは通常「NTFS」を選択します。写真の通り。
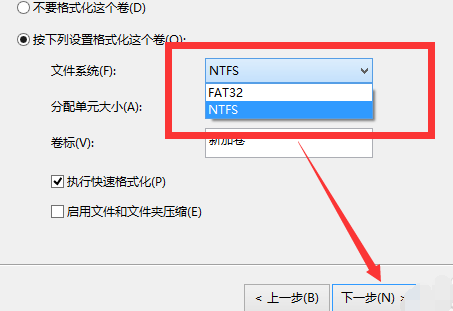
11. 最後に、「完了」をクリックします。しばらくお待ちください。写真の通り。
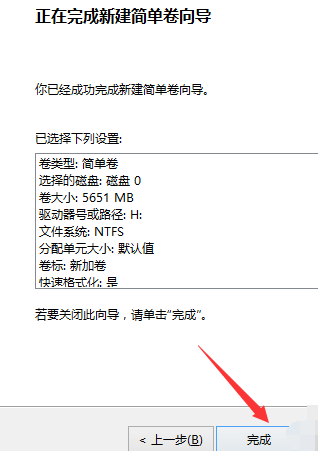
以上がwin10のパーティション分割方法の詳細内容です。詳細については、PHP 中国語 Web サイトの他の関連記事を参照してください。