問題の解決: Win10 コントロール パネルでホームグループを追加する方法とチュートリアル
ホームグループは非常に便利な機能ですが、最近、Win10 のホームグループ機能がコントロール パネルに見つからないことが多くのユーザーに報告されています。コントロール パネル。ソリューション チュートリアルを実行しましょう~
win10 コントロール パネルにホームグループがない場合はどうすればよいですか? 詳細な回答:
1. win10 システムの最新バージョンでは、ホームグループ機能は削除されており使用できませんが、使用可能ですので、他の方法で共有設定を行ってください。
2. タスクバーのネットワークを右クリックし、「ネットワークと共有センターを開く」をクリックします。
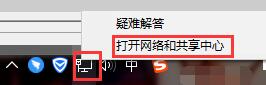
3. 次に、[詳細な共有設定の変更] を選択して入力します。
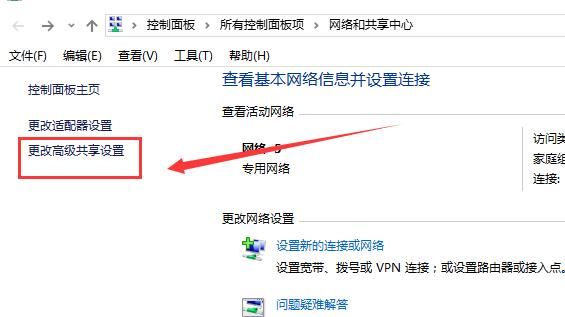
4.「共有を有効にする」をすべてオンにします。
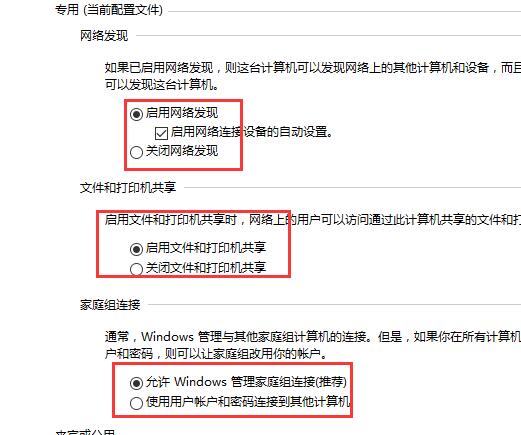
5. 次に、共有したいフォルダーを見つけて、フォルダーを右クリックして [プロパティ] を選択します。
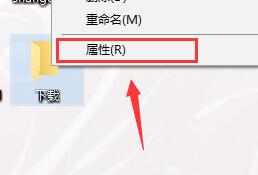
6. 共有タブで、「共有」または「詳細な共有」を選択するだけですが、以前ほど便利ではありません。
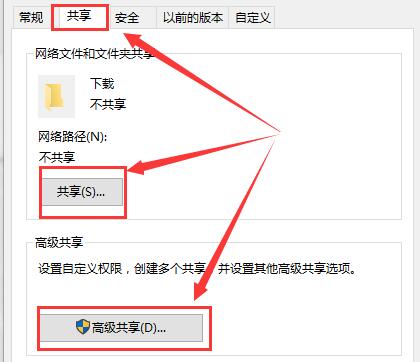
7. 上記の方法が面倒な場合は、システムを再インストールして問題を解決することもできます。システム ホームグループ プラグインを誤って削除したことが原因です。
このシステムのインストールは非常に簡単で、面倒な操作を必要とせず、ワンクリックするだけで数分で自動的にインストールされます。
以上が問題の解決: Win10 コントロール パネルでホームグループを追加する方法とチュートリアルの詳細内容です。詳細については、PHP 中国語 Web サイトの他の関連記事を参照してください。

ホットAIツール

Undresser.AI Undress
リアルなヌード写真を作成する AI 搭載アプリ

AI Clothes Remover
写真から衣服を削除するオンライン AI ツール。

Undress AI Tool
脱衣画像を無料で

Clothoff.io
AI衣類リムーバー

AI Hentai Generator
AIヘンタイを無料で生成します。

人気の記事

ホットツール

メモ帳++7.3.1
使いやすく無料のコードエディター

SublimeText3 中国語版
中国語版、とても使いやすい

ゼンドスタジオ 13.0.1
強力な PHP 統合開発環境

ドリームウィーバー CS6
ビジュアル Web 開発ツール

SublimeText3 Mac版
神レベルのコード編集ソフト(SublimeText3)

ホットトピック
 7529
7529
 15
15
 1378
1378
 52
52
 81
81
 11
11
 21
21
 76
76
 Win11 Activation Key Permanent 2025
Mar 18, 2025 pm 05:57 PM
Win11 Activation Key Permanent 2025
Mar 18, 2025 pm 05:57 PM
記事では、2025年まで有効な恒久的なWindows 11キーのソース、法的問題、非公式キーを使用するリスクについて説明します。注意と合法性をアドバイスします。
 Win11 Activation Key Permanent 2024
Mar 18, 2025 pm 05:56 PM
Win11 Activation Key Permanent 2024
Mar 18, 2025 pm 05:56 PM
記事では、2024年の恒久的なWindows 11アクティベーションキーの信頼できるソース、サードパーティキーの法的意味、および非公式キーを使用するリスクについて説明します。
 Acer PD163Qデュアルポータブルモニターレビュー:私は本当にこれを愛したかった
Mar 18, 2025 am 03:04 AM
Acer PD163Qデュアルポータブルモニターレビュー:私は本当にこれを愛したかった
Mar 18, 2025 am 03:04 AM
ACER PD163Qデュアルポータブルモニター:接続の悪夢 私はAcer PD163Qに大きな期待を抱いていました。単一のケーブルを介して便利に接続するデュアルポータブルディスプレイの概念は、非常に魅力的でした。 残念ながら、この魅力的なアイデアはquicです
 トップ3のWindows11ゲームは、Windows1を覆うことを特徴としています
Mar 16, 2025 am 12:17 AM
トップ3のWindows11ゲームは、Windows1を覆うことを特徴としています
Mar 16, 2025 am 12:17 AM
Windows 11へのアップグレード:PCゲームエクスペリエンスを強化します Windows 11は、PCゲームエクスペリエンスを大幅に向上させるエキサイティングな新しいゲーム機能を提供します。 このアップグレードは、Windows 10から移動するPCゲーマーについて検討する価値があります。 Auto HDR:Eleva
 Excelで目次を作成する方法
Mar 24, 2025 am 08:01 AM
Excelで目次を作成する方法
Mar 24, 2025 am 08:01 AM
目次は、大規模なファイルを使用する際のゲームチェンジャーの合計です。これにより、すべてが整理され、ナビゲートしやすくなります。残念ながら、Wordとは異なり、Microsoft Excelにはtを追加する単純な「目次」ボタンがありません
 オープンソースのウィンドウであるReactosは、アップデートを取得しました
Mar 25, 2025 am 03:02 AM
オープンソースのウィンドウであるReactosは、アップデートを取得しました
Mar 25, 2025 am 03:02 AM
Reactos 0.4.15には、新しいストレージドライバーが含まれています。これは、全体的な安定性とUDBドライブの互換性、およびネットワークの新しいドライバーに役立つはずです。フォントサポート、デスクトップシェル、Windows API、テーマ、ファイルへの多くの更新もあります
 新しいモニターの買い物?避けるべき8つの間違い
Mar 18, 2025 am 03:01 AM
新しいモニターの買い物?避けるべき8つの間違い
Mar 18, 2025 am 03:01 AM
新しいモニターを購入することは頻繁に発生することではありません。 これは、コンピューター間を頻繁に移動する長期的な投資です。ただし、アップグレードは避けられず、最新のスクリーンテクノロジーは魅力的です。 しかし、間違った選択をすることはあなたに後悔を残すことができます
 Windows 11で音声アクセスを使用する方法
Mar 18, 2025 pm 08:01 PM
Windows 11で音声アクセスを使用する方法
Mar 18, 2025 pm 08:01 PM
Windows 11の音声アクセス機能の詳細な説明:手を解放し、音声でコンピューターを制御しましょう! Windows 11は、さまざまなニーズを持つユーザーがデバイスを簡単に使用するのに役立つ多数の補助機能を提供します。そのうちの1つは音声アクセス機能です。これにより、音声を通してコンピューターを完全に制御できます。アプリケーションやファイルを開くことから、音声でテキストの入力まで、すべてが指先にありますが、最初にキーコマンドを設定して学習する必要があります。このガイドでは、Windows 11で音声アクセスを使用する方法の詳細を提供します。 Windows 11ボイスアクセス機能設定 まず、この機能を有効にし、最良の結果を得るためにWindows 11の音声アクセスを構成する方法を見てみましょう。 ステップ1:[設定]メニューを開きます




