
explorer.exe でアプリケーション エラーが見つかりません。これは一部の Win11 ユーザーが遭遇したシステム エラーです。解決方法がわかりません。この記事は、explorer.exe で共有されているアプリケーションが見つからない場合の解決策です。 Webサイト。 。
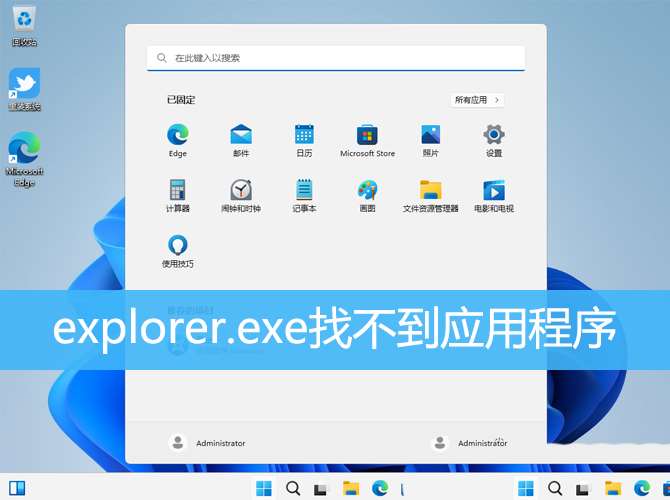
Explorer.EXE ポップアップ プロンプト: アプリケーションが見つかりません
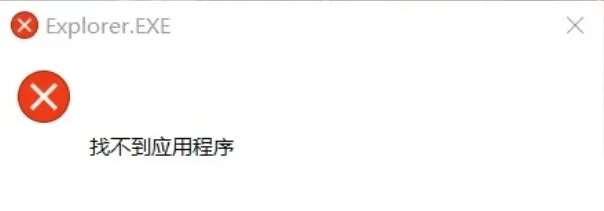
1. まず、キーボード [ を押します。 Win R] キーの組み合わせを押して実行ウィンドウを開き、[regedit] コマンドを入力して、[OK または Enter] を押してレジストリ エディターをすぐに開きます。レジストリ エディター ウィンドウで、次のパスを展開します: HKEY_CLASSES_ROOT\CLSID\{52205fd8-5dfb-447d-801a-d0b52f2e83e1}\shell\OpenNewWindow\command
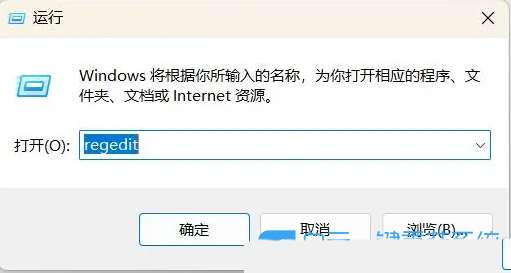
3, [コマンド] を右クリックし、[アクセス許可] を選択し、コマンドのアクセス許可ウィンドウを開き、[詳細設定] をクリックします;
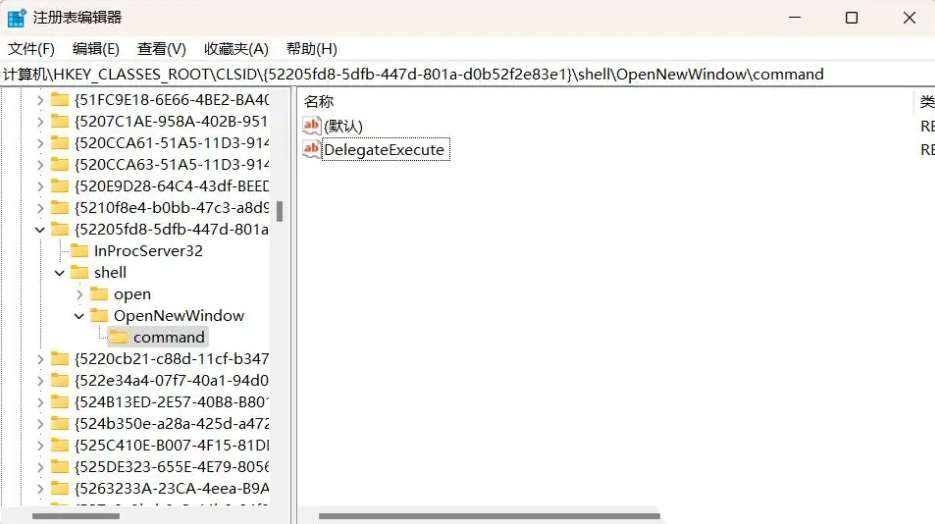
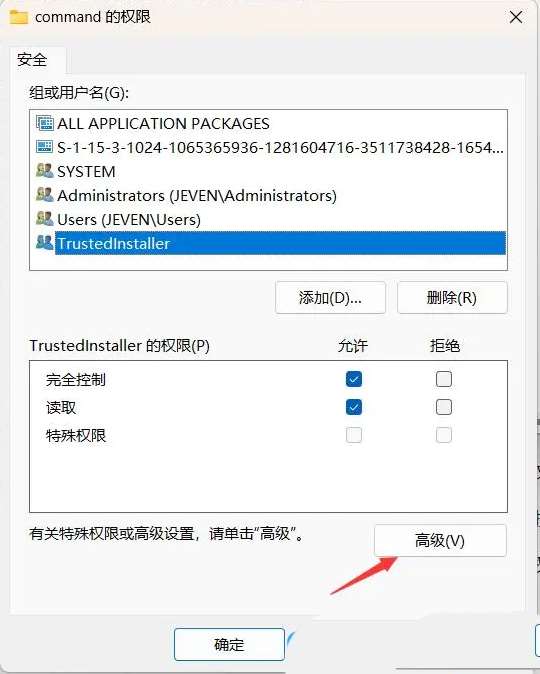
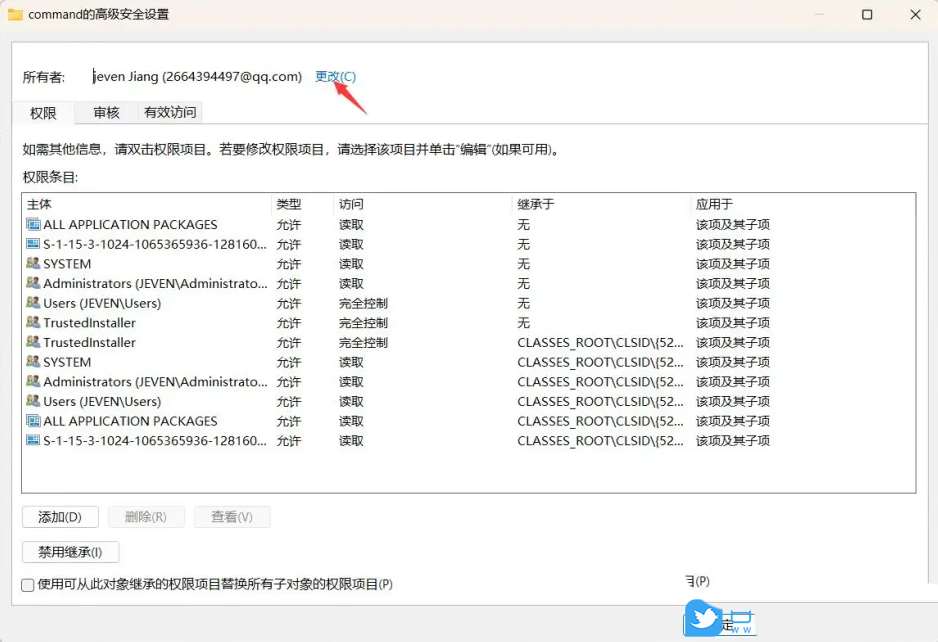
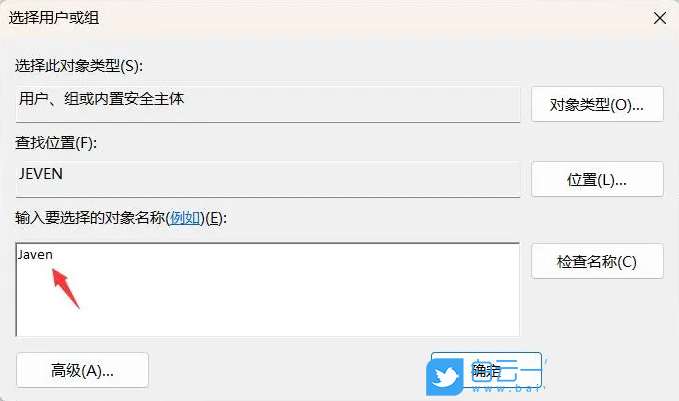

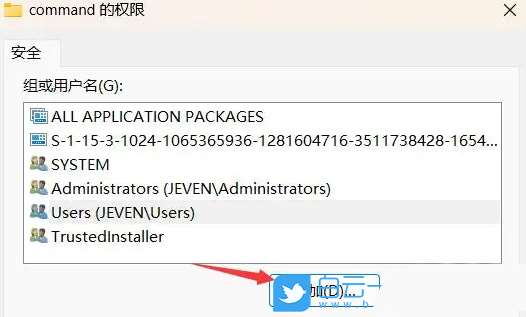
以上がwin11explorer.exeが見つからない場合の解決方法など、パソコン上のアプリケーションが見つからない場合の対処方法の詳細内容です。詳細については、PHP 中国語 Web サイトの他の関連記事を参照してください。