
win10 システムは、さまざまな機能が統合された優れたシステムです。最近、友人から、win10 システムでタスク マネージャーがアプリケーションを実行していないという問題が発生したと報告されています。今日、エディターは、コンピューターのタスク マネージャー インターフェイスにタスク チュートリアルがないという問題の解決策を提供します。一緒に見てみましょう。

1. CTRL SHIFT ESC キーの組み合わせを同時に押します。 . 「タスクマネージャー」が開きます。
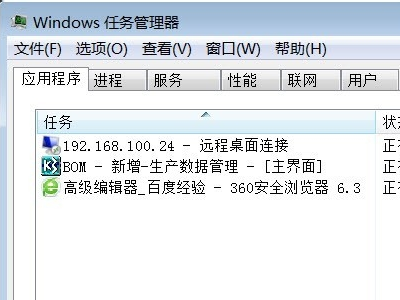
2. タスクバーを右クリックし、ポップアップ ショートカット メニューで [タスク マネージャーの起動] を選択することもできます。
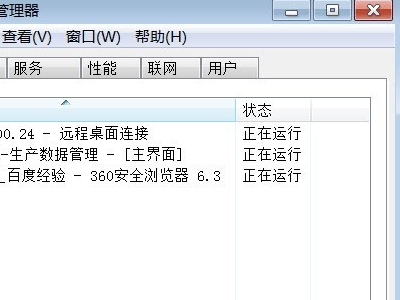
3. タスク マネージャーを起動すると、[アプリケーション] タブに、現在実行中でタスク バー ボタンのあるすべてのプログラムが一覧表示されます。 「実行中」または「応答停止」として表示されます。
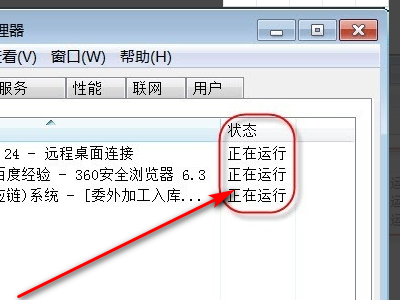
4. タスクを終了するには、プログラムを選択して「タスクの終了」ボタンをクリックします。
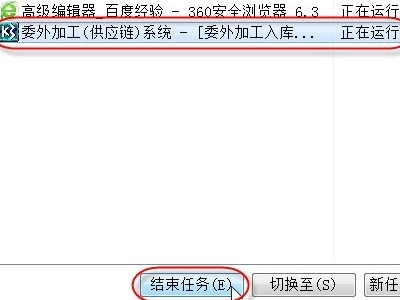
5. [プロセス] タブに切り替えます。ログインしているユーザーによって実行されているプロセスとシステム アカウントで実行されているプロセスを確認したい場合は、[表示] をクリックします。 「すべてのユーザーの処理」ボタン。これにより、すべてのプロセスが表示されます。
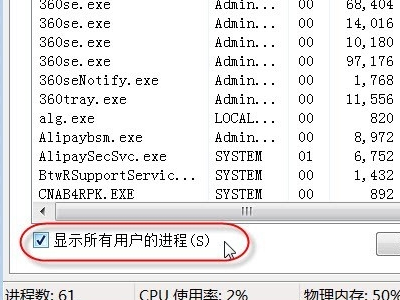
(上記は、Win10 タスク マネージャーがエディターによって用意されたアプリケーションを実行していないという問題の解決策です。上記の内容が役に立った場合は、引き続きこの記事にご注目ください。サイト! より高品質なコンテンツをお届けします)
以上がアプリケーションが実行されていないwin10タスクマネージャーの詳細内容です。詳細については、PHP 中国語 Web サイトの他の関連記事を参照してください。