Windows 10 でワイヤレス ネットワークに接続する方法
Win10システムを使用する場合、Wi-Fiに接続する機能もよく使用されます。 win10 で Wi-Fi に接続する方法がわからない友人もいるかもしれませんが、編集者は、wim10 コンピューターの設定でネットワークとインターネットを見つけて関連する設定を行ったり、services.ms サービスを使用して操作中に変更を加えたりできると考えています。編集者がどのように行ったかを具体的な手順で見てみましょう~お役に立てれば幸いです。
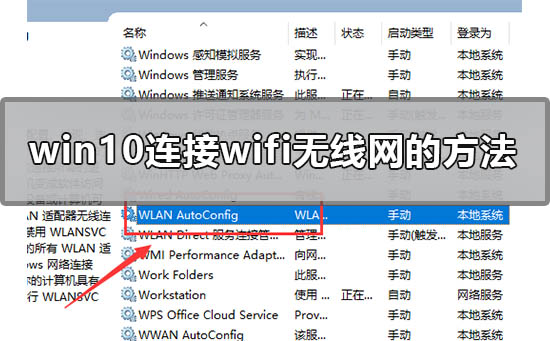

Windows10 で Wi-Fi ワイヤレス ネットワークに接続する方法
方法 1
1. を押します。デスクトップ上で Win R キーの組み合わせを押して「ファイル名を指定して実行」を開き、「services.msc」と入力して Enter キーを押します。
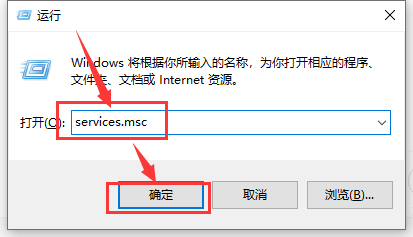
2. 以下のサービス リストが開き、WLAN AutoConfig サービスが表示されます。このサービスは、Win10 システムのワイヤレス ネットワーク サービスです。
サービスの説明から、このサービスを停止すると、コンピューター上のすべての WLAN アダプターが Windows ネットワーク接続にアクセスできなくなり、その結果、ワイヤレス ネットワークの接続と構成ができなくなることがわかります。
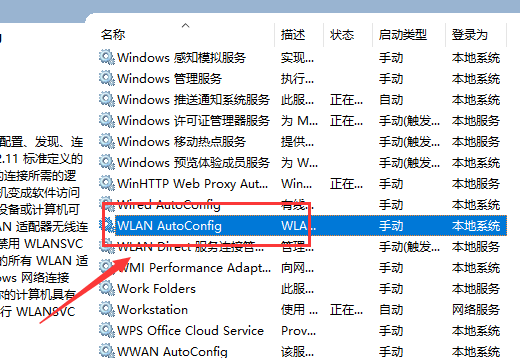
3. 左ボタンをダブルクリックして、このサービスのプロパティ ページを開きます。一般に、スタートアップの種類をデフォルトの自動に変更し、[開始] をクリックして開始します。このサービス
次に、[適用]、[OK] をクリックして変更を保存し、ワイヤレス ネットワーク サービスをオンにできるようにします。
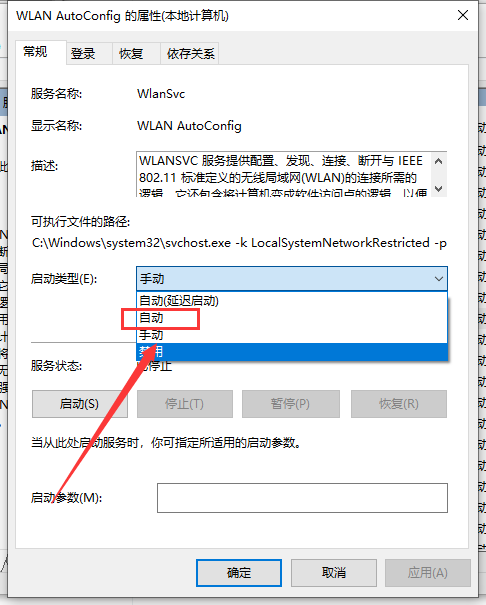
4. さあ、始めましょう。
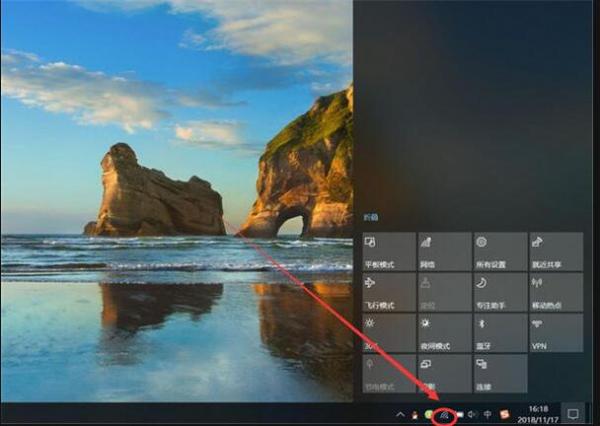
方法 2
1. コンピューターの設定を見つけて開きます。
2. クリックした後、[ネットワークとインターネット] をクリックします。
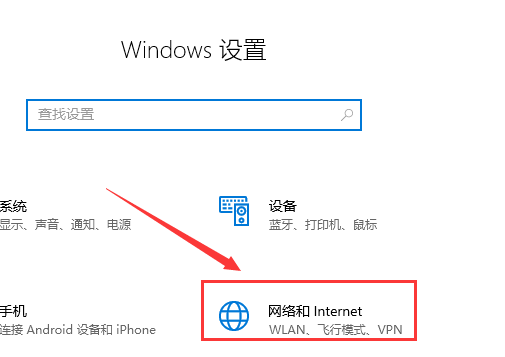
3. 次に、図に示すように [WLAN] をクリックします。
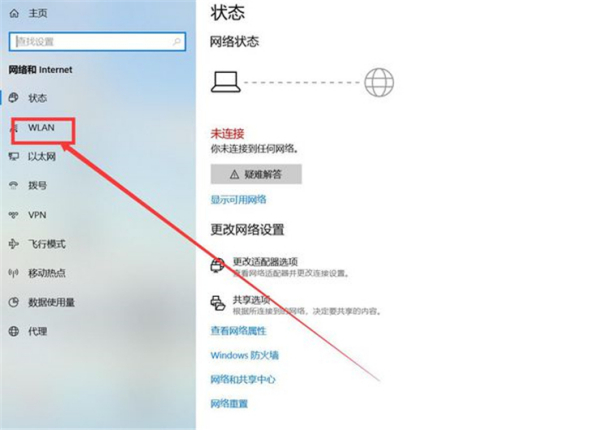
4. 次に、クリックして開きます。
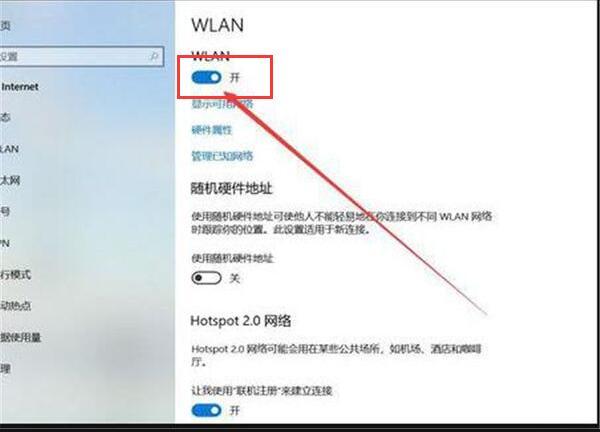
Win10 での Wi-Fi への接続の詳細:
>>>更新後に Win10 が Wi-Fi に接続できません
>>>Win10 で WiFi パスワードを確認する方法
>>>Win10 システム ラップトップの WiFi は常に自動的に切断されます
以上がWindows 10 でワイヤレス ネットワークに接続する方法の詳細内容です。詳細については、PHP 中国語 Web サイトの他の関連記事を参照してください。

ホットAIツール

Undresser.AI Undress
リアルなヌード写真を作成する AI 搭載アプリ

AI Clothes Remover
写真から衣服を削除するオンライン AI ツール。

Undress AI Tool
脱衣画像を無料で

Clothoff.io
AI衣類リムーバー

Video Face Swap
完全無料の AI 顔交換ツールを使用して、あらゆるビデオの顔を簡単に交換できます。

人気の記事

ホットツール

メモ帳++7.3.1
使いやすく無料のコードエディター

SublimeText3 中国語版
中国語版、とても使いやすい

ゼンドスタジオ 13.0.1
強力な PHP 統合開発環境

ドリームウィーバー CS6
ビジュアル Web 開発ツール

SublimeText3 Mac版
神レベルのコード編集ソフト(SublimeText3)

ホットトピック
 1658
1658
 14
14
 1415
1415
 52
52
 1309
1309
 25
25
 1257
1257
 29
29
 1231
1231
 24
24
 HP プリンターが Wi-Fi に接続できない場合の対処方法 - HP プリンターが Wi-Fi に接続できない場合の対処方法
Mar 06, 2024 pm 01:00 PM
HP プリンターが Wi-Fi に接続できない場合の対処方法 - HP プリンターが Wi-Fi に接続できない場合の対処方法
Mar 06, 2024 pm 01:00 PM
HP プリンターを使用する多くのユーザーは、HP プリンターが Wi-Fi に接続できない場合の対処法に慣れていません。以下では、HP プリンターが Wi-Fi に接続できない問題の解決策をエディターが提供します。以下を見てみましょう。 HP プリンターの MAC アドレスを設定して、自動的に選択し、ネットワークに自動的に参加します。チェックを入れて、ネットワーク構成を変更します。dhcp を使用してパスワードを入力し、HP プリンターに接続します。Wi-Fi に接続されていることが表示されます。
 体脂肪計の接続方法
Mar 07, 2024 pm 04:50 PM
体脂肪計の接続方法
Mar 07, 2024 pm 04:50 PM
Keep 体脂肪計の接続方法 Keep には特別に設計された体脂肪計がありますが、ほとんどのユーザーは Keep 体脂肪計の接続方法を知りません。エディターがユーザーにもたらすもの、興味のあるユーザーは見に来てください! Keep 体脂肪計の接続方法 1. まず Keep ソフトウェアを開き、メイン ページに移動し、右下隅の [マイ] をクリックして、[スマート ハードウェア] を選択します; 2. 次に、[マイ スマート デバイス] ページで、中央の[デバイスの追加]ボタンをクリックします; 3、インターフェイスを追加するデバイスを選択し、[スマート体脂肪/体重計]を選択します; 4.デバイスモデルの選択ページで、[体脂肪スケールを維持する]をクリックしますオプション; 5. 最後に、以下のインターフェイスで、最後に下部の[今すぐ追加]
 Edge の接続がプライベートではないことを修正する 3 つの方法
Mar 13, 2024 pm 01:30 PM
Edge の接続がプライベートではないことを修正する 3 つの方法
Mar 13, 2024 pm 01:30 PM
Edge ブラウザを使用して Web ページにアクセスすると、接続が専用接続ではないというプロンプトが表示され、Web ブラウジングが失敗したことがありますか?これはどうなっているでしょうか?多くの友人はこの問題への対処方法を知りません。次の 3 つの解決策を参照してください。方法 1 (単純かつ粗雑): エッジ ブラウザでは、設定を入力してセキュリティ機能をオフにし、Web サイトのアクセス許可で位置情報の許可をブロックすることで、Web サイトにアクセスできない問題を解決できます。このアプローチの有効性と期間はさまざまであり、具体的な効果を判断することはできないことに注意することが重要です。ブラウザを再起動した後、Web サイトにアクセスして問題が解決したかどうかを確認してください。方法 2: キーボードを英語入力に調整する
 Windows 10 でネットワーク接続の制限を解決する方法
Feb 19, 2024 pm 09:20 PM
Windows 10 でネットワーク接続の制限を解決する方法
Feb 19, 2024 pm 09:20 PM
Win10 でネットワーク接続が制限されている場合の解決策 テクノロジーの急速な発展に伴い、インターネットは人々の生活に欠かせないものになりました。ただし、Windows 10 オペレーティング システムを使用しているコンピューターでインターネットに接続するときに、接続の制限などの問題が発生することがあります。この場合、Webページにアクセスしたり、ファイルをダウンロードしたり、ネットワーク機能を正常に使用することができなくなります。では、この問題を解決する方法はあるのでしょうか?この記事では、いくつかの一般的な解決策を紹介します。 1. ネットワーク接続設定を確認します。
 プリンターのエラー コード 0x0000011b は何を意味しますか?
Feb 18, 2024 pm 10:02 PM
プリンターのエラー コード 0x0000011b は何を意味しますか?
Feb 18, 2024 pm 10:02 PM
プリンターに接続するときの 0x0000011b は何を意味しますか? ユーザーは、コンピューター、ラップトップ、またはその他のデバイスを使用するときに、さまざまなエラー コードに遭遇することがよくあります。このうち、0x0000011b は一般的なプリンター接続エラーコードです。では、プリンター 0x0000011b の接続は何を意味するのでしょうか?まず、プリンター接続の基本原理を理解する必要があります。コンピューターからファイルを印刷する必要がある場合、通常はプリンターをコンピューターに接続して、両者の間でデータを転送する必要があります。この接続は次の方法で行うことができます
 Windows 10 で Wi-Fi に接続できないのはなぜですか?
Jan 16, 2024 pm 04:18 PM
Windows 10 で Wi-Fi に接続できないのはなぜですか?
Jan 16, 2024 pm 04:18 PM
win10 オペレーティング システムを使用して Wi-Fi ワイヤレス ネットワークに接続すると、Wi-Fi ネットワークに接続できず制限されているというメッセージが表示されます。この種の問題の場合は、ネットワークと共有センターで独自のネットワークを見つけて、一連の調整を行うことができると思います。エディターがどのように行ったかを確認するための具体的な手順を見てみましょう ~ Win10 が Wi-Fi に接続できないのはなぜですか? 方法 1: 1. コンピューター画面の下部にある通知領域にあるワイヤレス WIFI アイコンを右クリックし、[Wi-Fi] を選択します。 「ネットワークとインターネットの設定」を開き、「アダプター オプションの変更」ボタンをクリックします。 2. ポップアップ ネットワーク接続インターフェイスで、「WLAN」という名前のワイヤレス接続を探し、再度右クリックして、「閉じる」(または「無効」)を選択します。 3. 待ちます
 共有プリンターがプリンターに接続できない
Feb 22, 2024 pm 01:09 PM
共有プリンターがプリンターに接続できない
Feb 22, 2024 pm 01:09 PM
デジタル時代の発展に伴い、共有プリンターは現代のオフィス環境に欠かせないものとなっています。しかし、場合によっては共有プリンターに接続できないという問題が発生し、作業効率に影響を与えるだけでなく、トラブルが続発してしまうこともあります。この記事は、共有プリンターがプリンターに接続できない理由と解決策を探ることを目的としています。共有プリンタがプリンタに接続できない理由は数多くありますが、最も一般的なのはネットワークの問題です。共有プリンターとプリンター間のネットワーク接続が不安定または切断されると、正常に動作できなくなります。
 OnePlus ウォッチを Bluetooth ヘッドセットに接続する方法_OnePlus ウォッチを Bluetooth ヘッドセットに接続する方法
Mar 23, 2024 pm 01:16 PM
OnePlus ウォッチを Bluetooth ヘッドセットに接続する方法_OnePlus ウォッチを Bluetooth ヘッドセットに接続する方法
Mar 23, 2024 pm 01:16 PM
1. イヤホンをイヤホンボックスに入れて蓋を開けたままにし、ボックスのボタンを長押ししてイヤホンのペアリング状態にします。 2. 時計の音楽機能をオンにして Bluetooth ヘッドフォンを選択するか、時計の設定機能で Bluetooth ヘッドフォンを選択します。 3. 正常にペアリングするウォッチのヘッドセットを選択します。




