Win7 Excelファイルを暗号化する方法
Excel には、仕事上重要なデータが大量に保存されていることがよくありますが、誰もがクリックして閲覧できるようになると、データの漏洩が容易に発生します。ここではwin7Excelの暗号化方法を紹介します。それが役に立てば幸い。
win7Excel を暗号化する方法
1. まず、暗号化する必要があるファイルを開き、左上隅のメニュー バーをクリックします。
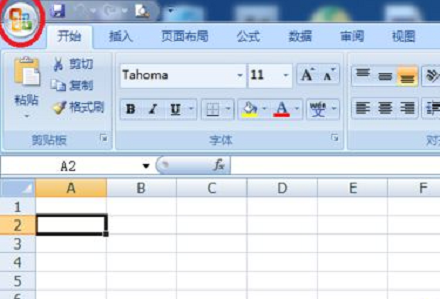
2. ドロップダウン メニュー列で、準備するオプションを見つけてクリックします。
次に、その横にドキュメントを暗号化するオプションが表示されます。
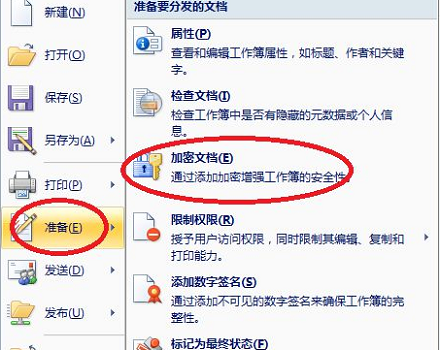
3. 次に、ポップアップ ウィンドウに必要なパスワードを入力します。
ここで 2 番目のパスワードの確認が行われます。同じパスワードを 2 回入力するだけです。
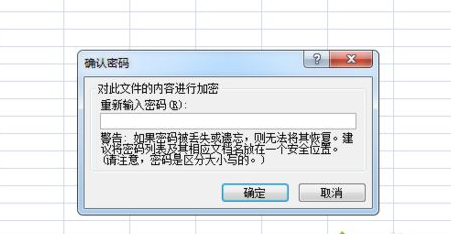
4. 上記のパスワードを確認して保存した後、再度文書を開くと、暗号化が成功しています。
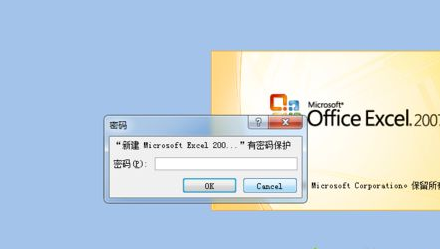
以上がWin7 Excelファイルを暗号化する方法の詳細内容です。詳細については、PHP 中国語 Web サイトの他の関連記事を参照してください。

ホットAIツール

Undresser.AI Undress
リアルなヌード写真を作成する AI 搭載アプリ

AI Clothes Remover
写真から衣服を削除するオンライン AI ツール。

Undress AI Tool
脱衣画像を無料で

Clothoff.io
AI衣類リムーバー

AI Hentai Generator
AIヘンタイを無料で生成します。

人気の記事

ホットツール

メモ帳++7.3.1
使いやすく無料のコードエディター

SublimeText3 中国語版
中国語版、とても使いやすい

ゼンドスタジオ 13.0.1
強力な PHP 統合開発環境

ドリームウィーバー CS6
ビジュアル Web 開発ツール

SublimeText3 Mac版
神レベルのコード編集ソフト(SublimeText3)

ホットトピック
 7552
7552
 15
15
 1382
1382
 52
52
 83
83
 11
11
 22
22
 95
95
 Excelで印刷時に枠線が消えてしまった場合はどうすればよいですか?
Mar 21, 2024 am 09:50 AM
Excelで印刷時に枠線が消えてしまった場合はどうすればよいですか?
Mar 21, 2024 am 09:50 AM
印刷が必要なファイルを開いたときに、印刷プレビューで表の枠線が何らかの原因で消えてしまった場合は、早めに対処する必要があります。 file このような質問がある場合は、エディターに参加して次のコースを学習してください: Excel で表を印刷するときに枠線が消えた場合はどうすればよいですか? 1. 次の図に示すように、印刷する必要があるファイルを開きます。 2. 以下の図に示すように、必要なコンテンツ領域をすべて選択します。 3. 以下の図に示すように、マウスを右クリックして「セルの書式設定」オプションを選択します。 4. 以下の図に示すように、ウィンドウの上部にある「境界線」オプションをクリックします。 5. 下図に示すように、左側の線種で細い実線パターンを選択します。 6.「外枠」を選択します
 Excelで3つ以上のキーワードを同時にフィルタリングする方法
Mar 21, 2024 pm 03:16 PM
Excelで3つ以上のキーワードを同時にフィルタリングする方法
Mar 21, 2024 pm 03:16 PM
Excelは日々の事務作業でデータ処理に使用されることが多く、「フィルター」機能を使用することが多いです。 Excel で「フィルタリング」を実行する場合、同じ列に対して最大 2 つの条件しかフィルタリングできません。では、Excel で同時に 3 つ以上のキーワードをフィルタリングする方法をご存知ですか?次に、それをデモンストレーションしてみましょう。 1 つ目の方法は、フィルターに条件を徐々に追加することです。条件を満たす 3 つの詳細を同時にフィルターで除外する場合は、まずそのうちの 1 つを段階的にフィルターで除外する必要があります。最初に、条件に基づいて姓が「Wang」の従業員をフィルタリングできます。 [OK]をクリックし、フィルター結果の[現在の選択をフィルターに追加]にチェックを入れます。手順は以下の通りです。同様に再度個別にフィルタリングを行う
 Excelの読み取りモードを設定する場所
Mar 21, 2024 am 08:40 AM
Excelの読み取りモードを設定する場所
Mar 21, 2024 am 08:40 AM
ソフトウェアの学習では、Excel が便利なだけでなく、実際の作業で必要なさまざまな形式に対応できるため、Excel の使用に慣れています。Excel は非常に柔軟に使用でき、今日は「みんなのために:Excelの読み取りモードを設定する場所」を持ってきました。 1. コンピュータの電源を入れ、Excel アプリケーションを開き、目的のデータを見つけます。 2. Excel で読み取りモードを設定するには 2 つの方法があります。 1 つ目: Excel には、Excel レイアウトで多数の便利な処理メソッドが配布されています。 Excelの右下に読み取りモードを設定するショートカットがあります。バツマークのパターンを見つけてクリックすると、読み取りモードに入ります。バツマークの右側に小さな立体マークがあります。 。
 ExcelアイコンをPPTスライドに挿入する方法
Mar 26, 2024 pm 05:40 PM
ExcelアイコンをPPTスライドに挿入する方法
Mar 26, 2024 pm 05:40 PM
1. PPT を開き、Excel アイコンを挿入する必要があるページに移動します。 「挿入」タブをクリックします。 2. [オブジェクト]をクリックします。 3. 次のダイアログボックスが表示されます。 4. [ファイルから作成]をクリックし、[参照]をクリックします。 5. 挿入する Excel テーブルを選択します。 6. [OK] をクリックすると、次のページが表示されます。 7. [アイコンで表示]にチェックを入れます。 8. 「OK」をクリックします。
 Win8 でショートカット キーを使用してスクリーンショットを撮るにはどうすればよいですか?
Mar 28, 2024 am 08:33 AM
Win8 でショートカット キーを使用してスクリーンショットを撮るにはどうすればよいですか?
Mar 28, 2024 am 08:33 AM
Win8 でショートカット キーを使用してスクリーンショットを撮るにはどうすればよいですか?コンピューターを日常的に使用する中で、画面上のコンテンツのスクリーンショットを撮る必要があることがよくあります。 Windows 8 システムのユーザーにとって、ショートカット キーを使用してスクリーンショットを撮ることは便利で効率的な操作方法です。この記事では、Windows 8 システムでスクリーンショットをより速く撮るためによく使用されるショートカット キーをいくつか紹介します。 1 つ目の方法は、「Win キー + PrintScreen キー」キーの組み合わせを使用して完全な操作を実行することです。
 ExcelデータをHTMLで読み込む方法
Mar 27, 2024 pm 05:11 PM
ExcelデータをHTMLで読み込む方法
Mar 27, 2024 pm 05:11 PM
Excel データを HTML で読み取る方法: 1. JavaScript ライブラリを使用して Excel データを読み取ります; 2. サーバーサイド プログラミング言語を使用して Excel データを読み取ります。
 Win11 ヒントの共有: ワン トリックで Microsoft アカウントのログインをスキップする
Mar 27, 2024 pm 02:57 PM
Win11 ヒントの共有: ワン トリックで Microsoft アカウントのログインをスキップする
Mar 27, 2024 pm 02:57 PM
Win11 のヒントの共有: Microsoft アカウントのログインをスキップする 1 つのトリック Windows 11 は、新しいデザイン スタイルと多くの実用的な機能を備えた、Microsoft によって発売された最新のオペレーティング システムです。ただし、一部のユーザーにとっては、システムを起動するたびに Microsoft アカウントにログインしなければならないのが少し煩わしい場合があります。あなたがそのような人であれば、次のヒントを試してみるとよいでしょう。これにより、Microsoft アカウントでのログインをスキップして、デスクトップ インターフェイスに直接入ることができるようになります。まず、Microsoft アカウントの代わりにログインするためのローカル アカウントをシステムに作成する必要があります。これを行う利点は、
 Win11 と Win10 システムのパフォーマンスを比較すると、どちらの方が優れていますか?
Mar 27, 2024 pm 05:09 PM
Win11 と Win10 システムのパフォーマンスを比較すると、どちらの方が優れていますか?
Mar 27, 2024 pm 05:09 PM
Windows オペレーティング システムは、常にパーソナル コンピューターで最も広く使用されているオペレーティング システムの 1 つであり、最近 Microsoft が新しい Windows 11 システムを発売するまで、Windows 10 は長い間 Microsoft の主力オペレーティング システムでした。 Windows 11 システムのリリースに伴い、Windows 10 と Windows 11 システムのパフォーマンスの違いに関心が集まっていますが、どちらの方が優れているのでしょうか?まずはWを見てみましょう




