Windows 7のCドライブの残りのスペースを解放する方法
win7 オペレーティング システムをコンピュータにインストールした後、win7 システムを使用しているときに Windows 7 システムの C ドライブの空き領域が不足する可能性があります。現時点で、コンピューターのディスク領域をクリーンアップしたい場合は、組み込みのディスク断片化機能を使用してクリーンアップするか、サードパーティのソフトウェアを使用してクリーンアップを試みることができます。詳細な手順について、エディターがどのように実行したかを見てみましょう~


空き領域が不十分な Windows 7c ドライブをクリーンアップする方法
方法 1:
1. win7 の C ドライブを右クリックし、ポップアップ メニューの [プロパティ] をクリックします。
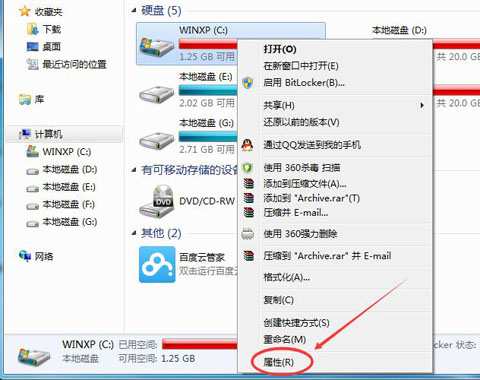
2. [プロパティ] ダイアログ ボックスの [全般] タブを選択し、[全般] タブの [ディスク クリーンアップ] をクリックします。
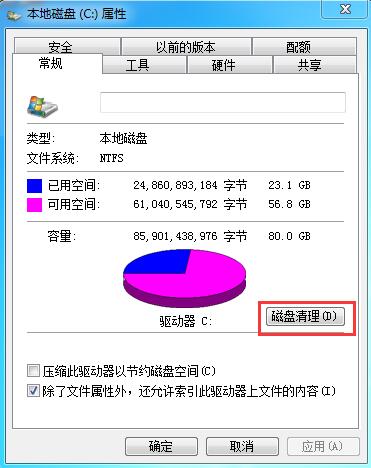
3. システムは C ドライブ上のゴミをクリーンアップしており、C ドライブ不足の問題を解決するためにより多くのスペースを解放します。
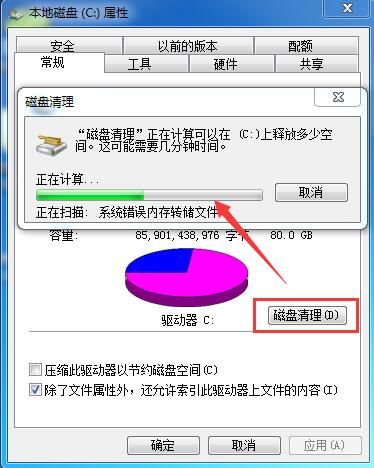
方法 2:
1. win7 の C ドライブを右クリックし、ポップアップ メニューの [プロパティ] をクリックし、[ツール] タブを選択します。 [プロパティ] ダイアログ ボックスで、[今すぐデフラグ] をクリックします。
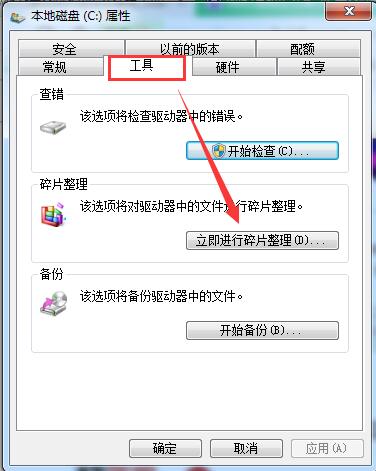
2. ディスク デフラグ プログラム ダイアログ ボックスで、C ドライブを選択し、[ディスク デフラグ] をクリックします。
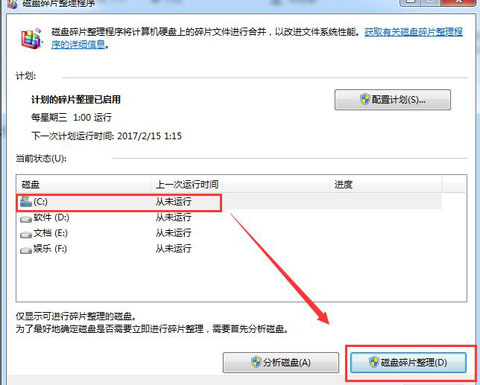
3. クリックすると、システムは win7 システムの C ドライブの分析を開始します。
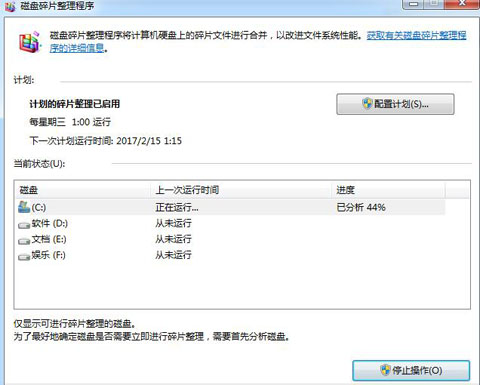
4. C ドライブの分析が完了すると、システムは win7 の C ドライブをデフラグして、より多くの領域を解放します。
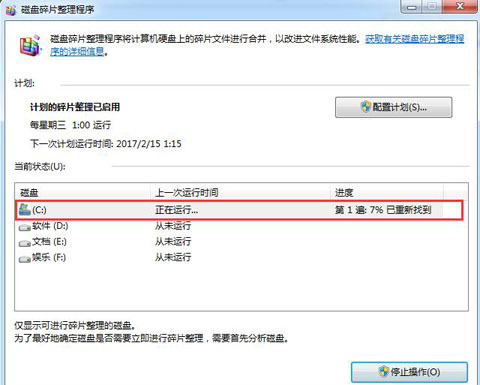
Win7 のリソース使用率の高速化に関する詳細:
>>>Win7 のディスク使用率が 100% になる問題を解決する方法
>>>Win7 の物理メモリ使用量が高すぎる場合の対処方法
>>>Win7 のシステム メモリ使用量が高すぎる場合の対処方法高すぎます
>>>win7 システム最適化設定チュートリアル
以上がWindows 7のCドライブの残りのスペースを解放する方法の詳細内容です。詳細については、PHP 中国語 Web サイトの他の関連記事を参照してください。

ホットAIツール

Undresser.AI Undress
リアルなヌード写真を作成する AI 搭載アプリ

AI Clothes Remover
写真から衣服を削除するオンライン AI ツール。

Undress AI Tool
脱衣画像を無料で

Clothoff.io
AI衣類リムーバー

Video Face Swap
完全無料の AI 顔交換ツールを使用して、あらゆるビデオの顔を簡単に交換できます。

人気の記事

ホットツール

メモ帳++7.3.1
使いやすく無料のコードエディター

SublimeText3 中国語版
中国語版、とても使いやすい

ゼンドスタジオ 13.0.1
強力な PHP 統合開発環境

ドリームウィーバー CS6
ビジュアル Web 開発ツール

SublimeText3 Mac版
神レベルのコード編集ソフト(SublimeText3)

ホットトピック
 1677
1677
 14
14
 1431
1431
 52
52
 1334
1334
 25
25
 1279
1279
 29
29
 1257
1257
 24
24
 Windows 8でコードを実行できます
Apr 15, 2025 pm 07:24 PM
Windows 8でコードを実行できます
Apr 15, 2025 pm 07:24 PM
VSコードはWindows 8で実行できますが、エクスペリエンスは大きくない場合があります。まず、システムが最新のパッチに更新されていることを確認してから、システムアーキテクチャに一致するVSコードインストールパッケージをダウンロードして、プロンプトとしてインストールします。インストール後、一部の拡張機能はWindows 8と互換性があり、代替拡張機能を探すか、仮想マシンで新しいWindowsシステムを使用する必要があることに注意してください。必要な拡張機能をインストールして、適切に動作するかどうかを確認します。 Windows 8ではVSコードは実行可能ですが、開発エクスペリエンスとセキュリティを向上させるために、新しいWindowsシステムにアップグレードすることをお勧めします。
 コードを書いた後に崇高に実行する方法
Apr 16, 2025 am 08:51 AM
コードを書いた後に崇高に実行する方法
Apr 16, 2025 am 08:51 AM
Sublimeでコードを実行するには6つの方法があります。ホットキー、メニュー、ビルドシステム、コマンドライン、デフォルトビルドシステムの設定、カスタムビルドコマンド、プロジェクト/ファイルを右クリックして個々のファイル/プロジェクトを実行します。ビルドシステムの可用性は、崇高なテキストのインストールに依存します。
 GITソフトウェアのインストール
Apr 17, 2025 am 11:57 AM
GITソフトウェアのインストール
Apr 17, 2025 am 11:57 AM
GITソフトウェアのインストールには、次の手順が含まれています。インストールパッケージをダウンロードしてインストールパッケージを実行して、インストール構成gitインストールgitバッシュ(Windowsのみ)を確認します
 Laravelの複雑な属性の関係の問題を解決する方法は? Composerを使用してください!
Apr 17, 2025 pm 09:54 PM
Laravelの複雑な属性の関係の問題を解決する方法は? Composerを使用してください!
Apr 17, 2025 pm 09:54 PM
Laravel Developmentでは、特にマルチレベルの属する関係に関しては、複雑なモデル関係に対処することは常に課題でした。最近、私はこの問題に、従来のHasManyThrough関係がニーズを満たすことができず、データクエリが複雑で非効率的になることになっているマルチレベルモデル関係を扱うプロジェクトでこの問題に遭遇しました。いくつかの探索の後、私は図書館がStaudenmeir/属していることを発見しました。
 Laravelインストールコード
Apr 18, 2025 pm 12:30 PM
Laravelインストールコード
Apr 18, 2025 pm 12:30 PM
Laravelをインストールするには、これらの手順を順番に進みます。コンポーザー(MacOS/LinuxとWindows用)インストールLaravelインストーラーをインストールします。
 VSCODEは拡張子をインストールできません
Apr 15, 2025 pm 07:18 PM
VSCODEは拡張子をインストールできません
Apr 15, 2025 pm 07:18 PM
VSコード拡張機能のインストールの理由は、ネットワークの不安定性、許可不足、システム互換性の問題、VSコードバージョンが古すぎる、ウイルス対策ソフトウェアまたはファイアウォール干渉です。ネットワーク接続、許可、ログファイル、およびコードの更新、セキュリティソフトウェアの無効化、およびコードまたはコンピューターの再起動を確認することにより、問題を徐々にトラブルシューティングと解決できます。
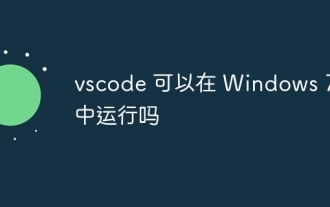 vscodeはWindows 7で実行できます
Apr 15, 2025 pm 07:27 PM
vscodeはWindows 7で実行できます
Apr 15, 2025 pm 07:27 PM
VSコードはWindows 7で引き続き使用できますが、推奨されません。 Windows 7にはセキュリティの更新とパッチがありません。その結果、セキュリティリスクとコード互換性の問題が発生します。単純なコード編集はほとんど有能ですが、複雑な開発や拡張のためにWindows 10以降にアップグレードすることをお勧めします。
 vscodeはMacに使用できますか
Apr 15, 2025 pm 07:36 PM
vscodeはMacに使用できますか
Apr 15, 2025 pm 07:36 PM
VSコードはMacで利用できます。強力な拡張機能、GIT統合、ターミナル、デバッガーがあり、豊富なセットアップオプションも提供しています。ただし、特に大規模なプロジェクトまたは非常に専門的な開発の場合、コードと機能的な制限がある場合があります。




