Win10ドライバー自動更新について詳しく解説
つい最近、Microsoft は再び win10 オペレーティング システムのアップデートを開始しました。編集部が入手した最新ニュースによると、今回のアップデートでは主にシステム自律制御ドライバーのインストールという新機能が追加されているとのこと。さて、このニュースを聞いてもよく理解していない友人も多いのですが、実はドライバーの互換性が良くなったのが一番の理由です。
win10 更新自律制御インストール ドライバーとは何ですか?
回答: win10 更新自律制御インストール ドライバーを使用すると、顧客や企業が Windows 更新プログラムの内容を理解できるようになります
たとえば、ドライバー、非セキュリティ更新プログラムおよびその他の修正を準備するかどうか、および準備する方法を決定します。
パートナーを使用すると、ユーザーを正しいドライバーに簡単に誘導できます。
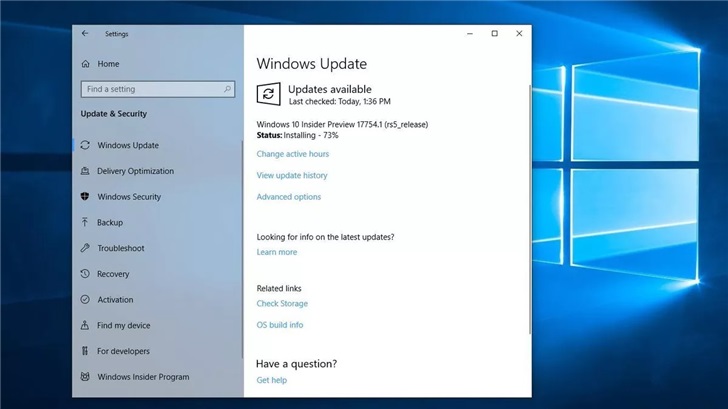
Win10 更新自律制御インストール ドライバー関連の紹介:
1. Microsoft は、Windows 10 での Windows Update エクスペリエンス全体を向上させるための措置を講じています。
2. Microsoft は、Windows システムを正しく更新する方法を見つけるために懸命に取り組んできました (
3)。また、複数の Windows 10 更新後にユーザーから問題が報告されています。
4. 以前、Microsoft は機能更新プログラムのアップグレードを強制したことでユーザーから批判されましたが、その後 Microsoft は
5 機能更新プログラムをインストールするかどうかをユーザーが制御できるようにする変更を実装しました。
6. 昨年、Microsoft は、Windows Update を通じて多くの欠陥のあるドライバーをプッシュしました。
7. これらのドライバーは、主要な機能更新プログラムのインストールに影響を与えました。 Microsoft は、最終的に Windows Update を通じてインストールされたドライバーをユーザーが制御できるようにする新機能を展開しています。
9. 本日より、Windows 10 はドライバーの互換性の競合をより適切に処理できるようになります。
10. プロセッサー、キーボード、マウス、グラフィックス カード、その他のデバイスに Windows 10 をインストールできるようになります。 運転者。
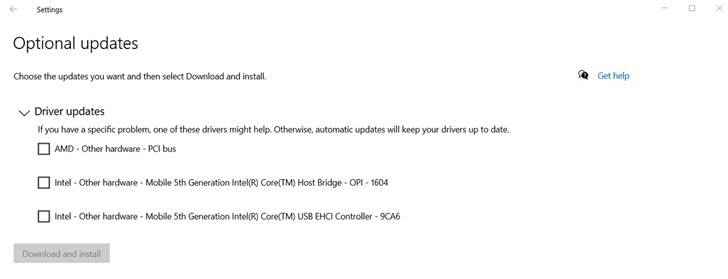 11. Microsoft は、ドライバーの製造元がより簡単にドライバーをリリースできるようになり、
11. Microsoft は、ドライバーの製造元がより簡単にドライバーをリリースできるようになり、
12、Microsoft がドライバーをより早く発見できるようになると述べています。プログラムの問題と消費者にアップデートを配信する前にそれらを解決してください。
13. Microsoft はまた、Windows Update 設定ページを調整して、新しい「オプションの更新」領域を追加しています。
14. Windows Update では、多くのハードウェア ドライバー更新プログラム
15 が引き続き自動的にインストールされます。ただし、自動的にインストールされない他の更新プログラムがこの [オプションの更新プログラム] ページに表示される場合があります。
以上がWin10ドライバー自動更新について詳しく解説の詳細内容です。詳細については、PHP 中国語 Web サイトの他の関連記事を参照してください。

ホットAIツール

Undresser.AI Undress
リアルなヌード写真を作成する AI 搭載アプリ

AI Clothes Remover
写真から衣服を削除するオンライン AI ツール。

Undress AI Tool
脱衣画像を無料で

Clothoff.io
AI衣類リムーバー

AI Hentai Generator
AIヘンタイを無料で生成します。

人気の記事

ホットツール

メモ帳++7.3.1
使いやすく無料のコードエディター

SublimeText3 中国語版
中国語版、とても使いやすい

ゼンドスタジオ 13.0.1
強力な PHP 統合開発環境

ドリームウィーバー CS6
ビジュアル Web 開発ツール

SublimeText3 Mac版
神レベルのコード編集ソフト(SublimeText3)

ホットトピック
 7515
7515
 15
15
 1378
1378
 52
52
 79
79
 11
11
 19
19
 64
64
 パソコンの画面が拡大される
Mar 13, 2024 am 11:00 AM
パソコンの画面が拡大される
Mar 13, 2024 am 11:00 AM
大きくなったコンピューター画面を元に戻す方法 コンピューター画面が大きくなった場合は、次の方法を試して元に戻すことができます。 キーボード ショートカットを使用して、画面のズームを元に戻します。 Ctrl キーを押したままマウス ホイールをスクロールします。画面のズーム率を復元するまでの時間。まずシステムの「設定」を開き、次に「ディスプレイ」設定を見つけて入力します。 「拡大率」または「解像度」を変更すると元に戻ります。 Mac システムの Apple コンピュータで Haul を使用する場合は、左上隅にある [システム環境設定] をクリックし、[アクセシビリティ] 設定を入力する必要があります。まず、コンピュータのデスクトップの空白領域を右クリックし、画面解像度を選択します。次に、解像度の小さな矢印をプルダウンし、推奨解像度をクリックします。推奨される解像度を選択し、「OK」をクリックします。確認後、ポップアップ ダイアログ ウィンドウに次のように表示されます。
![Bluetooth 周辺機器にドライバーがない場合はどうすればよいですか? [解決済み]](https://img.php.cn/upload/article/000/465/014/171033721377290.jpg?x-oss-process=image/resize,m_fill,h_207,w_330) Bluetooth 周辺機器にドライバーがない場合はどうすればよいですか? [解決済み]
Mar 13, 2024 pm 09:40 PM
Bluetooth 周辺機器にドライバーがない場合はどうすればよいですか? [解決済み]
Mar 13, 2024 pm 09:40 PM
多くのユーザーが Bluetooth 機能を使用すると、デバイス マネージャーを開くと、「Bluetooth 周辺機器のドライバーが見つかりません」というエラー メッセージ ボックスが表示され、「!」マークが表示されます。そこで今回はBluetooth周辺機器のドライバーが見つからない場合の対処法を紹介します。 Bluetooth周辺機器のドライバーが見つからない問題を解決するにはどうすればよいですか?右下隅の Bluetooth アイコンを右クリックして、Bluetooth デバイスを表示します。ペアリングされた Bluetooth デバイスを右クリックし、[デバイスの削除] をクリックすると、Bluetooth 周辺デバイスが消えます。 「デバイスマネージャー」にアンインストールされた「Bluetooth周辺機器」がある
 ネットワーク ケーブルをコンピュータに直接接続してインターネットにアクセスできますか?
Apr 25, 2024 am 08:30 AM
ネットワーク ケーブルをコンピュータに直接接続してインターネットにアクセスできますか?
Apr 25, 2024 am 08:30 AM
ネットワーク ケーブルをコンピュータに直接接続してインターネットにアクセスできますか?デスクトップの場合は、直接使用することはできません。コンピュータ ネットワーク共有センターを開き、アダプタ インターフェイスを見つけて、イーサネット カードのプロパティをクリックする必要があります。次に、設定を開き、「構成」オプションをクリックして「詳細」を選択し、接続速度と二重モードを見つけます。最後に、「自動検出」を「10M 二重」または「10M 半二重」に変更し、ルーターがあることを確認します。ネットワーク ケーブルを使用してコンピューターをルーターに接続します。コンピュータとルータの LAN インターフェイスを接続します。接続が完了したら、ホストがオンラインであることを確認して、インターネットにアクセスできますか?ネットワーク カード ドライバーを含むすべてのハードウェア ドライバーがインストールされている限り、インターネットに接続できます。
 パソコンのフォントをぼやけるように調整する方法
Mar 24, 2024 pm 09:01 PM
パソコンのフォントをぼやけるように調整する方法
Mar 24, 2024 pm 09:01 PM
コンピュータ画面上のフォントをぼやけるように調整する方法 1. 質問 6: コンピュータの解像度を調整した後にフォントがぼやける場合はどうすればよいですか? デスクトップを右クリックし、[プロパティ] - [外観] - [フォント サイズ] を選択します。フォントを大または特大に調整できます。曖昧な場合は。 2. まず、図に示すように、デスクトップを右クリックし、クリックして解像度を選択します。 2 次に、図に示すように、マウスを使用して解像度を最高レベルまでドラッグし、「保存」をクリックします。 3. コンピュータのデスクトップのフォントがぼやける主な理由は次のとおりです。 不適切な解像度設定: 解像度の設定が低すぎると、特に大きな画面で、画面上のすべての画像とフォントがぼやけてしまいます。最高の表示効果を確保するには、解像度を最高レベルに調整することをお勧めします。 4. まず、デスクトップの下にある Windows アイコンをクリックし、ポップアップ ウィンドウで
 Huawei携帯電話のUSB共有ネットワークとコンピュータ
May 08, 2024 am 08:25 AM
Huawei携帯電話のUSB共有ネットワークとコンピュータ
May 08, 2024 am 08:25 AM
Huawei スマートフォンを USB 経由でコンピュータに接続してインターネットにアクセスする方法 まず、スマートフォンの設定を開き、「HDB」を検索します。次に、[その他] の [モバイル ネットワーク共有] をクリックして開きます。次に、ポップアップ ウィンドウで [USB 共有ネットワーク] をクリックして開きます。概要 まず、データケーブルを介してHuawei携帯電話をコンピュータに接続します。携帯電話の「設定」を開き、設定インターフェースに入ります。「個人用ホットスポット」をクリックし、「USB テザリング」を選択し、その後ろにあるスイッチボタンをクリックしてオンにします。まず「電話に関する設定」をクリックし、次に「バージョン番号」をクリックします。開発者モードに入るように求められます。その後、「設定」リストに戻り、「開発者向けオプション」が表示されます。クリックして「開発者向けオプション」に入り、「USBデバッグ」スイッチをオンにし、クリック
 グラフィックカードドライバーはどこにインストールされていますか?グラフィックス カード ドライバーはどのディスクにインストールされていますか?
Mar 14, 2024 am 09:40 AM
グラフィックカードドライバーはどこにインストールされていますか?グラフィックス カード ドライバーはどのディスクにインストールされていますか?
Mar 14, 2024 am 09:40 AM
システムが正常に動作するように、コンピューターに対応するドライバーをインストールする必要があります。では、グラフィックス カード ドライバーはどのディスクにインストールされているのでしょうか?ディスクの場所を変更する必要がある場合、どのディスクにインストールすればよいでしょうか?実際、ほとんどのドライバーはデフォルトで C ドライブにインストールされますので、以下で詳細を見てみましょう。グラフィックス カード ドライバーはどのディスクにインストールされていますか?一部のドライバーはデフォルトでシステム ディスクにインストールされており、選択することはできませんが、選択を求められた場合は、もちろん他のディスクをインストールすることもできます。ハードディスクを 1 つのパーティションよりも複数のパーティションに分割した方が確実に優れています。 C ドライブは D ドライブよりもアクセス速度が速く、D ドライブは E ドライブよりも容量が大きくなります。 Cドライブには普段何も入れないので、10Gを割り当てるならせいぜい4Gを使ってドライバーをインストールした方が良いでしょう。ドライバーや一部のアプリケーション ソフトウェアと同様、
 Razer マウスドライバーのダウンロード方法
Mar 11, 2024 pm 03:40 PM
Razer マウスドライバーのダウンロード方法
Mar 11, 2024 pm 03:40 PM
Razer マウス ドライバーをダウンロードする手順: 1. ブラウザを開いて、Razer 公式 Web サイトにアクセスします。 2. 公式 Web サイトのページで、「テクニカル サポート」または同様のオプションを見つけてクリックします。 3. テクニカル サポート ページで、「」を選択します。マウス」または特定のサブカテゴリ; 4. マウス ドライバーのダウンロード ページでは、さまざまなマウス モデルとそれに対応するドライバーが表示されます; 5. 選択したドライバーのダウンロード リンクをクリックします; 6. ダウンロードが完了したら、ダウンロードされたドライバーが正しいかどうかを確認します。ファイルは完成しました。破損または欠落がないことを確認してください。
 NVIDIA グラフィックス カード ドライバーをインストールした後に黒い画面が表示された場合はどうすればよいですか?グラフィックス カード ドライバーをインストールした後の黒い画面の解決策
Mar 13, 2024 pm 02:34 PM
NVIDIA グラフィックス カード ドライバーをインストールした後に黒い画面が表示された場合はどうすればよいですか?グラフィックス カード ドライバーをインストールした後の黒い画面の解決策
Mar 13, 2024 pm 02:34 PM
ユーザーのコンピュータの多くは NVIDIA グラフィックス カードを使用しているため、NVIDIA グラフィックス カード ドライバーをインストールする必要があります。ただし、一部のユーザーは、グラフィックス カード ドライバーをインストールするとすぐに黒い画面になり、再起動が必要になります。 、インストールが失敗します。では、この問題の解決策は何ですか?今日は、ソフトウェア チュートリアルの編集者が、大多数のユーザーにとって効果的な解決策を共有します。次に、詳細な手順について学びましょう。 NVIDIA グラフィック カード ドライバーのインストール時に黒い画面が表示される場合の解決策: 1. まず、デスクトップの [この PC] を右クリックし、[管理] を選択してに入ります。 2. [コンピュータ管理ページ]に入ったら、[デバイス マネージャ]をクリックし、現在のページの右側の図に従って[ディスプレイ アダプタ]をクリックして展開し、[ビデオ カード ドライバ]をクリックします。




