Win101909の使用体験を詳しく紹介
Microsoft は、10 月に Windows 10 1909 バージョンの最新 ISO イメージをリリースしました。多くの友人が、新しい win101909 バージョンが使いやすいかどうか、またダウンロードする必要があるかどうか知りたいと考えています。それでは、ご紹介させていただきます。
win101909 は使いやすいですか?
回答: とても使いやすいです。
1. Win10 1909 は、現在最も安定していて使いやすい win10 システムです。
2. 基本的には、以前のバージョンにいくつかの新しい機能と最適化が追加されています。

win101909 アップデート内容:
1. ライトモードと UI の改善
1. 新しいテーマカラーを取得しました。
2. ユーザーは、個人用の色設定を変更できます。
3. ライト モードでは、システム テーマのインターフェイスが白と灰色に変わります。

2. ネイティブ サンドボックス機能
1. 新しいサンドボックス セキュリティ システムは、ユーザーのネットワークとシステムのセキュリティを保護します。
2. ユーザーは、コントロール パネルに入り、Windows の機能をオンまたはオフにするだけで、この機能をオンにできるようになりました。

3. 検索と Cortana の分割
1. 新しい Cortana 音声アシスタントが搭載されており、ユーザーがインテリジェントな音声対話を行うのに役立ちます。
2. システム内のファイル検索、ネットワーク検索、ソフトウェアの起動などの機能をユーザーに提供します。

以上がWin101909の使用体験を詳しく紹介の詳細内容です。詳細については、PHP 中国語 Web サイトの他の関連記事を参照してください。

ホットAIツール

Undresser.AI Undress
リアルなヌード写真を作成する AI 搭載アプリ

AI Clothes Remover
写真から衣服を削除するオンライン AI ツール。

Undress AI Tool
脱衣画像を無料で

Clothoff.io
AI衣類リムーバー

AI Hentai Generator
AIヘンタイを無料で生成します。

人気の記事

ホットツール

メモ帳++7.3.1
使いやすく無料のコードエディター

SublimeText3 中国語版
中国語版、とても使いやすい

ゼンドスタジオ 13.0.1
強力な PHP 統合開発環境

ドリームウィーバー CS6
ビジュアル Web 開発ツール

SublimeText3 Mac版
神レベルのコード編集ソフト(SublimeText3)

ホットトピック
 7522
7522
 15
15
 1378
1378
 52
52
 81
81
 11
11
 21
21
 73
73
 Windows 10のメモ帳で単語数を確認する方法
Dec 29, 2023 am 10:19 AM
Windows 10のメモ帳で単語数を確認する方法
Dec 29, 2023 am 10:19 AM
Win10 のメモ帳を使用してテキストを入力するときに、多くの友人が自分が入力したテキストの量を確認したいと考えていますが、どのように確認すればよいでしょうか?実際には、テキストのプロパティを開いてバイト数を確認するだけで、単語数を確認できます。 win10 のメモ帳の文字数を確認する方法: 1. まず、メモ帳で内容を編集した後、保存します。 2. 次に、保存したメモ帳を右クリックして選択します。 3. 各漢字のサイズは 2 バイトであるため、8 バイトであることがわかります。 4. 合計バイト数を確認したら、それを 2 で割ります。たとえば、984 バイトを 2 で割ると 492 ワードになります。 5. ただし、123 などの各数字は 1 バイトのみを占有し、各英語単語は 1 バイトのみを占有することに注意してください。
 win10の自動画面ロック機能をオフにする方法を教えます。
Jan 08, 2024 am 11:49 AM
win10の自動画面ロック機能をオフにする方法を教えます。
Jan 08, 2024 am 11:49 AM
多くの友人は、コンピュータから離れるときは画面を保護するために画面をオフにする必要がありますが、画面をオフにするため画面をロックしたくありません。戻ってきたときは、システムに入るためにパスワードを入力する必要があります。 . 実際、このステップは設定によって完了できます。一緒に見てみましょう。バー。 win10で画面をロックせずに画面をオフにするチュートリアル 1. まず設定に入り、「個人設定」を選択します 2. 左側の「ロック画面」をクリックします 3. 下の「スクリーンセーバー設定」を選択します 4. 「回復時にログインを表示する」のチェックを外します5. 次に、「電源設定の変更」をクリックします。 6. 左側のアイコン設定を選択します。 7. モニターの電源を切る時間を設定し、スリープ状態を「なし」に変更します。 8. その後、先ほどの電源設定に戻り、以下のスリープ時間を選択します。 9. 上記と同じように使用します
 win10のリモート接続ショートカットをデスクトップに作成する方法
Jan 02, 2024 pm 02:47 PM
win10のリモート接続ショートカットをデスクトップに作成する方法
Jan 02, 2024 pm 02:47 PM
win10のリモート接続機能を利用する際、コマンドなどで開くのが遅すぎるという声が多く寄せられました。このリモート接続機能がデスクトップに配置されているのはなぜですか? 詳細なチュートリアルをご覧ください ~ win10 リモート接続をデスクトップに配置する方法: 1. スタート メニューで、フォルダーを展開して見つけます。 2. 次に、マウスを押したままデスクトップ上の空白スペースにドラッグし、放します。 3. 次に、リモート デスクトップに接続すると、コンピュータのデスクトップ上に表示されます。関連記事: win10 リモート接続 win7 接続できない >>> win10 リモート接続プロンプト機能エラー >>>
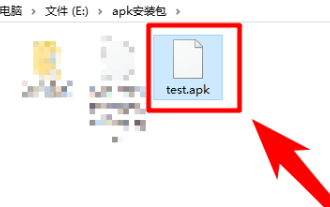 パソコン上でAPKファイルを開く方法を詳しく解説
Jan 02, 2024 pm 10:09 PM
パソコン上でAPKファイルを開く方法を詳しく解説
Jan 02, 2024 pm 10:09 PM
ユーザーは、apk ファイルを自分のコンピュータにダウンロードすることがあります。apk ファイルは、実際には携帯電話上のインストール ファイルの形式にすることができます。それでも非常に簡単に使用できます。知りたい場合は、詳細なチュートリアルを参照してください。さあ、行きましょう~ コンピューターで apk ファイルを開く方法: 1. まず、独自の apk ファイルを見つける必要があります。 2. ファイルを右クリックし、「名前の変更」を選択します。 3. 次に、サフィックスを「zip」に変更します。 4. 変更したファイルを右クリックし、「xx ファイルに抽出」を選択します。 5. 解凍が完了するまで待ってからファイルを開きます。
 win11仮想マシンの場所を詳しく紹介?
Jan 16, 2024 pm 08:00 PM
win11仮想マシンの場所を詳しく紹介?
Jan 16, 2024 pm 08:00 PM
win11 では、多くの友人が仮想マシンを通じて他のオペレーティング システムを使用したいと考えていますが、win11 仮想マシンがどこにあるのか知りません。実際には、仮想マシン ソフトウェアをダウンロードするだけで済みます。 win11 仮想マシンはどこにありますか: 1. 仮想マシン プラットフォーム 1. 仮想マシン プラットフォーム機能を有効にする場合は、まず [スタート メニュー] をクリックします。 2. 次に、上で検索して [Windows 機能の有効化または無効化] を開きます。 . オンにした後、「Hyper-V」を選択するにチェックを入れ、「OK」をクリックして保存します。 2. 仮想マシン 1. エミュレータと同様の仮想マシンを使用する場合。 2. 次に、「VMware」仮想マシン ソフトウェアをダウンロードするだけです。 VMware を使用したい場合は、上記の仮想マシンも有効にする必要があります
 Bluetooth 5.3の意味を徹底分析
Jan 13, 2024 am 09:03 AM
Bluetooth 5.3の意味を徹底分析
Jan 13, 2024 am 09:03 AM
現在、携帯電話を使用するユーザーが増えており、10年近く前に存在したBluetoothについてはよく知っていると思いますが、Bluetoothの各バージョンの違いを知っている人は少ないと思います。 Bluetooth 5.3 とはどういう意味ですか? 回答: Bluetooth 5.3 は Bluetooth の 5.3 バージョンであり、Bluetooth は短距離無線通信技術です。 1. Bluetooth は、短距離、高速、安定した信号が特徴です。 2. Bluetooth をサポートするデバイスは、インターネットに接続せずにデータ転送を完了できます。 3. 前世代の Bluetooth と比較して、Bluetooth 5.3 バージョンは伝送速度が速く、通信範囲が長くなります。 4. 同時に、バージョン 4.0 より前の Bluetooth の消費電力は高かったのに対し、Bluetooth 5.3 は消費電力が低くなり、使いやすくなりました。 5. 今日、Bluetooth は次の分野で使用されているだけではありません。
 Windows 11 が第 4 世代 CPU をサポートするかどうかの詳細な紹介
Jan 06, 2024 am 08:07 AM
Windows 11 が第 4 世代 CPU をサポートするかどうかの詳細な紹介
Jan 06, 2024 am 08:07 AM
Microsoft が以前に発表した CPU サポート モデルの中で最もサポートが低いのは Intel の第 8 世代プロセッサですが、第 4 世代 CPU の多くのユーザーは、ハードウェア構成が win11 の要件を明らかに満たしているにもかかわらず、win11 にアップグレードできないと言っています。アップグレードすることは可能ですが、他の方法が必要です。第 4 世代 CPU は win11 にアップグレードできますか? 回答: アップグレードできますが、システム検出をスキップする必要があります。 1. Microsoft が以前に発表した CPU サポート リストには第 4 世代 CPU の名前はありません。 2. ただし、これはアップグレードできないという意味ではなく、システムのアップグレード中に直接アップグレードできないだけです。 3. win11 の最小構成要件が満たされている限り、win11 システムを正常に実行できます。 4. システム検出をスキップできる
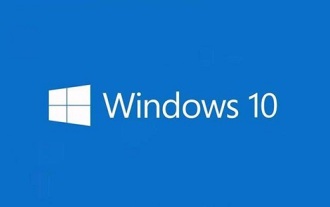 win10アップデートファイルはどこにありますか? 詳しい紹介
Jan 06, 2024 pm 09:40 PM
win10アップデートファイルはどこにありますか? 詳しい紹介
Jan 06, 2024 pm 09:40 PM
win10 更新ファイルのデフォルトのファイルの場所は一般に固定されていますが、いくつかの違いがあります。システムをアップグレードした後、更新ファイルを削除したいが、見つからないことが多いです。場所の紹介を見てみましょう。 win10 アップデート ファイルはどこにありますか: A: win10 アップデート ファイルは次の場所にあります: C:\Windows\SoftwareDistribution\。アップデートが成功した後、関連コンテンツをクリーンアップしたい場合は、ディスク クリーンアップ機能を使用してみてください。ただし、削除する場合は注意が必要です。重要なシステム ファイルは削除しないでください。誤動作が発生する可能性があります。 win10でアップデートファイルを削除する方法: 1. アップデートファイルを削除したい場合は、Cドライブを右クリックし、「プロパティ」を開き、「ディスククリーンアップ」を選択することをお勧めします。




