Windows 10 で最新のソフトウェアが自動的に削除された後に復元する方法は?
win10 システムを使用している多くのユーザーは、インターネットからダウンロードした最新のソフトウェアがシステムによって自動的に削除されていることに気づきました。これは主に、システムに付属のウイルス対策ソフトウェアがソフトウェアを傍受するためです。設定で変更するだけです。 . 今日はそれを整理したので、関連するチュートリアルを見てみましょう。
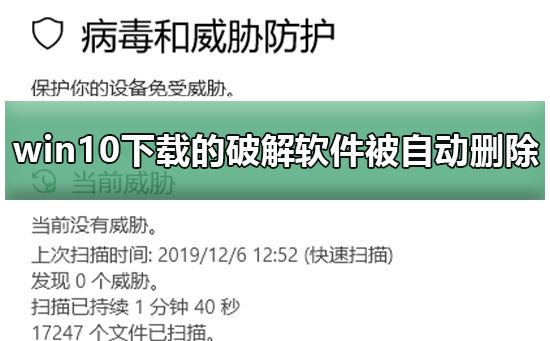
win10 でダウンロードした最新のソフトウェアが自動的に削除される 解決策
1. 最新のアプリケーション ソフトウェアをダウンロードするか、プログラムをアクティベートする必要があります。
2. ダウンロード アイコンをクリックすると、ブラウザを通じてダウンロードされたアプリケーション ソフトウェアに関する関連情報が表示されます。次に、ソフトウェアのコンテンツをクリックして展開します。
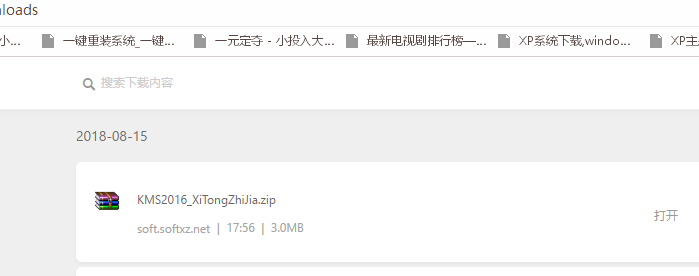
3. ダウンロードしたアプリケーション ソフトウェアを起動しようとすると、右側に「フォルダーを開く」オプションが表示されますが、ファイルが見つからないというメッセージが表示されます。
#これは、Windows 10 のセキュリティ レベルが高く、システムがアクティブな防御機能を自動的に有効にして、安全でないソフトウェアや不正なソフトウェアをブロックしているためである可能性があります #4.パソコンのデスクトップ画面の右側に盾のようなアイコンが表示されますが、これはWin10独自のアクティブディフェンス機能です。その役割は、潜在的な脅威からユーザーを保護することです。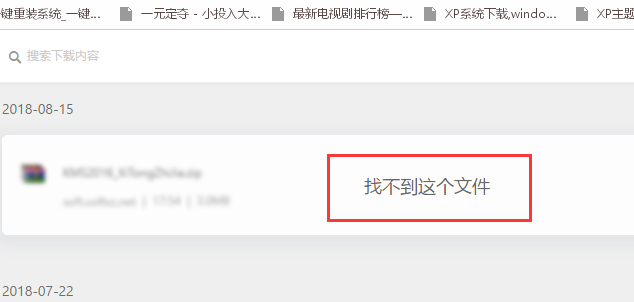
デフォルトでは、最新または安全性の低いアプリケーション ソフトウェアの一部は、アクティブ防御機能によって自動的にブロックされる場合があります。アクティブな防御機能を一時的にオフにする必要があるだけです。
5. 画像の指示に従って、対応するアイコンを順番にクリックすると、アクティブ ディフェンス設定ページが表示されます。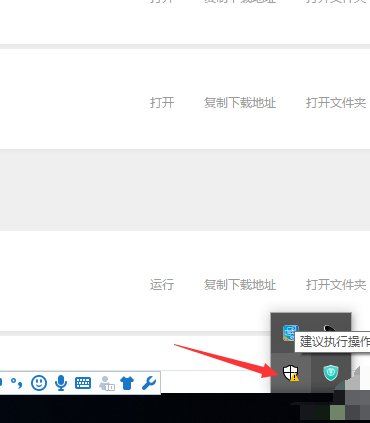 6. アクティブディフェンス設定ページで、アクティブディフェンス機能のチェックを外し、無効(グレー)に設定します。こうすることで、アプリケーションソフトを再ダウンロードして起動する際にスムーズに進むようになるはずです。
6. アクティブディフェンス設定ページで、アクティブディフェンス機能のチェックを外し、無効(グレー)に設定します。こうすることで、アプリケーションソフトを再ダウンロードして起動する際にスムーズに進むようになるはずです。 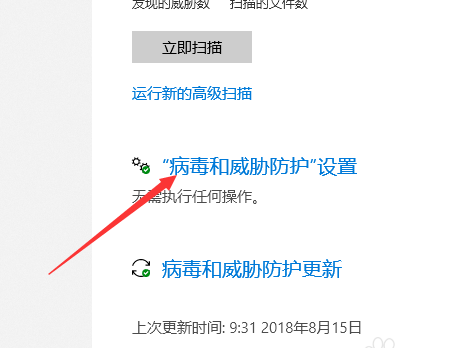
以上がWindows 10 で最新のソフトウェアが自動的に削除された後に復元する方法は?の詳細内容です。詳細については、PHP 中国語 Web サイトの他の関連記事を参照してください。

ホットAIツール

Undresser.AI Undress
リアルなヌード写真を作成する AI 搭載アプリ

AI Clothes Remover
写真から衣服を削除するオンライン AI ツール。

Undress AI Tool
脱衣画像を無料で

Clothoff.io
AI衣類リムーバー

Video Face Swap
完全無料の AI 顔交換ツールを使用して、あらゆるビデオの顔を簡単に交換できます。

人気の記事

ホットツール

メモ帳++7.3.1
使いやすく無料のコードエディター

SublimeText3 中国語版
中国語版、とても使いやすい

ゼンドスタジオ 13.0.1
強力な PHP 統合開発環境

ドリームウィーバー CS6
ビジュアル Web 開発ツール

SublimeText3 Mac版
神レベルのコード編集ソフト(SublimeText3)

ホットトピック
 7759
7759
 15
15
 1644
1644
 14
14
 1399
1399
 52
52
 1293
1293
 25
25
 1234
1234
 29
29
 win7プロフェッショナル版のダウンロード場所
Jan 11, 2024 pm 09:09 PM
win7プロフェッショナル版のダウンロード場所
Jan 11, 2024 pm 09:09 PM
win7 はその安定性と優れた互換性で常にみんなに愛されていますが、多くの友人は win7 プロフェッショナル バージョンをどこでダウンロードすればよいのかわかりません。今日、エディターはダウンロード方法とダウンロードとインストールの手順を提供します。具体的な解決策は次のとおりです。一見。 win7 プロフェッショナル バージョンのダウンロードとインストール チュートリアルの推奨アドレス>>>>このサイト<<<ダウンロード リンク>>>>win7 プロフェッショナル バージョンのオリジナル iso<<<>>>>New Radish Home GhostWin764 ビット プロフェッショナル バージョン v2019.07<<<最初のインストール チュートリアル ステップ: ダウンロード システムのダウンロード ボタンをクリックします (Thunder ダウンロード、ネットワーク ディスク ダウンロード、テレコムを選択できます)
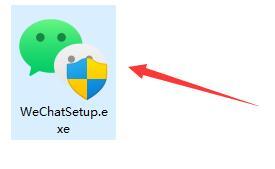 解決策: win11 に WeChat をダウンロードしてデスクトップに追加する方法
Jan 02, 2024 pm 05:19 PM
解決策: win11 に WeChat をダウンロードしてデスクトップに追加する方法
Jan 02, 2024 pm 05:19 PM
WeChat はよく使われるソフトウェアなので、デスクトップにインストールしたいと考えている人も多いですが、win11 でダウンロードした WeChat がデスクトップにないのは、インストールされていない、またはインストール時にデスクトップが選択されていないためである可能性があります。 win11 にダウンロードされた WeChat がデスクトップにない場合の解決策: 1. WeChat をインストールしていない場合は、インストール プログラムを実行します。 2. インストール時に、インストール パスを変更し、「インストール」をクリックします。 3. インストールが完了すると、デスクトップに自動的に表示されます。 4. それでも存在しない場合は、「下部メニュー」を開きます。 5. その中で「WeChat」を検索します。 6. 検索後、右側の「ファイルの場所を開く」を選択します。 7. 次に、WeChat アイコンを右クリックして、 「その他のオプションを表示」 8. 最後に、「送信先」を選択し、「デスクトップ ショートカット」をクリックして WeChat を送信します。
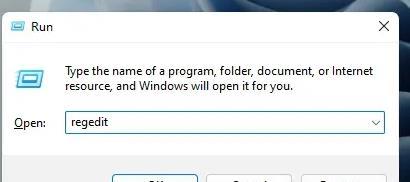 win11で言語パックをダウンロードする際のエラーコードの問題を解決する方法
Jan 01, 2024 pm 08:17 PM
win11で言語パックをダウンロードする際のエラーコードの問題を解決する方法
Jan 01, 2024 pm 08:17 PM
Windows 11 オペレーティング システムに新しい言語パックを追加しようとすると、エラー コード: 0x800f0950 などの警告メッセージが表示され、言語パックのインストールの進行が妨げられる場合があります。この不明なエラー メッセージは通常どのような要因で発生しますか? 解決方法はありますか? win11 の言語パックをダウンロードするときにエラー コードが表示された場合はどうすればよいですか? 1. 最初のステップは、Windows 上で「Win + R」キーの組み合わせを押すことです。同時にキーボードを押して実行中の機能を開始し、コマンド「Regedit」を入力して、キーボードの Enter キーを押します。 2. レジストリ エディターを開き、\HKEY_LOCAL_MACHINE\SOFTWARE\Policies\Microsoft\WindowsDef をクリックします。
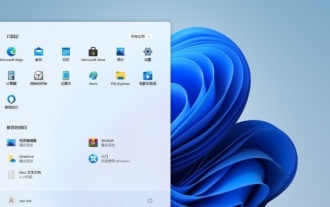 win11のダウンロードパスを設定する
Dec 22, 2023 pm 02:06 PM
win11のダウンロードパスを設定する
Dec 22, 2023 pm 02:06 PM
ご存知のとおり、システムのデフォルトのダウンロード場所は C ドライブのダウンロード フォルダーにあり、win11 も例外ではありません。ただし、C ドライブは通常システム ドライブであり、ファイルが多すぎるとシステムの速度が低下するため、ダウンロード パスを設定することでこの問題を回避できます。 win11のダウンロードパスを設定する方法 1. まずデスクトップで「このPC」を見つけ、マウスの左ボタンをダブルクリックして開きます。 2. 次に、左側のファイルバーで「ダウンロード」を見つけ、右クリックして選択し、「プロパティ」をクリックします。 3. ダウンロードフォルダーのプロパティを開いた後、上の「場所」タブをクリックします。 4. [場所] タブに入り、現在のダウンロード フォルダーの場所を確認します。下の [移動] または [変更] をクリックします。 5. より大きな容量のあるディスクを選択し、[OK] をクリックします。
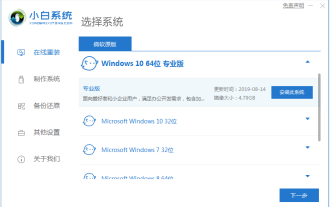 win10 正式版のダウンロードとインストールのチュートリアルのグラフィカルデモンストレーション
Jul 12, 2023 am 11:25 AM
win10 正式版のダウンロードとインストールのチュートリアルのグラフィカルデモンストレーション
Jul 12, 2023 am 11:25 AM
win10 システムは現在主流のオペレーティング システムであり、多くの人が win10 システムをダウンロードしてインストールすることを選択しています。ただし、インターネット上には win10 システムのバージョンが多数あり、win10 の正式バージョンを見つけるのは簡単ではありません。では、win10 システムの正式バージョンをダウンロードしてインストールするにはどうすればよいでしょうか?以下のエディタでは、win10 の正式版をダウンロードしてインストールする方法を説明します。まずツールを使用して元の win10 システムをインストールし、次に純正キーを使用して公式の win10 システムをアクティブ化します。特定の win10 オリジナル システムのインストール チュートリアルについては、次を参照してください: 1. Xiaobai のワンクリック システム再インストール ツールをコンピュータにダウンロードしてインストールし、開きます. インストールする必要がある win10 オリジナル システムを選択し、クリックしてこのシステムをインストールします。 (インストール前に必ず重要なデータをドライブ C にバックアップし、コンピューターの電源を切ってください。
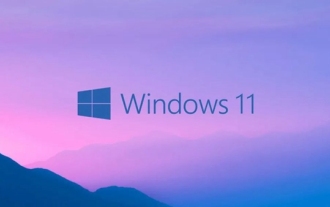 win11 インストールパッケージを開けません。どうすればよいですか?
Dec 31, 2023 am 11:53 AM
win11 インストールパッケージを開けません。どうすればよいですか?
Dec 31, 2023 am 11:53 AM
ユーザーがデバイスを新しい Windows 11 オペレーティング システムにアップグレードしようとすると、インストール パッケージがスムーズに開始できないという問題が発生する可能性があります。この記事では、この状況に対処する方法と戦略を詳しく説明しますので、ご安心ください。インストールパッケージをダウンロードした後に win11 が開けない場合の対処法 方法 1: ネットワーク接続を確認する ネットワーク接続が不安定な場合は、ルーターを再起動するか、別のより良いネットワーク環境に変更してから試してください。再度インストールします。方法 2: ウイルス対策ソフトウェアを無効にする 潜在的な干渉要因を回避するために、インストール前にコンピューター上のさまざまなウイルス対策ソフトウェアを一時停止することを強くお勧めします。インストールが完了したら、必要に応じて復元します。方法 3: 管理者としてインストール プログラムを実行します。右クリックして選択することで、パッケージのインストールを試行できます。
 Win7 中国語 Ultimate オペレーティング システムをダウンロードするにはどうすればよいですか?
Jan 14, 2024 pm 02:00 PM
Win7 中国語 Ultimate オペレーティング システムをダウンロードするにはどうすればよいですか?
Jan 14, 2024 pm 02:00 PM
Win7 はその安定性と優れた互換性で常に誰からも愛されてきましたが、多くの友人は Win7 の中国語究極バージョンをダウンロードする方法を知りません。今日、エディターはダウンロード方法とダウンロードとインストールの手順を提供します。具体的な解決策は次のとおりです。続いて見てみましょう。 win7 中国語 Ultimate Edition のダウンロードとインストール手順の推奨アドレス>>>このサイト<<<ダウンロード リンク>>>windows7 簡体字中国語 Ultimate Edition v2019.06<<<>>>windows764-bit 簡体字中国語 Ultimate Edition v2019.05< <<インストール チュートリアル ステップ 1: システムをダウンロードし、ダウンロード ボタンをクリックします (オプション)
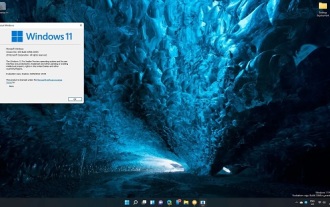 win11でダウンロード速度が遅い場合の解決策
Jan 14, 2024 pm 08:24 PM
win11でダウンロード速度が遅い場合の解決策
Jan 14, 2024 pm 08:24 PM
win11 に更新した多くの友人は、システムのダウンロード速度が非常に遅いことに気づきましたが、win11 のダウンロード速度が遅い場合はどうすればよいのかわかりません。実際、これは Microsoft の公式 Web サイト自体のダウンロード速度が非常に遅いためです。ここからダウンロードできます。 win11 のダウンロード速度が遅い場合の対処方法: 1. win11 システムのダウンロードが遅い 1. win11 をダウンロードしてインストールしたい場合、速度が遅い。 2. Microsoft の問題である可能性が高く、Microsoft のサーバーは海外にあるため、ダウンロード速度が遅いです。 3. このため、このサイトでは事前に win11 システムをダウンロードしており、弊社からダウンロードする限り、ダウンロード速度が速くなります。 4. このサイトからダウンロードしたシステムは、インストールも非常に便利で、ダウンロードしたファイルをダブルクリックして開き、「ワンクリック インストール システム.exe」を見つけてインストールします。二




