win10 アプリケーションの権限に関するヒントの紹介
win10 アプリケーションのアクセス許可について、多くのユーザーはそれが何であるかを知りません。では、win10 アプリケーションのアクセス許可を使用するにはどうすればよいでしょうか? win10のアプリ許可テクニックを詳しく紹介していきます!
win10 アプリケーション権限のヒント:
1. 場所
設定では、各ユーザーがログインして独自の場所設定を選択できます。
位置情報サービスがオフになると、アプリ、サービス、Web サイトはユーザーの位置情報にアクセスできなくなります。
オンにすると、許可されたアプリのみがユーザーの位置情報にアクセスできます。
デフォルトでは、位置情報サービス設定はオンになっています。
位置履歴にはユーザーの位置情報が一定期間保存されるため、同じアプリケーションを使用する必要があります。
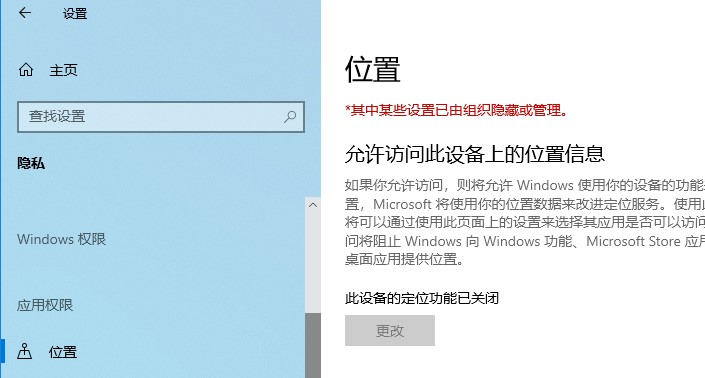
2. カメラ
通常、デフォルトのカメラはどのアプリケーションでも有効になっておらず、ユーザーはカメラを使用するかどうかを尋ねられます。
この設定をオフにすると、すべてのアプリとサービスのカメラへのフル アクセスが無効になります。
アプリによるカメラへのアクセスを許可します。この設定は前の設定のサブセットです。
当社は、どのアプリケーションにアクセスできるか、どのアプリケーションにアクセスできないかを独自に選択します。
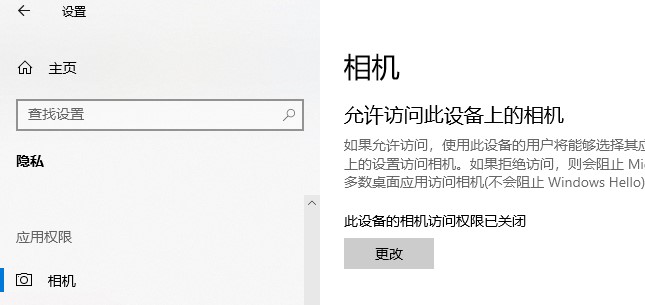
3. マイク
このデバイスのマイクへのアクセスを許可し、アプリがマイク設定にアクセスできるようにします。前述の機能と同様の機能があります。カメラ設定 オプションにも同じ機能があります。
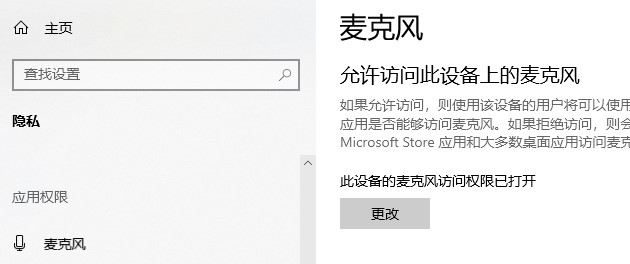
4. 通知
この設定をオフにすると、すべてのアプリが通知にアクセスできなくなります。
オンにすると、通知にアクセスするために個々のアプリを選択できます。
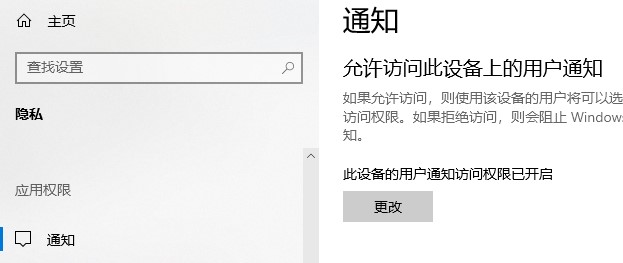
5. アカウント情報
このデバイスのアカウント情報へのアクセスを許可し、アプリにアカウント情報へのアクセスを許可して、アプリと Windows、またはアプリケーションのみのアクセスを許可します。ユーザーアカウント情報。
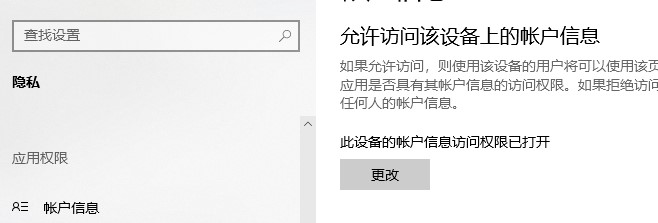
6. 連絡先
Microsoft はユーザーの連絡先 (名前、電話番号、電子メール ID など) を保存します
この設定は役に立ちます。ユーザーは、Windows アプリが他の連絡先にアクセスするかどうかを選択します。
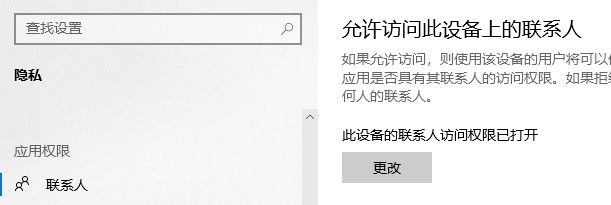
7. カレンダー
は、ユーザーが設定したカレンダー スケジュールを指します。これは、システムとアプリケーションがスケジュールにアクセスしてスケジュールを作成できることを意味します。カレンダースケジュールが利用可能です。
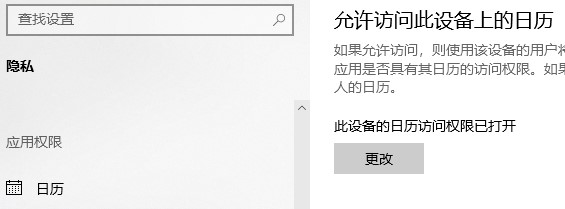
8. 通話履歴
Microsoft アカウントでサインインしたデバイスから通話を行うと、その情報が保存され、アプリや Windows で利用できるようになります。
通話録音設定により、この機能をオフにすることができます。
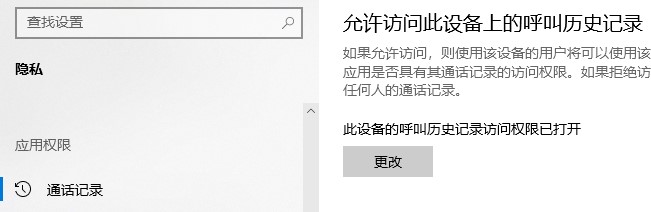
9. 電子メール
Microsoft では、アプリケーションと設定がユーザーの電子メールにアクセスできるようにしています。
この設定は、同じコンテンツへのアクセスを拒否するのに役立ちます。
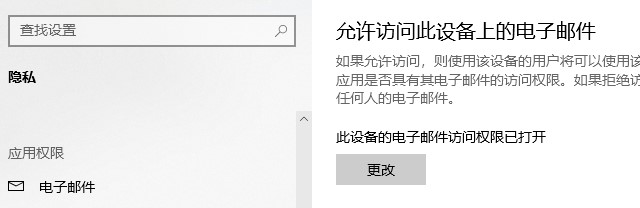
10. タスク
ほとんどの広告は、ユーザーがシステム上で実行するタスク、または Microsoft アカウントでログインしたシステム上で実行するタスクに基づいています。
この設定により、アプリケーションと Windows が同じコンテンツにアクセスできなくなる可能性があります。
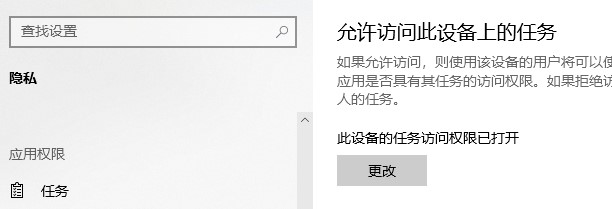
11. メッセージ
ここでのメッセージは、ユーザーが Microsoft アカウントを使用してログインしているシステムおよび電話上の SMS および MMS を指します。
これを無効にすると、アプリケーションと Windows が同じものにアクセスできなくなります。
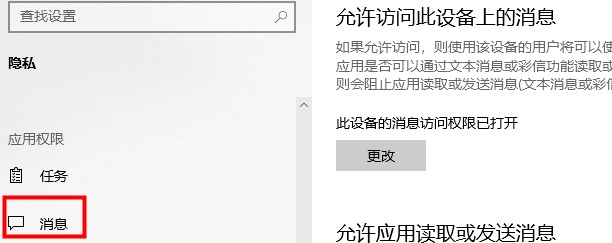
12. 無線機
無線機は Bluetooth などのオプションで、アプリから遠隔操作が可能です。
選択したアクセス権限をアプリケーションに設定できます。
13. バックグラウンド アプリケーション
ユーザーがシステムで作業している間、アプリケーションがバックグラウンドで実行され、ユーザーには表示されないことがあります。
アプリケーションは、気づかないうちにシステムのバックグラウンドで実行されている可能性があります。
すべてまたは特定のアプリケーションを無効にするように設定できます。
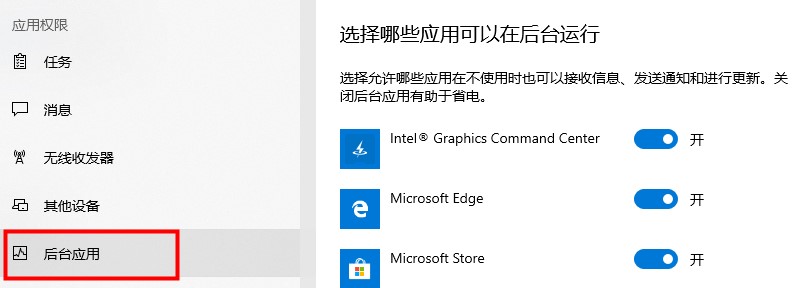
14. アプリケーション診断
アプリケーションはシステムから診断データを収集し、この設定により他のアプリケーションによる診断データの使用を許可または禁止します。
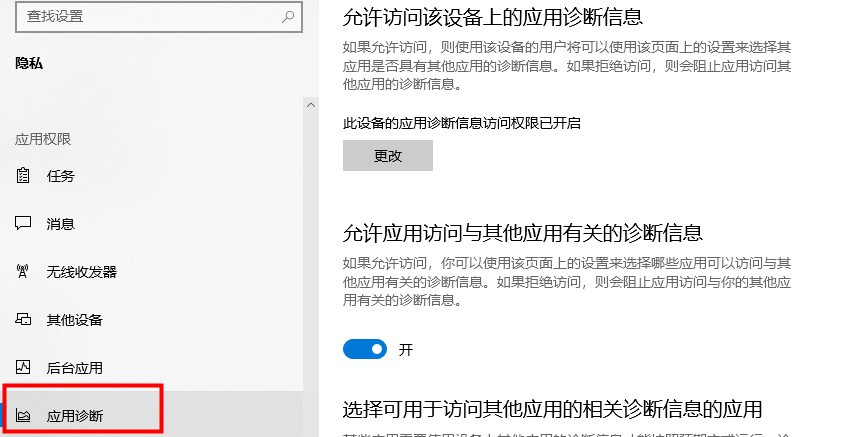
15. ファイルの自動ダウンロード
オンライン ストレージ プロバイダーは、ファイルをシステムに自動的にダウンロードできます。
プロバイダー サイト自体では設定が無効になっていますが、この設定を再度使用できるようにすることができる場合があります。
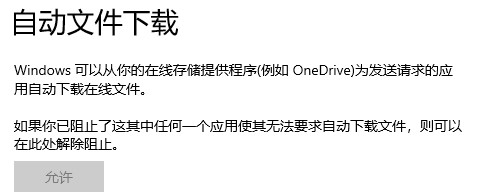
16. ドキュメント
この設定は、Windows/アプリケーションによるシステムまたは Microsoft ストレージ アカウントに保存されているドキュメントへのアクセスを許可または無効にするのに役立ちます。
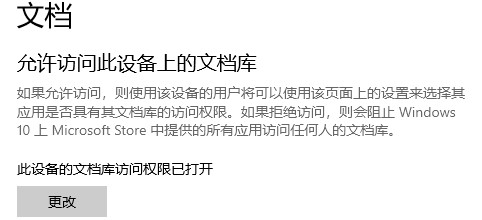
Seventeen、写真とビデオ
Windows とアプリケーションは、デフォルトですべての写真とビデオにアクセスできます。
あなたのパーソナライズされた画像やビデオにアクセスできないようにするには、この設定をオフにします。
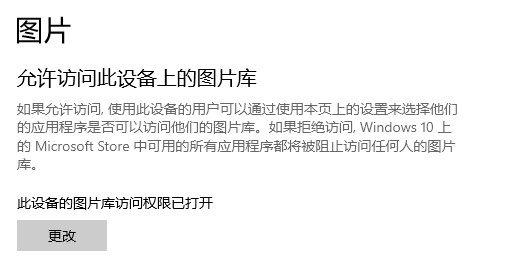
18. ファイル システム
これは、システム内のすべての写真、ビデオ、ドキュメントの蓄積です。
お好みに応じて変更できます。
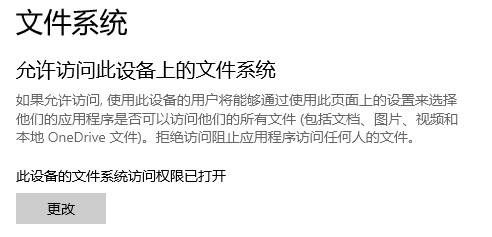
以上がwin10 アプリケーションの権限に関するヒントの紹介の詳細内容です。詳細については、PHP 中国語 Web サイトの他の関連記事を参照してください。

ホットAIツール

Undresser.AI Undress
リアルなヌード写真を作成する AI 搭載アプリ

AI Clothes Remover
写真から衣服を削除するオンライン AI ツール。

Undress AI Tool
脱衣画像を無料で

Clothoff.io
AI衣類リムーバー

AI Hentai Generator
AIヘンタイを無料で生成します。

人気の記事

ホットツール

メモ帳++7.3.1
使いやすく無料のコードエディター

SublimeText3 中国語版
中国語版、とても使いやすい

ゼンドスタジオ 13.0.1
強力な PHP 統合開発環境

ドリームウィーバー CS6
ビジュアル Web 開発ツール

SublimeText3 Mac版
神レベルのコード編集ソフト(SublimeText3)

ホットトピック
 7316
7316
 9
9
 1625
1625
 14
14
 1349
1349
 46
46
 1261
1261
 25
25
 1208
1208
 29
29
 ワンクリックで root 権限を有効にします (root 権限をすばやく取得します)
Jun 02, 2024 pm 05:32 PM
ワンクリックで root 権限を有効にします (root 権限をすばやく取得します)
Jun 02, 2024 pm 05:32 PM
ルート権限は、Android システムの管理者権限です。 root 権限を取得するには、通常、一連の面倒な手順が必要ですが、これは一般ユーザーにとってはあまり使いやすいものではないかもしれません。この記事では、ワンクリックで root 権限を有効にすることで、ユーザーがシステム権限を簡単に取得できるシンプルかつ効果的な方法を紹介します。 root 権限の重要性とリスクを理解し、root 権限を使用すると、ユーザーは携帯電話システムを完全に制御できるようになります。セキュリティ管理を強化し、テーマをカスタマイズし、ユーザーはプリインストールされたアプリケーションを削除できます。ただし、たとえば、システム ファイルを誤って削除してシステム クラッシュを引き起こしたり、root 権限を過剰に使用したり、マルウェアを誤ってインストールしたりすることも危険です。 root権限を使用する前に
 Apple Vision ProをPCに接続する方法
Apr 08, 2024 pm 09:01 PM
Apple Vision ProをPCに接続する方法
Apr 08, 2024 pm 09:01 PM
Apple Vision Pro ヘッドセットはコンピュータとネイティブ互換性がないため、Windows コンピュータに接続するように設定する必要があります。 Apple Vision Pro は発売以来、最先端の機能と充実した操作性を備えた大ヒット商品です。その理由は簡単にわかります。ただし、お使いの PC に合わせて調整することはできますが、その機能は AppleOS に大きく依存しているため、機能は制限されます。 AppleVisionPro をコンピュータに接続するにはどうすればよいですか? 1. システム要件を確認します 最新バージョンの Windows 11 が必要です (カスタム PC および Surface デバイスはサポートされていません) 64 ビット 2GHZ 以上の高速プロセッサをサポート 高性能 GPU、最大
 ShazamアプリがiPhoneで動作しない:修正
Jun 08, 2024 pm 12:36 PM
ShazamアプリがiPhoneで動作しない:修正
Jun 08, 2024 pm 12:36 PM
iPhone の Shazam アプリに問題がありますか? Shazam は、曲を聞いて曲を見つけるのに役立ちます。ただし、Shazam が正常に動作しない場合、または曲が認識されない場合は、手動でトラブルシューティングを行う必要があります。 Shazam アプリの修復にはそれほど時間はかかりません。したがって、これ以上時間を無駄にすることなく、以下の手順に従って Shazam アプリの問題を解決してください。解決策 1 – 太字テキスト機能を無効にする iPhone の太字テキストが、Shazam が正しく動作しない原因である可能性があります。ステップ 1 – これは iPhone の設定からのみ実行できます。それで、開けてください。ステップ 2 – 次に、そこにある「ディスプレイと明るさ」設定を開きます。ステップ 3 – 「太字テキスト」が有効になっている場合
 Win8 でショートカット キーを使用してスクリーンショットを撮るにはどうすればよいですか?
Mar 28, 2024 am 08:33 AM
Win8 でショートカット キーを使用してスクリーンショットを撮るにはどうすればよいですか?
Mar 28, 2024 am 08:33 AM
Win8 でショートカット キーを使用してスクリーンショットを撮るにはどうすればよいですか?コンピューターを日常的に使用する中で、画面上のコンテンツのスクリーンショットを撮る必要があることがよくあります。 Windows 8 システムのユーザーにとって、ショートカット キーを使用してスクリーンショットを撮ることは便利で効率的な操作方法です。この記事では、Windows 8 システムでスクリーンショットをより速く撮るためによく使用されるショートカット キーをいくつか紹介します。 1 つ目の方法は、「Win キー + PrintScreen キー」キーの組み合わせを使用して完全な操作を実行することです。
 Win11 と Win10 システムのパフォーマンスを比較すると、どちらの方が優れていますか?
Mar 27, 2024 pm 05:09 PM
Win11 と Win10 システムのパフォーマンスを比較すると、どちらの方が優れていますか?
Mar 27, 2024 pm 05:09 PM
Windows オペレーティング システムは、常にパーソナル コンピューターで最も広く使用されているオペレーティング システムの 1 つであり、最近 Microsoft が新しい Windows 11 システムを発売するまで、Windows 10 は長い間 Microsoft の主力オペレーティング システムでした。 Windows 11 システムのリリースに伴い、Windows 10 と Windows 11 システムのパフォーマンスの違いに関心が集まっていますが、どちらの方が優れているのでしょうか?まずはWを見てみましょう
 Win11 ヒントの共有: ワン トリックで Microsoft アカウントのログインをスキップする
Mar 27, 2024 pm 02:57 PM
Win11 ヒントの共有: ワン トリックで Microsoft アカウントのログインをスキップする
Mar 27, 2024 pm 02:57 PM
Win11 のヒントの共有: Microsoft アカウントのログインをスキップする 1 つのトリック Windows 11 は、新しいデザイン スタイルと多くの実用的な機能を備えた、Microsoft によって発売された最新のオペレーティング システムです。ただし、一部のユーザーにとっては、システムを起動するたびに Microsoft アカウントにログインしなければならないのが少し煩わしい場合があります。あなたがそのような人であれば、次のヒントを試してみるとよいでしょう。これにより、Microsoft アカウントでのログインをスキップして、デスクトップ インターフェイスに直接入ることができるようになります。まず、Microsoft アカウントの代わりにログインするためのローカル アカウントをシステムに作成する必要があります。これを行う利点は、
 システム購入前に必ずお読みください: Win11 と Win10 の長所と短所の分析
Mar 28, 2024 pm 01:33 PM
システム購入前に必ずお読みください: Win11 と Win10 の長所と短所の分析
Mar 28, 2024 pm 01:33 PM
情報化社会の今日、パソコンは私たちの生活に欠かせないツールとして重要な役割を果たしています。オペレーティング システムはコンピュータの中核ソフトウェアの 1 つであり、私たちの使用体験や作業効率に影響を与えます。市場では、Microsoft の Windows オペレーティング システムが常に支配的な地位を占めており、現在、人々は最新の Windows 11 と古い Windows 10 の選択に直面しています。一般の消費者は、オペレーティング システムを選択するときに、バージョン番号だけではなく、その長所と短所も理解します。
 Win7 コンピューターに Go 言語をインストールする詳細な手順
Mar 27, 2024 pm 02:00 PM
Win7 コンピューターに Go 言語をインストールする詳細な手順
Mar 27, 2024 pm 02:00 PM
Win7 コンピュータに Go 言語をインストールする詳細な手順 Go (Golang とも呼ばれます) は、Google によって開発されたオープン ソース プログラミング言語です。シンプルで効率的で、優れた同時実行パフォーマンスを備えています。クラウド サービス、ネットワーク アプリケーション、およびアプリケーションの開発に適しています。バックエンド システムです。 Win7 コンピューターに Go 言語をインストールすると、その言語をすぐに使い始めて、Go プログラムの作成を開始できるようになります。以下では、Win7 コンピューターに Go 言語をインストールする手順を詳しく紹介し、具体的なコード例を添付します。ステップ 1: Go 言語インストール パッケージをダウンロードし、Go 公式 Web サイトにアクセスします。




