win7 ネットワーク接続の最適化に関するチュートリアル
ネットワーク速度を上げるために通信事業者から上位のネットワーク パッケージを購入できないが、ネットワーク接続が遅すぎると感じる場合は、次の方法でネットワーク接続を最適化できます。通常、ネットワーク速度は最大速度に到達できないため、この方法を使用して最大速度に近づけることができます。
Win7 ネットワーク接続最適化チュートリアル
1. まず、キーボードの「win r」を押して「ファイル名を指定して実行」を開き、「regedit」と入力して Enter キーを押して確認します。
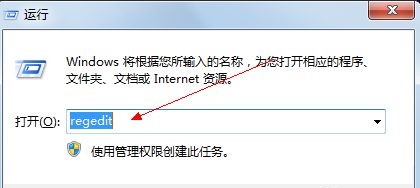
2. 図に示すように、パス「HKEY_LOCAL_MACHINE\SYSTEM\CurrentControlSet\services\Tcpip\Parameters」を順に入力します。
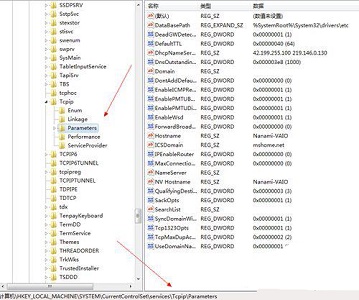
#3. 右側の「DefaultTTL」ファイルをダブルクリックして開きます。その値を「80」
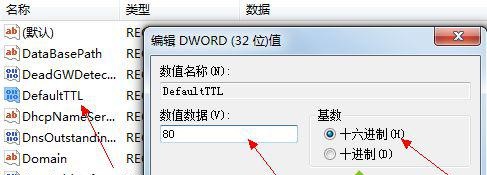
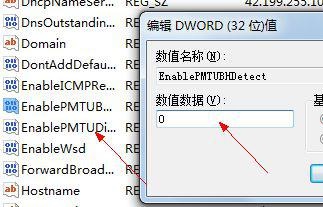
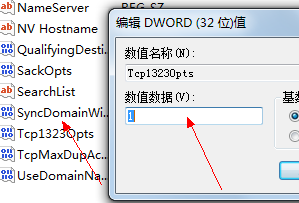
##6. 最後に検索します。 「GlobalmaxTcp WindowSize」を選択し、その値を「256960」(10 進数) に変更します。
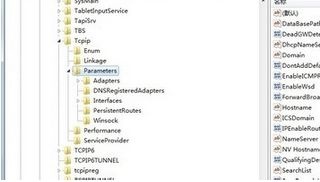
以上がwin7 ネットワーク接続の最適化に関するチュートリアルの詳細内容です。詳細については、PHP 中国語 Web サイトの他の関連記事を参照してください。

ホットAIツール

Undresser.AI Undress
リアルなヌード写真を作成する AI 搭載アプリ

AI Clothes Remover
写真から衣服を削除するオンライン AI ツール。

Undress AI Tool
脱衣画像を無料で

Clothoff.io
AI衣類リムーバー

Video Face Swap
完全無料の AI 顔交換ツールを使用して、あらゆるビデオの顔を簡単に交換できます。

人気の記事

ホットツール

メモ帳++7.3.1
使いやすく無料のコードエディター

SublimeText3 中国語版
中国語版、とても使いやすい

ゼンドスタジオ 13.0.1
強力な PHP 統合開発環境

ドリームウィーバー CS6
ビジュアル Web 開発ツール

SublimeText3 Mac版
神レベルのコード編集ソフト(SublimeText3)

ホットトピック
 7681
7681
 15
15
 1393
1393
 52
52
 1209
1209
 24
24
 91
91
 11
11
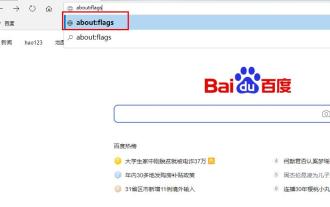 エッジブラウザのダウンロード速度が遅い問題を解決
Dec 21, 2023 pm 10:22 PM
エッジブラウザのダウンロード速度が遅い問題を解決
Dec 21, 2023 pm 10:22 PM
多くの友人はダウンロードにブラウザが必要ですが、edge を使用している多くの友人はダウンロード速度が遅すぎると報告しています。どうすればダウンロード速度を改善できますか?改善方法を見てみましょう。 Edge ブラウザのダウンロード速度が遅い: 1. Edge ブラウザを開き、URL「about:flags」を入力します。 2. 完了したら、「開発者設定」に入ります。 3. プルダウンして、「バックグラウンド タブを低電力モードにできるようにする」と「バッテリー寿命を向上させるためにレンダリング パイプラインの制限を許可する。このフラグは、forcevsyncpaintbeat によって false にロックされています。」にチェックを入れます。 4. 引き続き [ネットワーク] まで下にスクロールし、[TCP クイック オープンを有効にする] を [常に有効にする] に設定します。
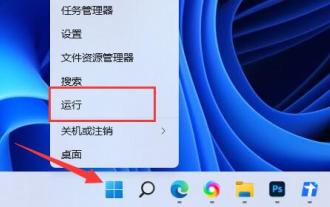 win11のダウンロード速度制限の問題を解決する
Dec 31, 2023 pm 08:17 PM
win11のダウンロード速度制限の問題を解決する
Dec 31, 2023 pm 08:17 PM
友人の中には、常にインターネット速度が非常に遅いと感じていて、win11 のダウンロード速度が制限されていることに気づきました。解決方法がわかりません。実際には、グループ ポリシーのインターネット速度制限ポリシーを変更するだけで済みます。編集者。 win11 のダウンロード速度には制限があります: 最初のステップでは、スタート メニューを右クリックして [ファイル名を指定して実行] を開き、次のステップでは、「gpedit.msc」と入力し、[OK] をクリックしてグループ ポリシーを開きます。ステップ 3: [コンピュータの構成] で [管理用テンプレート] を展開します。 ステップ 4: 左側の [ネットワーク] をクリックし、右側の [QoS パケット スケジューラ] をダブルクリックします。 ステップ 5: [有効] にチェックを入れ、下の帯域幅制限を設定します。 変更します。 「0」に設定し、最後に「OK」をクリックして保存します。システム速度制限以外にも、実はダウンロードソフトによっては速度制限があるものもあり、必ずしもシステム速度制限とは限りません。
 Go言語Webサイトのアクセス速度のボトルネックを解決するローカル最適化手法
Aug 07, 2023 am 10:07 AM
Go言語Webサイトのアクセス速度のボトルネックを解決するローカル最適化手法
Aug 07, 2023 am 10:07 AM
Go 言語 Web サイトのアクセス速度のボトルネックを解決するためのローカル最適化のヒント 要約: Go 言語は、高性能ネットワーク アプリケーションの構築に適した高速で効率的なプログラミング言語です。ただし、Go 言語で Web サイトを開発すると、アクセス速度のボトルネックが発生する場合があります。この記事では、このような問題を解決するためのいくつかのローカル最適化手法をコード例とともに紹介します。接続プーリングの使用 Go 言語では、データベースまたはサードパーティ サービスへの各リクエストに新しい接続が必要です。接続の作成と破棄によって生じるオーバーヘッドを減らすために、次のことができます。
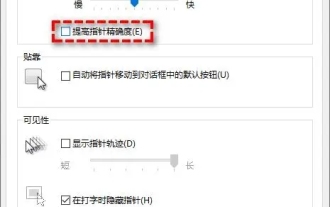 Win11 ゲームのパフォーマンスを最適化するにはどうすればよいですか? Win11 ゲームのパフォーマンスを最適化するための 7 つのチュートリアル
Jan 29, 2024 pm 06:24 PM
Win11 ゲームのパフォーマンスを最適化するにはどうすればよいですか? Win11 ゲームのパフォーマンスを最適化するための 7 つのチュートリアル
Jan 29, 2024 pm 06:24 PM
多くのユーザーは、Win11 システムをアップグレードした後、ゲームのプレイがあまりスムーズではないと感じています。別の優れたゲーム体験を提供するために、ゲームのパフォーマンスを最適化することを選択できます。では、どうすればよいでしょうか?このサイトでは、Win11 ゲームのパフォーマンスを最適化する 7 つの方法をユーザーに丁寧に紹介しますので、興味のあるユーザーはご覧ください。 Win11 のゲーム パフォーマンスを最適化する 7 つの方法. 方法 1: ポインターの精度を向上させる機能をキャンセルする. ポータブル コンピューター (ノートブック) を使用している場合は、タッチパッドのエクスペリエンスを向上させるために、Win11 のポインターの精度を向上させる機能を有効にすることをお勧めします。デスクトップ コンピューター ユーザーの場合、ゲーム エクスペリエンスを向上させるために、Win11 でこの機能を無効にすることをお勧めします。ステップ1.「勝利」を押します
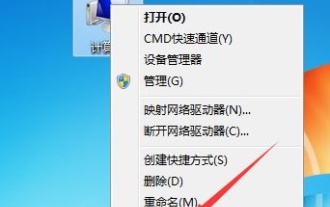 Windows 7 の視覚効果の改善: 最適化ガイド
Jan 06, 2024 am 08:59 AM
Windows 7 の視覚効果の改善: 最適化ガイド
Jan 06, 2024 am 08:59 AM
win7 を使用する場合、視覚効果は最も主観的な体験です。したがって、このシステムは非常に使いやすく、視覚効果の設定を直接変更できるように設計されています。視覚効果は、システムの詳細設定で見つけるだけで済みます。設定が最適化されましたので、以下を見てみましょう。 Win7 視覚効果最適化チュートリアル 1. まず、コンピューターを右クリックして開き、[プロパティ] をクリックします。 2. [システムの詳細設定] オプションを見つけます。 3. 「パフォーマンス」の下の「設定」をクリックします。 4. 「視覚効果」タブで、視覚効果を最適化できます。最高のパフォーマンスが必要な場合は、「最高のパフォーマンスを実現するように調整する」にチェックを入れます。最高の外観が必要な場合は、「調整」にチェックを入れます。 5. 最適化の方法がわからない場合は、「ウィンドウを開く」にチェックを入れてください。
 Win7 ネットワーク設定を最適化するためのガイド
Dec 28, 2023 pm 12:09 PM
Win7 ネットワーク設定を最適化するためのガイド
Dec 28, 2023 pm 12:09 PM
win7 システムを使用している場合、ネットワークの状態が悪く、ネットワーク速度が不十分な場合がありますが、現時点では、ネットワーク設定を最適化することでこの問題を軽減できます。必要なのは、レジストリ内で関連する編集を行うことだけです。以下を見てみましょう。 Win7 ネットワーク設定最適化チュートリアル 1. まず、「win+r」を使用してファイル名を指定して実行ファイルを開き、「regedit」と入力して Enter キーを押して確認します。 2. このパスの場所「HKEY_LOCAL_MACHINE\SYSTEM\CurrentControlSet\services\Tcpip\Parameters」に移動し、ダブルクリックして右側の「DefaultTTL」ファイルを開きます。 3. 値を「80」に変更します。
 デスクトップコンピュータのインターネット速度が遅い場合の解決方法
Dec 27, 2023 am 10:54 AM
デスクトップコンピュータのインターネット速度が遅い場合の解決方法
Dec 27, 2023 am 10:54 AM
デスクトップ コンピュータを使用するプレイヤーの多くは、コンピュータのインターネット速度が非常に遅いと感じており、仕事をしたりゲームをしたりする友人を非常にイライラさせています。実際、それはコンピュータにウイルスが入っている可能性があります。駆除することはできますが、決してそうではありません。シンプルです。システムのデフォルト設定の制限であるはずです。ネットワーク速度が低下しました。今日は、ネットワーク速度を回復する方法を説明します。具体的なチュートリアルを見てみましょう。デスクトップ コンピュータのネットワーク速度を改善する方法 1. 実行時にショートカット キー win+R を使用して gpedit.msc に入り、[OK] をクリックしてローカル ポリシー グループ エディタを開きます 2. ツリー内の [コンピュータの構成 | 管理用テンプレート | ネットワーク] をダブルクリックします左側の「ディレクトリ」項目で、「QoS Packet Invoker」エントリを選択します。 3. ウィンドウ右側の「予約可能な帯域幅を制限する」タブをクリックします。 「プロパティ」を選択してプロパティダイアログボックスを開きます。
 win11で異常なネットワーク接続設定を解決する方法
Dec 30, 2023 am 11:11 AM
win11で異常なネットワーク接続設定を解決する方法
Dec 30, 2023 am 11:11 AM
Microsoft は、新世代のオペレーティング システム Windows 11 を発売しました。ただし、一部のユーザーは異常なネットワーク接続の問題に遭遇しています。この目的のために、異常なネットワーク接続によって引き起こされる問題を迅速に解決できるように、ユーザー向けの解決策と関連する提案を用意しました。 win11 のネットワーク接続設定が異常な場合の対処方法 1. ネットワーク接続異常の考えられる原因 1. ネットワークドライバーの問題 ネットワーク接続異常の原因が、ネットワークドライバーが古いことや、Windows 11 との互換性がないことかを確認してください。 2. ネットワーク設定の問題: 不適切な設定やマルウェア攻撃によりネットワーク設定が変更され、その結果、ネットワーク接続が異常になる可能性があります。 2. 解決策 1. すぐにネットワーク ドライバーを更新し、該当するコンピューター ブランドの公式 Web サイトにログインし、ダウンロードして、




