win11ファイアウォールを無効にする方法
Win11 のファイアウォールは、重要なファイルの一部を危険なものとして扱い、自動的に削除してしまうことがあるので、非常に残念に思います。ただし、このファイアウォールはオフにすることもできます。オフにした後は、自由にダウンロードできます。
win11 でファイアウォールを無効にする方法:
1. まず、スタート メニューを開き、検索ボックスで「コントロール パネル」を検索します。
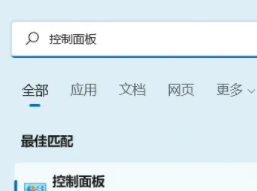
2. 次に、「コントロール パネル」を開きます。
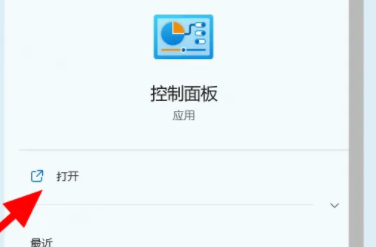
3. 次に、クリックして「システム セキュリティ」を入力します。
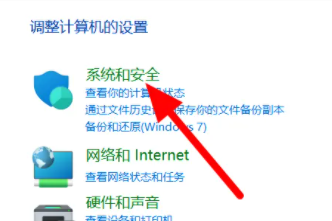
4. 次に、[Windows Defender ファイアウォール] をクリックします。
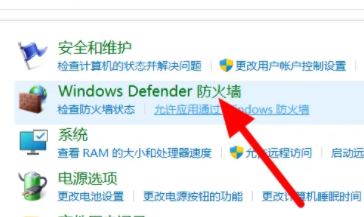
5. 入力後、「ファイアウォールを有効または無効にする」をクリックします。
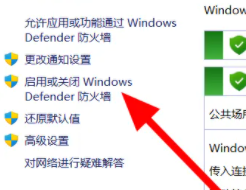
6. 次に、両方の項目を閉じることを選択します。
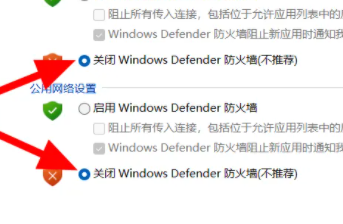
7. 最後に、「OK」をクリックして正常に閉じます。
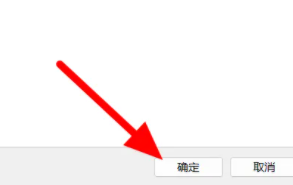
拡張表示: 自動更新をオフにする
以上がwin11ファイアウォールを無効にする方法の詳細内容です。詳細については、PHP 中国語 Web サイトの他の関連記事を参照してください。

ホットAIツール

Undresser.AI Undress
リアルなヌード写真を作成する AI 搭載アプリ

AI Clothes Remover
写真から衣服を削除するオンライン AI ツール。

Undress AI Tool
脱衣画像を無料で

Clothoff.io
AI衣類リムーバー

Video Face Swap
完全無料の AI 顔交換ツールを使用して、あらゆるビデオの顔を簡単に交換できます。

人気の記事

ホットツール

メモ帳++7.3.1
使いやすく無料のコードエディター

SublimeText3 中国語版
中国語版、とても使いやすい

ゼンドスタジオ 13.0.1
強力な PHP 統合開発環境

ドリームウィーバー CS6
ビジュアル Web 開発ツール

SublimeText3 Mac版
神レベルのコード編集ソフト(SublimeText3)

ホットトピック
 7684
7684
 15
15
 1639
1639
 14
14
 1393
1393
 52
52
 1287
1287
 25
25
 1229
1229
 29
29
 ファイアウォールをオフにする方法
Nov 08, 2023 am 10:35 AM
ファイアウォールをオフにする方法
Nov 08, 2023 am 10:35 AM
Windows システムの場合は、「コントロール パネル」を開いて「システムとセキュリティ」に入り、Windows ファイアウォールの設定を管理することでファイアウォールをオフにできます。macOS システムの場合は、「システム環境設定」を開いて「セキュリティ」と入力してファイアウォールをオフにできます。とプライバシー」を選択し、設定のロックを解除し、「ファイアウォール」をクリックします。」の手順でファイアウォールをオフにします。ファイアウォールをオフにするときは、潜在的なセキュリティ リスクを軽減するために、コンピューターが信頼できるネットワークに接続されていることを常に確認してください。
 Win10で管理者操作時にファイアウォールがオフになる問題の解決方法
Dec 25, 2023 pm 06:19 PM
Win10で管理者操作時にファイアウォールがオフになる問題の解決方法
Dec 25, 2023 pm 06:19 PM
アクセス許可の問題によりファイアウォールを一時的にオフにすると、「セキュリティ上の理由から、一部の設定はシステム管理者によって管理されています。」というメッセージが表示されます。この状況をどのように解決すればよいでしょうか? 実際には、誰もが C:WindowsSystem32GroupPolicyUsers フォルダーをクリアしてから、管理者として実行してください。具体的なチュートリアルを見てみましょう。 win10 で管理者としてファイアウォール プロンプトをオフにする方法. 方法 1: 管理者としてコマンド プロンプトを実行します 1. Win キーと ” を押して、操作をすばやく完了します。キーボード操作が得意な方は、スタートメニューから「コマンドプロンプト」を検索することもできます。
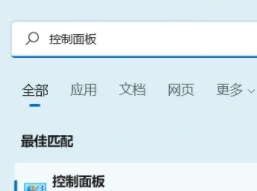 win11ファイアウォールを無効にする方法
Dec 26, 2023 pm 10:21 PM
win11ファイアウォールを無効にする方法
Dec 26, 2023 pm 10:21 PM
win11 のファイアウォールは、重要なファイルを危険とみなし、自動的に削除することがあり、非常に残念ですが、このファイアウォールはオフにすることもでき、オフにした後は自由にダウンロードできます。 win11 でファイアウォールをオフにする方法: 1. まず、スタート メニューを開き、検索ボックスで「コントロール パネル」を検索します。 2. 次に「コントロールパネル」を開きます。 3. 次に、「システムセキュリティ」をクリックして入力します。 4. 次に、「Windows Defender ファイアウォール」をクリックします。 5. 入力後、「ファイアウォールを有効または無効にする」をクリックします。 6. 次に、両方の項目を閉じることを選択します。 7. 最後に「OK」をクリックして正常に閉じます。読み取り拡張: 自動更新をオフにする
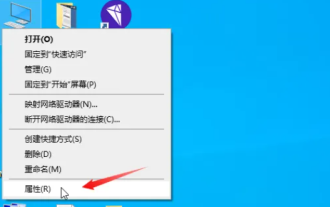 Windows 10 英語版でファイアウォールを無効にする方法
Dec 27, 2023 pm 10:24 PM
Windows 10 英語版でファイアウォールを無効にする方法
Dec 27, 2023 pm 10:24 PM
場合によっては、インストールしたい通常のソフトウェアがファイアウォールによってブロックされることがあり、非常に不快になりますが、それをオフにしてコントロール パネルで設定することもできます。英語版 win10 でファイアウォールをオフにする方法: 1. デスクトップの [このコンピュータ] アイコンを右クリックし、[プロパティ] メニュー コマンドを選択します。 2. 次に、「コントロール パネル」ホームページをクリックして、「コントロール パネル」ウィンドウをポップアップ表示します。 3. [コンピュータ設定の調整] 列で、[システムとセキュリティ] を選択してクリックします。 4. 「Windows Defender ファイアウォール」をクリックします。 5. 左側に「Windows Defender ファイアウォールをオンまたはオフにする」オプションがあるので、それをクリックしてください。 6. プライベートネットワークの設定とパブリックネットワーク
 ファイアウォールをオフにすることにはどのような危険がありますか?
Aug 31, 2023 pm 05:32 PM
ファイアウォールをオフにすることにはどのような危険がありますか?
Aug 31, 2023 pm 05:32 PM
ファイアウォールをオフにすることによる危険には、コンピュータがネットワーク攻撃に対して脆弱になる、コンピュータがウイルスやマルウェアに感染しやすくなる、コンピュータがフィッシングや不正行為に対して脆弱になる、コンピュータのパフォーマンスと安定性に影響が出るなどがあります。詳細な紹介: 1. ファイアウォールをオフにすると、コンピュータはネットワーク攻撃に対して脆弱になります。ファイアウォールは、コンピュータと外部ネットワークの間の障壁です。コンピュータに出入りするネットワーク トラフィックを監視し、フィルタリングできます。ファイアウォールをオフにすることで、 、ハッカーやマルウェアはネットワーク攻撃に対してより脆弱になる可能性があり、コンピュータ システムに簡単に侵入して攻撃するなどします。
 Win11システムでファイアウォールをオフにする方法
Feb 21, 2024 am 08:30 AM
Win11システムでファイアウォールをオフにする方法
Feb 21, 2024 am 08:30 AM
Windows 11 でファイアウォールを無効にする方法 ファイアウォールは、コンピューターをマルウェアやネットワーク攻撃から保護するために使用されるネットワーク セキュリティ ツールです。ただし、特定のネットワーク アクティビティを実行する場合や特定のアプリケーションをインストールする場合など、ファイアウォールをオフにする必要がある状況が発生する場合があります。この記事では、Win11システムでファイアウォールを無効にする方法を紹介します。ファイアウォールを無効にする前に、コンピュータのセキュリティを確保するために他の効果的なセキュリティ対策がコンピュータにインストールされていることを確認する必要があることに注意してください。 Win11 でファイアウォールをオフにする手順は次のとおりです。 ステップ 1: [設定] メニューを開きます。まず、画面の左下隅にある [スタート] ボタンをクリックし、次に [設定] アイコンをクリックして設定を開きます。 Win11システムのメニュー。ステップ2
 win10システムでファイアウォール機能をオフにする方法
Mar 16, 2024 am 10:01 AM
win10システムでファイアウォール機能をオフにする方法
Mar 16, 2024 am 10:01 AM
win10 システムでファイアウォール機能をオフにする方法. Windows 10 システムを使用する過程で、ネットワーク接続やソフトウェアの動作を改善するためにファイアウォール機能をオフにする必要がある場合があります。では、Win10システムでファイアウォール機能をオフにするにはどうすればよいですか? Windows10のパソコンでファイアウォールを無効にする方法を紹介します。まず、コントロール パネルを開く必要があります。これは、Windows の検索ボックスに「コントロール パネル」と入力すると表示され、開くことができます。コントロール パネルで、[システムとセキュリティ] オプションを見つけて、[Windows Defender ファイアウォール] をクリックする必要があります。次に、左側のメニュー バーに「Windows Defen をオンまたはオフにする」が表示されます。
 Windows 10 コンピューターのファイアウォールをオフにする方法
Jan 15, 2024 am 11:03 AM
Windows 10 コンピューターのファイアウォールをオフにする方法
Jan 15, 2024 am 11:03 AM
コンピュータにウェブサイトを設定した後、そのコンピュータにアクセスしたい場合、他の人がウェブサイトにアクセスできるようにファイアウォールをオフにする必要がある場合があります。システムファイアウォール?次に、Win10 でコンピューターのファイアウォールをオフにする操作手順を編集者が説明します。通常、コンピューターのファイアウォールがオンになっていることは誰もが知っていますが、コンピューター システムが遅い場合、システムの動作負荷を節約するために、win7 システムのファイアウォールをオフにしてコンピューターの動作速度を上げることができます。では、Windows 10 コンピューターのファイアウォールをオフにするにはどうすればよいでしょうか?次に、編集者はwin10でコンピューターのファイアウォールをオフにする方法を紹介します。 Win10でコンピューターのファイアウォールを最初に無効にする方法




