Win7 起動速度最適化チュートリアル
Win7 の起動速度は、コンピューターのパフォーマンスを測定する上で非常に重要な部分であり、コンピューターをすぐに使用できるかどうかに関係します。起動速度はハードウェア構成だけでなく、システム構成によっても最適化できるので、以下で見ていきましょう。
win7 起動速度最適化チュートリアル
1. まず、[ファイル名を指定して実行] を開き、「msconfig」と入力して、[OK] をクリックします。図はタイムアウトを「3」秒に変更する場所を表示します。

3. 次に、[詳細オプション] をクリックします。
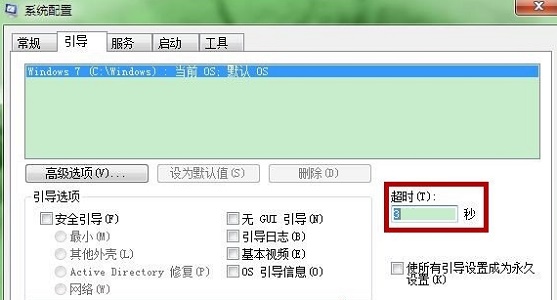
4. プロセッサの数を「2」に変更します。図のように「最大メモリ」を確認します。
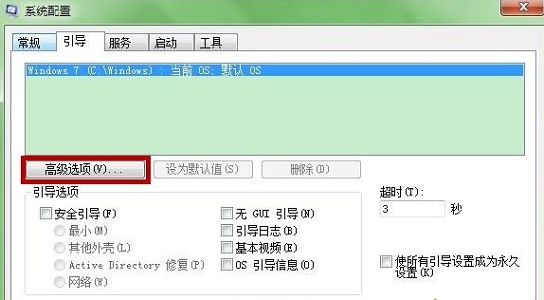
#5. 次に、「スタートアップ」タブに移動し、不要なスタートアップ項目のチェックを外します。
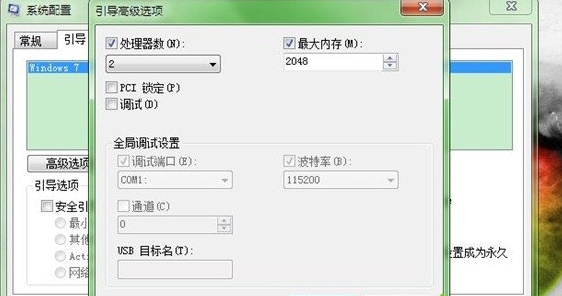
以上がWin7 起動速度最適化チュートリアルの詳細内容です。詳細については、PHP 中国語 Web サイトの他の関連記事を参照してください。

ホットAIツール

Undresser.AI Undress
リアルなヌード写真を作成する AI 搭載アプリ

AI Clothes Remover
写真から衣服を削除するオンライン AI ツール。

Undress AI Tool
脱衣画像を無料で

Clothoff.io
AI衣類リムーバー

AI Hentai Generator
AIヘンタイを無料で生成します。

人気の記事

ホットツール

メモ帳++7.3.1
使いやすく無料のコードエディター

SublimeText3 中国語版
中国語版、とても使いやすい

ゼンドスタジオ 13.0.1
強力な PHP 統合開発環境

ドリームウィーバー CS6
ビジュアル Web 開発ツール

SublimeText3 Mac版
神レベルのコード編集ソフト(SublimeText3)

ホットトピック
 7554
7554
 15
15
 1382
1382
 52
52
 83
83
 11
11
 28
28
 96
96
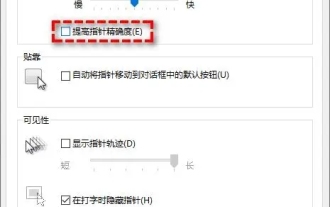 Win11 ゲームのパフォーマンスを最適化するにはどうすればよいですか? Win11 ゲームのパフォーマンスを最適化するための 7 つのチュートリアル
Jan 29, 2024 pm 06:24 PM
Win11 ゲームのパフォーマンスを最適化するにはどうすればよいですか? Win11 ゲームのパフォーマンスを最適化するための 7 つのチュートリアル
Jan 29, 2024 pm 06:24 PM
多くのユーザーは、Win11 システムをアップグレードした後、ゲームのプレイがあまりスムーズではないと感じています。別の優れたゲーム体験を提供するために、ゲームのパフォーマンスを最適化することを選択できます。では、どうすればよいでしょうか?このサイトでは、Win11 ゲームのパフォーマンスを最適化する 7 つの方法をユーザーに丁寧に紹介しますので、興味のあるユーザーはご覧ください。 Win11 のゲーム パフォーマンスを最適化する 7 つの方法. 方法 1: ポインターの精度を向上させる機能をキャンセルする. ポータブル コンピューター (ノートブック) を使用している場合は、タッチパッドのエクスペリエンスを向上させるために、Win11 のポインターの精度を向上させる機能を有効にすることをお勧めします。デスクトップ コンピューター ユーザーの場合、ゲーム エクスペリエンスを向上させるために、Win11 でこの機能を無効にすることをお勧めします。ステップ1.「勝利」を押します
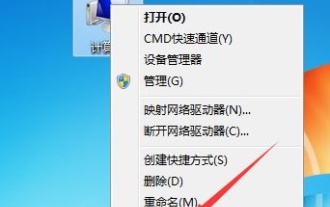 Windows 7 の視覚効果の改善: 最適化ガイド
Jan 06, 2024 am 08:59 AM
Windows 7 の視覚効果の改善: 最適化ガイド
Jan 06, 2024 am 08:59 AM
win7 を使用する場合、視覚効果は最も主観的な体験です。したがって、このシステムは非常に使いやすく、視覚効果の設定を直接変更できるように設計されています。視覚効果は、システムの詳細設定で見つけるだけで済みます。設定が最適化されましたので、以下を見てみましょう。 Win7 視覚効果最適化チュートリアル 1. まず、コンピューターを右クリックして開き、[プロパティ] をクリックします。 2. [システムの詳細設定] オプションを見つけます。 3. 「パフォーマンス」の下の「設定」をクリックします。 4. 「視覚効果」タブで、視覚効果を最適化できます。最高のパフォーマンスが必要な場合は、「最高のパフォーマンスを実現するように調整する」にチェックを入れます。最高の外観が必要な場合は、「調整」にチェックを入れます。 5. 最適化の方法がわからない場合は、「ウィンドウを開く」にチェックを入れてください。
 Win7 ネットワーク設定を最適化するためのガイド
Dec 28, 2023 pm 12:09 PM
Win7 ネットワーク設定を最適化するためのガイド
Dec 28, 2023 pm 12:09 PM
win7 システムを使用している場合、ネットワークの状態が悪く、ネットワーク速度が不十分な場合がありますが、現時点では、ネットワーク設定を最適化することでこの問題を軽減できます。必要なのは、レジストリ内で関連する編集を行うことだけです。以下を見てみましょう。 Win7 ネットワーク設定最適化チュートリアル 1. まず、「win+r」を使用してファイル名を指定して実行ファイルを開き、「regedit」と入力して Enter キーを押して確認します。 2. このパスの場所「HKEY_LOCAL_MACHINE\SYSTEM\CurrentControlSet\services\Tcpip\Parameters」に移動し、ダブルクリックして右側の「DefaultTTL」ファイルを開きます。 3. 値を「80」に変更します。
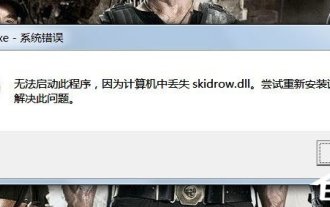 Win7でゲームを起動すると「コンピューター内のSkidrow.dll」が表示される
Jul 09, 2023 pm 05:41 PM
Win7でゲームを起動すると「コンピューター内のSkidrow.dll」が表示される
Jul 09, 2023 pm 05:41 PM
Win7 でゲームを起動するときの「PC の Skidrow.dll」問題を解決するにはどうすればよいですか?ユーザーが Win7 システムでゲームを開始すると、「コンピュータ内の Skidrow.dll」というプロンプトが表示され、ゲームをロードできません。この問題を解決するにはどうすればよいですか?以下の紹介文をご覧ください。その仕組みは次のとおりです。 1. Skidrow.dll ファイルをダウンロードします。 2. このフォルダを解凍し、Skidrow.dll ファイルをシステム ディレクトリにコピーします。 32 ビット システム: C:\WINNT\System32 64 ビット システム: C:\Windows\SysWOW64 3. 次に、[スタート]、[ファイル名を指定して実行] の順にクリックし、ファイル名を指定して実行入力ボックスに「regsvr32skid」と入力します。
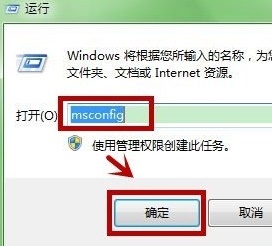 Win7 起動速度最適化チュートリアル
Dec 27, 2023 am 08:10 AM
Win7 起動速度最適化チュートリアル
Dec 27, 2023 am 08:10 AM
Win7の起動速度はパソコンの性能を測る上で非常に重要な部分であり、早く使えるかどうかに関係します。起動速度はハードウェア構成だけでなく、システム構成によっても最適化できるので、以下で見ていきましょう。 Win7 起動速度最適化チュートリアル 1. まずファイル名を指定して実行を開き、「msconfig」と入力して「OK」をクリックします。 2. アイコンの位置でタイムアウトを「3」秒に変更します。 3. 次に、「詳細オプション」をクリックします。 4. 図に示すように、プロセッサの数を「2」に変更し、「最大メモリ」をチェックします。 5. 次に「スタートアップ」タブに移動し、不要なスタートアップ項目のチェックを外します。
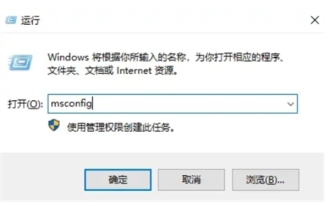 Win10 が起動時に回転し続ける場合はどうすればよいですか? 起動時に回転し続ける Win10 の解決策
Jul 15, 2023 am 11:57 AM
Win10 が起動時に回転し続ける場合はどうすればよいですか? 起動時に回転し続ける Win10 の解決策
Jul 15, 2023 am 11:57 AM
多くのユーザーは、win10 が起動時に回転し続けるという問題に遭遇していますが、win10 が起動時に回転し続ける場合はどうすればよいでしょうか? ユーザーはまず msconfig に入り、次にシステム設定セクションの設定を通じて設定を行う必要があります。実際にwin10が起動時にスピンアップしてしまう場合の解決方法は以下の通りですので、この方法に従ってインストールすれば解決します。 win10 が起動時に回転し続ける場合はどうすればよいですか? 1. キーボードの [win+R] キーボード ショートカットを押したままにして実行ウィンドウを表示し、ボックスに [msconfig] と入力し、Enter キーを押して入力します。 2. システム設定ページに移動し、[ツール]を選択し、[UAC設定の変更]を見つけて選択し、クリックします
 Win10 の起動時に BIOS ループでスタックし続けて終了できない場合はどうすればよいですか? Win10 の起動時に BIOS ループでスタックし続ける場合はどうすればよいですか?
Jul 08, 2023 am 08:02 AM
Win10 の起動時に BIOS ループでスタックし続けて終了できない場合はどうすればよいですか? Win10 の起動時に BIOS ループでスタックし続ける場合はどうすればよいですか?
Jul 08, 2023 am 08:02 AM
win10 が起動中に BIOS ループに陥って終了できない場合はどうすればよいですか? これは多くのユーザーが遭遇したバグのような問題で、ユーザーが win10 システム ソフトウェアを実行すると、システム ソフトウェアに入ることができず、入り続けてしまうことがわかります。 BIOS では、この複雑な問題が発生した場合はどうすればよいでしょうか? ユーザーは、ここで提供されている Win10 常に BIOS で起動するソリューションに従い、BIOS に入ってセットアップすることができ、この問題は将来解決される可能性があります。 。 win10 が BIOS ループに陥り続け、システムを終了できない場合はどうすればよいですか? 1. 起動時に F2 キーまたは Delete キーを押して BIOS に入り、コンピューターのキーボード キーを Save&Exit に切り替えます。
 DNF ゲーム効果を改善するための Win7 システム最適化ガイド
Dec 31, 2023 pm 06:29 PM
DNF ゲーム効果を改善するための Win7 システム最適化ガイド
Dec 31, 2023 pm 06:29 PM
DNF は、多くの友人がプレイするのが好きな非常に古典的なゲームです。ただし、Win7 で DNF をプレイすると、一部のプレイヤーでラグやフレーム落ちなどの現象が発生する場合がありますが、最適化することでこの問題を解決できますので、一緒に見てみましょう。 Win7 で DNF を最適化する方法 方法 1: 1. キーボードの「win+r」を押して「ファイル名を指定して実行」を開き、「gpedit.msc」と入力して Enter を押して確定します。 2. 「管理用テンプレート - Windows コンポーネント - アプリケーション互換性」の順に移動します 3. 右側の「アプリケーション互換性エンジンをオフにし、プログラム互換性アシスタントをオフにする」を見つけて有効にします。 3. 次に、DNF ショートカットを見つけて右クリックし、[互換性トラブルシューティング] を選択します。 4. [推奨設定を試す] を選択します。




