仮想マシンに Windows 11 をインストールするためのガイドを学ぶ
win11 のインストールが元のシステムの通常の動作に影響を与えることを避けるために、仮想マシンに win11 をインストールし、事前に win11 の使用を体験することができます。まず新しい仮想マシンを作成してから、そこにインストールすることができます。インストールのチュートリアルを見てみましょう。
仮想マシンに win11 をインストールする方法
1. 仮想マシンを使用して win11 をインストールする場合、システムは自動的に更新できないため、イメージ ファイルを使用してインストールする必要があります。 。
2. 次に、最初に仮想マシンをオンにする必要があります。これまでに仮想マシンをオンにしたことがない場合は、関連するチュートリアルを確認してください。
3. 仮想マシンの電源をオンにした後、[新しい仮想マシン] をクリックします。

4. 仮想マシンの作成ガイドがポップアップ表示されます。 「カスタマイズ」を選択し、「次へ」をクリックします。
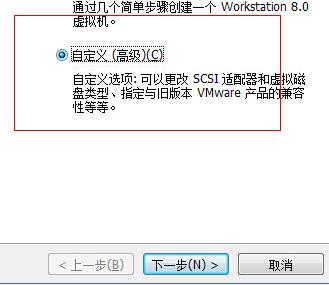
5. 後で win11 システムをインストールする必要があるため、ここでは「後でオペレーティング システムをインストールします」を選択します。 。
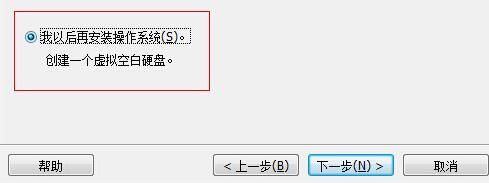
6. バージョンを選択するときは、win7、win10 などを選択できますが、重要ではありません。
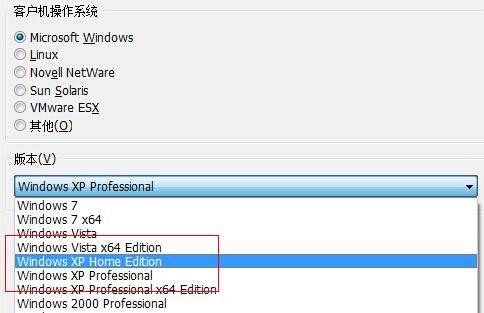
7. 仮想マシンのメモリを設定します。win11 の最小構成要件を満たす必要があるため、4096MB 以上に設定することを推奨します。
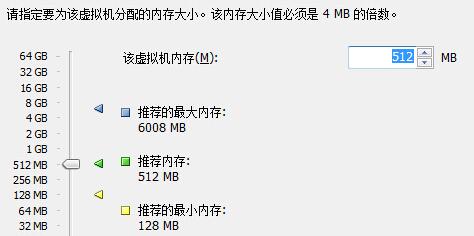
8. ネットワーク接続を設定し、「ブリッジ ネットワークを使用する」にチェックを入れます。
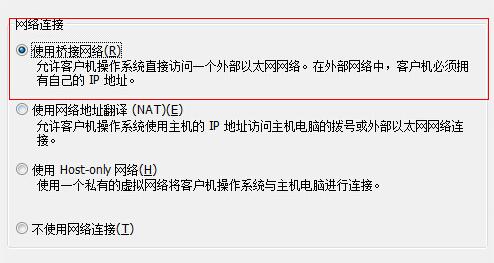
9. 「作成」を選択します。新しい仮想ディスク」は、ディスク領域を割り当てるために使用されます。
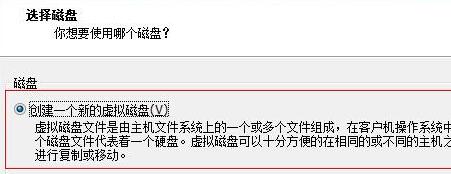
10. win11 のインストール領域を増やすには、ディスクを割り当てるときに [すべてのディスク領域をすぐに割り当てる] を選択します。
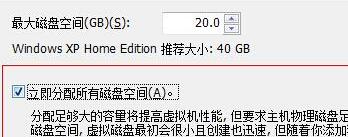
11. これで仮想マシンの作成が完了したので、
にある「仮想マシン設定の編集」をクリックします。 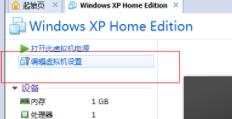
12. ポップアップ インターフェイスの右側にある [ISO イメージ ファイルを使用する] を選択し、[参照] をクリックして、前にダウンロードした win11 イメージ ファイルを見つけます。
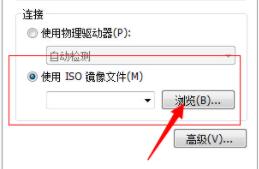
13. 開くことが完了したら、仮想マシンのメイン インターフェイスに戻り、[この仮想マシンのパワーオン] を選択します。
14. これにより、仮想マシンの BIOS 設定が自動的に入力され、「ブート」タブに入り、「CD-ROM ドライブ」が設定されます。 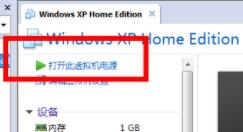
15. 次に、上のハードディスクを見つけて「新しいパーティションの作成」を選択します。ここではデフォルト設定のままにしておきます。 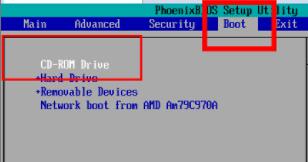
16. 次に、「現在のパーティションをフォーマット」を選択してパーティションをフォーマットします。 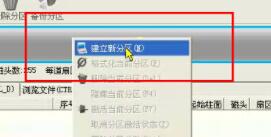
17. 次に、上部ツールバーの「ハードディスク」タブをクリックし、「マスターブートレコードの再構築」をクリックして、win11 システムを起動してインストールします。 
以上が仮想マシンに Windows 11 をインストールするためのガイドを学ぶの詳細内容です。詳細については、PHP 中国語 Web サイトの他の関連記事を参照してください。

ホットAIツール

Undresser.AI Undress
リアルなヌード写真を作成する AI 搭載アプリ

AI Clothes Remover
写真から衣服を削除するオンライン AI ツール。

Undress AI Tool
脱衣画像を無料で

Clothoff.io
AI衣類リムーバー

AI Hentai Generator
AIヘンタイを無料で生成します。

人気の記事

ホットツール

メモ帳++7.3.1
使いやすく無料のコードエディター

SublimeText3 中国語版
中国語版、とても使いやすい

ゼンドスタジオ 13.0.1
強力な PHP 統合開発環境

ドリームウィーバー CS6
ビジュアル Web 開発ツール

SublimeText3 Mac版
神レベルのコード編集ソフト(SublimeText3)

ホットトピック
 7478
7478
 15
15
 1377
1377
 52
52
 77
77
 11
11
 19
19
 33
33
 VirtualBox にゲスト追加機能をインストールできない
Mar 10, 2024 am 09:34 AM
VirtualBox にゲスト追加機能をインストールできない
Mar 10, 2024 am 09:34 AM
OracleVirtualBox の仮想マシンにゲスト追加をインストールできない場合があります。 [デバイス] > [InstallGuestAdditionsCDImage] をクリックすると、以下に示すようなエラーがスローされます。 VirtualBox - エラー: 仮想ディスク C: プログラミング ファイルOracleVirtualBoxVBoxGuestAdditions.iso を ubuntu マシンに挿入できません この投稿では、次の場合に何が起こるかを理解します。 VirtualBox にゲスト追加機能をインストールできません。 VirtualBox にゲスト追加機能をインストールできない Virtua にインストールできない場合
 Baidu Netdisk は正常にダウンロードされたものの、インストールできない場合はどうすればよいですか?
Mar 13, 2024 pm 10:22 PM
Baidu Netdisk は正常にダウンロードされたものの、インストールできない場合はどうすればよいですか?
Mar 13, 2024 pm 10:22 PM
Baidu Netdisk のインストール ファイルを正常にダウンロードしたにもかかわらず、正常にインストールできない場合は、ソフトウェア ファイルの整合性にエラーがあるか、残っているファイルとレジストリ エントリに問題がある可能性があります。 Baidu Netdisk はダウンロードできましたが、インストールできない問題の分析を紹介します。 Baidu Netdisk は正常にダウンロードされたがインストールできない問題の分析 1. インストール ファイルの整合性を確認します。ダウンロードしたインストール ファイルが完全で、破損していないことを確認します。再度ダウンロードするか、別の信頼できるソースからインストール ファイルをダウンロードしてみてください。 2. ウイルス対策ソフトウェアとファイアウォールをオフにする: ウイルス対策ソフトウェアやファイアウォール プログラムによっては、インストール プログラムが正常に実行されない場合があります。ウイルス対策ソフトウェアとファイアウォールを無効にするか終了してから、インストールを再実行してください。
 Win8 でショートカット キーを使用してスクリーンショットを撮るにはどうすればよいですか?
Mar 28, 2024 am 08:33 AM
Win8 でショートカット キーを使用してスクリーンショットを撮るにはどうすればよいですか?
Mar 28, 2024 am 08:33 AM
Win8 でショートカット キーを使用してスクリーンショットを撮るにはどうすればよいですか?コンピューターを日常的に使用する中で、画面上のコンテンツのスクリーンショットを撮る必要があることがよくあります。 Windows 8 システムのユーザーにとって、ショートカット キーを使用してスクリーンショットを撮ることは便利で効率的な操作方法です。この記事では、Windows 8 システムでスクリーンショットをより速く撮るためによく使用されるショートカット キーをいくつか紹介します。 1 つ目の方法は、「Win キー + PrintScreen キー」キーの組み合わせを使用して完全な操作を実行することです。
 Android アプリを Linux にインストールするにはどうすればよいですか?
Mar 19, 2024 am 11:15 AM
Android アプリを Linux にインストールするにはどうすればよいですか?
Mar 19, 2024 am 11:15 AM
Linux への Android アプリケーションのインストールは、多くのユーザーにとって常に懸念事項であり、特に Android アプリケーションを使用したい Linux ユーザーにとって、Android アプリケーションを Linux システムにインストールする方法をマスターすることは非常に重要です。 Linux 上で Android アプリケーションを直接実行するのは Android プラットフォームほど簡単ではありませんが、エミュレータやサードパーティのツールを使用すれば、Linux 上で Android アプリケーションを快適に楽しむことができます。ここでは、Linux システムに Android アプリケーションをインストールする方法を紹介します。
 Win11 ヒントの共有: ワン トリックで Microsoft アカウントのログインをスキップする
Mar 27, 2024 pm 02:57 PM
Win11 ヒントの共有: ワン トリックで Microsoft アカウントのログインをスキップする
Mar 27, 2024 pm 02:57 PM
Win11 のヒントの共有: Microsoft アカウントのログインをスキップする 1 つのトリック Windows 11 は、新しいデザイン スタイルと多くの実用的な機能を備えた、Microsoft によって発売された最新のオペレーティング システムです。ただし、一部のユーザーにとっては、システムを起動するたびに Microsoft アカウントにログインしなければならないのが少し煩わしい場合があります。あなたがそのような人であれば、次のヒントを試してみるとよいでしょう。これにより、Microsoft アカウントでのログインをスキップして、デスクトップ インターフェイスに直接入ることができるようになります。まず、Microsoft アカウントの代わりにログインするためのローカル アカウントをシステムに作成する必要があります。これを行う利点は、
 Win11 と Win10 システムのパフォーマンスを比較すると、どちらの方が優れていますか?
Mar 27, 2024 pm 05:09 PM
Win11 と Win10 システムのパフォーマンスを比較すると、どちらの方が優れていますか?
Mar 27, 2024 pm 05:09 PM
Windows オペレーティング システムは、常にパーソナル コンピューターで最も広く使用されているオペレーティング システムの 1 つであり、最近 Microsoft が新しい Windows 11 システムを発売するまで、Windows 10 は長い間 Microsoft の主力オペレーティング システムでした。 Windows 11 システムのリリースに伴い、Windows 10 と Windows 11 システムのパフォーマンスの違いに関心が集まっていますが、どちらの方が優れているのでしょうか?まずはWを見てみましょう
 システム購入前に必ずお読みください: Win11 と Win10 の長所と短所の分析
Mar 28, 2024 pm 01:33 PM
システム購入前に必ずお読みください: Win11 と Win10 の長所と短所の分析
Mar 28, 2024 pm 01:33 PM
情報化社会の今日、パソコンは私たちの生活に欠かせないツールとして重要な役割を果たしています。オペレーティング システムはコンピュータの中核ソフトウェアの 1 つであり、私たちの使用体験や作業効率に影響を与えます。市場では、Microsoft の Windows オペレーティング システムが常に支配的な地位を占めており、現在、人々は最新の Windows 11 と古い Windows 10 の選択に直面しています。一般の消費者は、オペレーティング システムを選択するときに、バージョン番号だけではなく、その長所と短所も理解します。
 Ubuntu 24.04 に Podman をインストールする方法
Mar 22, 2024 am 11:26 AM
Ubuntu 24.04 に Podman をインストールする方法
Mar 22, 2024 am 11:26 AM
Docker を使用したことがある場合は、デーモン、コンテナー、およびそれらの機能を理解する必要があります。デーモンは、コンテナがシステムですでに使用されているときにバックグラウンドで実行されるサービスです。 Podman は、Docker などのデーモンに依存せずにコンテナーを管理および作成するための無料の管理ツールです。したがって、長期的なバックエンド サービスを必要とせずにコンテナーを管理できるという利点があります。さらに、Podman を使用するにはルートレベルの権限は必要ありません。このガイドでは、Ubuntu24 に Podman をインストールする方法について詳しく説明します。システムを更新するには、まずシステムを更新し、Ubuntu24 のターミナル シェルを開く必要があります。インストールプロセスとアップグレードプロセスの両方で、コマンドラインを使用する必要があります。シンプルな




