Win7 ハードディスクのパーティション識別を変更するためのガイド
一般に、新しいコンピュータを購入してインストールした後、ハードディスク ドライブ文字がインストールおよび設定されています。友人が元のドライブ文字名に満足できず、変更したいが変更方法がわからない場合は、「コンピュータの管理」の「ディスクの管理」で変更できます。操作方法を見てみましょう。
Win7 ハードドライブ文字変更チュートリアル
1. まず、「コンピューター」を右クリックして「管理」を開きます
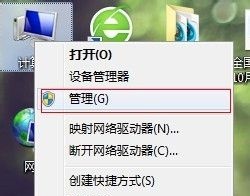
2。左側の「ディスクの管理」をクリックします。
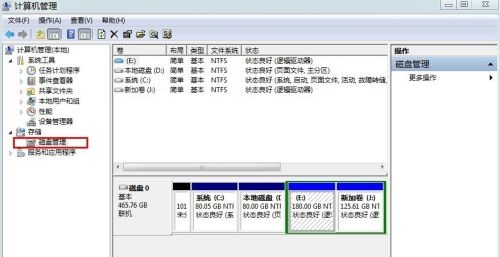
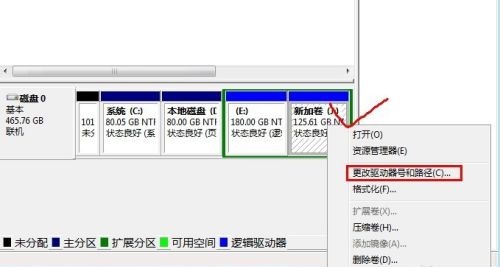 # #4. 中央の「変更」をクリックします。
# #4. 中央の「変更」をクリックします。
 5. 次に、アイコンの位置で必要なドライブ文字を選択し、クリックします。 「OK」
5. 次に、アイコンの位置で必要なドライブ文字を選択し、クリックします。 「OK」
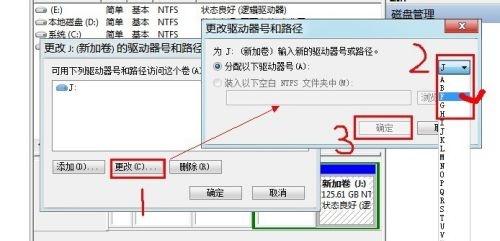 6. アイコン プロンプトが表示されたら、「はい」をクリックします。
6. アイコン プロンプトが表示されたら、「はい」をクリックします。
#7.ドライブ文字が変更されていることがわかります。 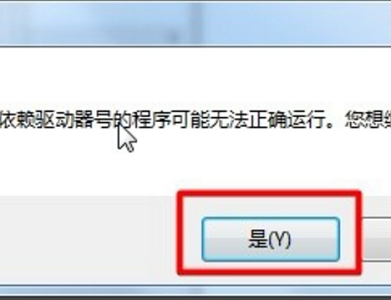
以上がWin7 ハードディスクのパーティション識別を変更するためのガイドの詳細内容です。詳細については、PHP 中国語 Web サイトの他の関連記事を参照してください。

ホットAIツール

Undresser.AI Undress
リアルなヌード写真を作成する AI 搭載アプリ

AI Clothes Remover
写真から衣服を削除するオンライン AI ツール。

Undress AI Tool
脱衣画像を無料で

Clothoff.io
AI衣類リムーバー

AI Hentai Generator
AIヘンタイを無料で生成します。

人気の記事

ホットツール

メモ帳++7.3.1
使いやすく無料のコードエディター

SublimeText3 中国語版
中国語版、とても使いやすい

ゼンドスタジオ 13.0.1
強力な PHP 統合開発環境

ドリームウィーバー CS6
ビジュアル Web 開発ツール

SublimeText3 Mac版
神レベルのコード編集ソフト(SublimeText3)

ホットトピック
 7325
7325
 9
9
 1625
1625
 14
14
 1350
1350
 46
46
 1262
1262
 25
25
 1209
1209
 29
29
 壁紙エンジンの保存場所を変更するにはどうすればよいですか?壁紙エンジンで保存パスを設定する方法
Mar 13, 2024 pm 12:40 PM
壁紙エンジンの保存場所を変更するにはどうすればよいですか?壁紙エンジンで保存パスを設定する方法
Mar 13, 2024 pm 12:40 PM
多くのユーザーは、WallpaperEngine でさまざまな壁紙やビデオをダウンロードすることを好みます。時間の経過とともに、ますます多くの壁紙がダウンロードされるため、ハード ディスクの空き容量が不足することに気づきます。このとき、WallpaperEngine の保存場所を変更して、占有容量を減らすことができます。 。それでは、wallpaperengineの保存パスを変更する方法を見てみましょう。ステップ 1: 左上隅の Steam の下にある [設定] をクリックして、次のインターフェイスを開きます。ステップ 2: [ダウンロード] をクリックして、コンテンツ ライブラリの下にある [Steam ライブラリ フォルダー] を見つけ、上の [開く] をクリックします。ステップ 3: [ライブラリ フォルダーの追加] をクリックし、変更先のパスを選択し、追加した後、デフォルトの列を右クリックします。
 ハード ドライブのシリアル番号は何桁ですか? Win11 ハード ドライブのシリアル番号を照会する方法
Feb 29, 2024 pm 09:04 PM
ハード ドライブのシリアル番号は何桁ですか? Win11 ハード ドライブのシリアル番号を照会する方法
Feb 29, 2024 pm 09:04 PM
ハードディスクのシリアル番号は、ハードディスクの梱包箱やハードディスクの筐体、または Win11 システム内で確認できますが、その方法がわからないユーザーもいますので、この記事では、Win11 に持ち込まれたハードディスクのシリアル番号を照会する方法を説明します。このサイトからあなたへ。ハード ドライブのシリアル番号は何桁ですか? コンピュータのハード ドライブのシリアル番号は、特定のハード ドライブを識別する一意の識別子です。これはハードドライブの製造元によって提供され、ユーザーが変更することはできません。ハードディスクのシリアル番号は通常 10 ~ 20 桁の数字と文字で構成され、もちろん通常は 12 桁で構成され、ハードディスクの容量、ローディング モード、読み取りおよび書き込み速度などのハードディスクのパラメータを記録するために使用されます。コンピュータ システムでは、ハード ドライブのシリアル番号は通常、さまざまなハード ドライブを識別して区別するために使用され、場合によってはパスワード保護やソフトウェアの認証などに使用されます。合格
 win7のデスクトップアイコンの文字色を変更する方法
Jan 02, 2024 pm 11:17 PM
win7のデスクトップアイコンの文字色を変更する方法
Jan 02, 2024 pm 11:17 PM
win7 のデフォルトのデスクトップ アイコンのフォントは通常白です。デスクトップの背景が白である場合、デスクトップ アイコンのテキストが表示されない場合があります。このとき、個人用設定の詳細な外観設定を通じてデスクトップのフォントの色をカスタマイズできます。以下は一緒に見てみましょう。 win7 デスクトップ アイコンのフォントの色を変更するチュートリアル 1. デスクトップの空白スペースを右クリックし、「個人用設定」を開きます。 2. [テーマ] で、目的のテーマを直接選択して、デスクトップ アイコンのフォントの色を変更できます。 3. これらのテーマに満足できない場合は、図に示すように「ウィンドウの色」をオンにすることもできます。 4. 下の「外観の詳細設定」をクリックします。 5. アイコンの場所にある「プロジェクト」を「デスクトップ」に変更します。 6. 赤枠内のフォントの色やサイズなどのさまざまな属性を変更できます
 Linuxシステムでハードディスクを強制的にフォーマットする方法
Feb 25, 2024 am 08:39 AM
Linuxシステムでハードディスクを強制的にフォーマットする方法
Feb 25, 2024 am 08:39 AM
Linux でハード ドライブを強制的にフォーマットする方法 Linux システムを使用している場合、ハード ドライブのパーティションを再分割したり、ハード ドライブ内のデータを消去したりするために、ハード ドライブをフォーマットする必要がある場合があります。この記事では、Linux システムでハードディスクを強制フォーマットする方法と具体的なコード例を紹介します。 1. ハードディスクデバイスを確認する まず、ハードディスクデバイス情報を確認して、フォーマットするハードディスクデバイスを決定する必要があります。次のコマンドを使用して表示できます: #fdisk-l このコマンドは、システム内のすべてのハードディスク デバイスを一覧表示します。
 VBOX_E_OBJECT_NOT_FOUND(0x80bb0001)VirtualBox エラー
Mar 24, 2024 am 09:51 AM
VBOX_E_OBJECT_NOT_FOUND(0x80bb0001)VirtualBox エラー
Mar 24, 2024 am 09:51 AM
VirtualBox でディスク イメージを開こうとすると、ハード ドライブを登録できないことを示すエラーが発生する場合があります。これは通常、開こうとしている VM ディスク イメージ ファイルが別の仮想ディスク イメージ ファイルと同じ UUID を持つ場合に発生します。この場合、VirtualBox はエラー コード VBOX_E_OBJECT_NOT_FOUND(0x80bb0001) を表示します。このエラーが発生した場合でも、心配する必要はありません。試すことができる解決策がいくつかあります。まず、VirtualBox のコマンド ライン ツールを使用して、ディスク イメージ ファイルの UUID を変更してみてください。これにより、競合が回避されます。コマンド「VBoxManageinternal」を実行できます。
 win11 で新しいハードドライブを追加するチュートリアル
Jan 05, 2024 am 09:39 AM
win11 で新しいハードドライブを追加するチュートリアル
Jan 05, 2024 am 09:39 AM
コンピュータを購入するとき、必ずしも大容量のハードドライブを選択する必要はありませんが、現時点で、win11 に新しいハードドライブを追加したい場合は、まず購入した新しいハードドライブをインストールしてから、コンピュータにパーティションを追加できます。 win11 で新しいハード ドライブを追加するチュートリアル: 1. まず、ホストを分解し、ハード ドライブのスロットを見つけます。 2. それを見つけたら、まず「データケーブル」を接続しますが、通常はフールプルーフ設計になっており、挿入できない場合は方向を逆にします。 3. 次に、新しいハードドライブをハードドライブスロットに挿入します。 4. 挿入後、データ ケーブルのもう一方の端をコンピュータのマザーボードに接続します。 5. インストールが完了したら、ホストに戻して電源をオンにします。 6. 起動後、「このコンピュータ」を右クリックして「コンピュータの管理」を開きます。 7. 開いたら、左下隅にある「ディスクの管理」をクリックします。 8. 次に、右側で次のことができます。
 Linuxハードドライブのフォーマットをキャンセルする方法
Feb 19, 2024 pm 12:18 PM
Linuxハードドライブのフォーマットをキャンセルする方法
Feb 19, 2024 pm 12:18 PM
Linux ハードディスクのフォーマットをキャンセルする方法とコード例 はじめに: Linux オペレーティング システムを使用している場合、ハードディスクのフォーマット操作をキャンセルする必要がある場合があります。この記事では、Linux ハードドライブをフォーマット解除する方法と、具体的なコード例を示します。 1. ハードディスクのフォーマットとは? ハードディスクのフォーマットとは、ハードディスク上のデータを特定の形式に整理して管理する作業のことです。 Linux システムでは、通常、ファイル システムを使用してハード ドライブをフォーマットします。一般的なファイル システムには、ext4、NTFS などが含まれます。二、
 Eclipse で背景色を変更するためのステップバイステップ ガイド
Jan 28, 2024 am 08:28 AM
Eclipse で背景色を変更するためのステップバイステップ ガイド
Jan 28, 2024 am 08:28 AM
Eclipse で背景色を変更する方法を段階的に説明します。特定のコード例が必要です。 Eclipse は、Java プロジェクトの作成とデバッグによく使用される、非常に人気のある統合開発環境 (IDE) です。 Eclipse のデフォルトの背景色は白ですが、ユーザーによっては好みに合わせたり、目の疲れを軽減したりするために背景色を変更したい場合があります。この記事では、Eclipse で背景色を変更する方法を段階的に説明し、具体的なコード例を示します。ステップ 1: まず Eclipse を開く




