Explorer.exe が頻繁にフリーズして応答しなくなる問題を解決する 3 つの方法
explorer.exe は Windows プログラム マネージャーまたはファイル エクスプローラーであり、デスクトップ アイコンやファイル管理などのシステムのデスクトップ環境を表示するために使用されます。最近、一部のユーザーから、コンピューターが頻繁にフリーズし、エクスプローラーが応答しなくなり、コンピューターが正常に使用できなくなるという報告がありました。見てみましょう。
方法 1:
1. [Ctrl Alt Del] キーの組み合わせを押してロック インターフェイスを表示し、[タスク マネージャー] をクリックします。

2. タスク マネージャー ウィンドウで、左下の [詳細] をクリックして詳細情報インターフェイスに切り替えます。デフォルトでは [プロセス] タブが表示されます。下にスクロールして [Windows エクスプローラー] プロセスを見つけます。



4. Windows エクスプローラー プロセスを誤って終了した場合は、次のこともできます。タスク マネージャー ウィンドウで、左上隅の [ファイル] をクリックし、開いたドロップダウン項目で [新しいタスクの実行] を選択します。新しいタスク ウィンドウを開き、[explorer] コマンドを入力し、[OK または Enter] を押して Windows エクスプローラーを再起動します。 
方法 2: 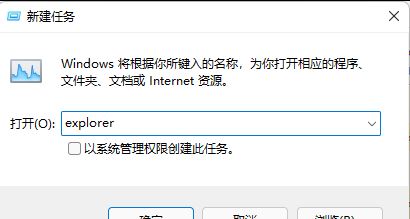
方法 3: 
2. 管理者: Windows PowerShell ウィンドウで、[wusa /?] と入力します。 ] コマンドを実行して Enter キーを押します; 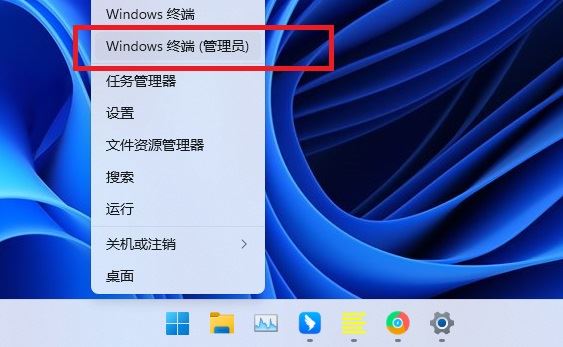
3. このとき、[Windows Update 独立インストーラー] がポップアップ表示され、今回のヘルプ情報はcommand [wusa] ;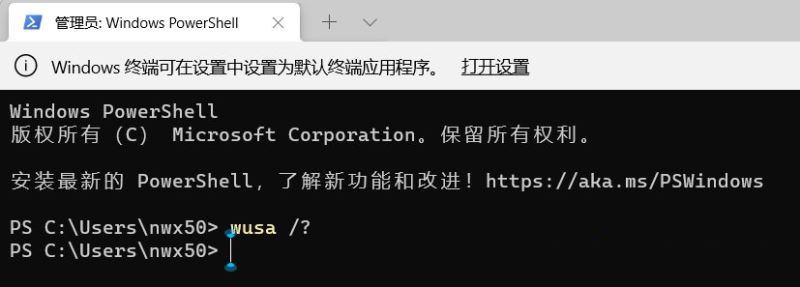
4. [wusa] コマンドの使用方法を理解したら、[wusa /uninstall /kb:[パッチ番号]] と入力します。システム パッチをアンインストールできます。
以上がExplorer.exe が頻繁にフリーズして応答しなくなる問題を解決する 3 つの方法の詳細内容です。詳細については、PHP 中国語 Web サイトの他の関連記事を参照してください。

ホットAIツール

Undresser.AI Undress
リアルなヌード写真を作成する AI 搭載アプリ

AI Clothes Remover
写真から衣服を削除するオンライン AI ツール。

Undress AI Tool
脱衣画像を無料で

Clothoff.io
AI衣類リムーバー

Video Face Swap
完全無料の AI 顔交換ツールを使用して、あらゆるビデオの顔を簡単に交換できます。

人気の記事

ホットツール

メモ帳++7.3.1
使いやすく無料のコードエディター

SublimeText3 中国語版
中国語版、とても使いやすい

ゼンドスタジオ 13.0.1
強力な PHP 統合開発環境

ドリームウィーバー CS6
ビジュアル Web 開発ツール

SublimeText3 Mac版
神レベルのコード編集ソフト(SublimeText3)

ホットトピック
 1662
1662
 14
14
 1418
1418
 52
52
 1311
1311
 25
25
 1261
1261
 29
29
 1234
1234
 24
24
 Windows KB5054979更新情報の更新コンテンツリスト
Apr 15, 2025 pm 05:36 PM
Windows KB5054979更新情報の更新コンテンツリスト
Apr 15, 2025 pm 05:36 PM
KB5054979は、Windows 11バージョン24H2のために、2025年3月27日にリリースされた累積セキュリティアップデートです。 .NETフレームワークバージョン3.5および4.8.1をターゲットにし、セキュリティと全体的な安定性を高めます。特に、更新はファイルと直接の問題に対処します
 Nanoleafは、技術の充電方法を変更したいと考えています
Apr 17, 2025 am 01:03 AM
Nanoleafは、技術の充電方法を変更したいと考えています
Apr 17, 2025 am 01:03 AM
Nanoleafのペグボードデスクドック:スタイリッシュで機能的なデスクオーガナイザー 同じ古い充電セットアップにうんざりしていませんか? Nanoleafの新しいPegboard Desk Dockは、スタイリッシュで機能的な代替品を提供しています。 この多機能デスクアクセサリーは、32のフルカラーRGBを誇っています
 AMD CPUとPBOを使用していないのですか?あなたは見逃しています
Apr 12, 2025 pm 09:02 PM
AMD CPUとPBOを使用していないのですか?あなたは見逃しています
Apr 12, 2025 pm 09:02 PM
Ryzenの可能性のロックを解除:精密ブーストオーバードライブ(PBO)の簡単なガイド 新しいPCのオーバークロックは気が遠くなるように思えます。 パフォーマンスの向上はとらえどころのないと感じるかもしれませんが、未発生の可能性はさらに魅力的ではありません。幸いなことに、AMD Ryzen Processo
 Alienware 27 4K QD-OLED(AW2725Q)レビュー:ピクセル密度の新しい標準
Apr 08, 2025 am 06:04 AM
Alienware 27 4K QD-OLED(AW2725Q)レビュー:ピクセル密度の新しい標準
Apr 08, 2025 am 06:04 AM
エイリアンウェア27 4K QD-OLED(AW2725Q):見事な高密度ディスプレイ 27インチモニターの899.99ドルの値札は急勾配に見えるかもしれませんが、Alienware AW2725Qの例外的なピクセル密度は、ゲームとすべての両方に変革的な体験を提供します
 使用する必要がある5つの隠されたWindows機能
Apr 16, 2025 am 12:57 AM
使用する必要がある5つの隠されたWindows機能
Apr 16, 2025 am 12:57 AM
よりスムーズな体験のために、隠されたWindows機能のロックを解除してください! コンピューティングエクスペリエンスを大幅に向上させることができる驚くほど便利なWindows機能を発見してください。ベテランのWindowsユーザーでさえ、ここでいくつかの新しいトリックを見つけるかもしれません。 ダイナミックロック:自動
 Asus' Rog Zephyrus G14 OLEDゲームラップトップは300ドルです
Apr 16, 2025 am 03:01 AM
Asus' Rog Zephyrus G14 OLEDゲームラップトップは300ドルです
Apr 16, 2025 am 03:01 AM
Asus Rog Zephyrus G14 Esportsラップトップ特別オファー! Asus Rog Zephyrus G14 Esportsラップトップを今すぐ購入して、300ドルのオファーをお楽しみください!元の価格は1999ドル、現在の価格はわずか1699ドルです!いつでもどこでも没入型ゲーム体験をお楽しみください。または、信頼できるポータブルワークステーションとして使用してください。 Best Buyは現在、この2024年14インチのAsus Rog Zephyrus G14 E-Sportsラップトップでオファーを提供しています。その強力な構成とパフォーマンスは印象的です。 このASUS ROG Zephyrus G14 E-Sportsラップトップはベストバイで16かかります
 Windows11をBluetoothオーディオレシーバーとして使用する方法
Apr 15, 2025 am 03:01 AM
Windows11をBluetoothオーディオレシーバーとして使用する方法
Apr 15, 2025 am 03:01 AM
Windows 11 PCをBluetoothスピーカーに変え、お気に入りの音楽をお使いのお気に入りの音楽をお楽しみください!このガイドは、iPhoneまたはAndroidデバイスをコンピューターに簡単に接続してオーディオ再生を示します。 ステップ1:Bluetoothデバイスをペアリングします まず、PA
 Razer Basilisk V3 Pro Mouseを39%オフにすることができます
Apr 09, 2025 am 03:01 AM
Razer Basilisk V3 Pro Mouseを39%オフにすることができます
Apr 09, 2025 am 03:01 AM
##### Razer Basilisk V3 Pro:高性能ワイヤレスゲームマウス Razer Basilisk V3 Proは、高いカスタマイズ(11のプログラム可能なボタン、Chroma RGB)と汎用性のある接続を備えた高性能ワイヤレスゲーミングマウスです。優れたセンサー、耐久性のあるスイッチ、さらに長いバッテリー寿命があります。 高品質のワイヤレスマウスを探しており、優れたカスタマイズオプションが必要なゲーマーである場合は、Razer Basilisk V3 Proを購入するのに最適な時期です。このプロモーションは価格を39%引き下げ、プロモーション期間が限られています。 このマウスは大きく、長さ5.11インチ、幅2インチです




