
私たちがコンピューターを使用するとき、友人の中にはシステムをインストールする必要があるかもしれませんが、問題を解決するにはどこから始めればよいのかわかりません。次に、エディターが System Home win7 システムのインストール手順を説明します~
1. まず、System Home から Win7 イメージ ファイルをダウンロードできます。
2. 次に、ダウンロードしたシステム イメージ ファイルを開き、
右クリックして「Deepin_Win7SP1_Ultimate_X86_201407.iso の抽出」を選択します。
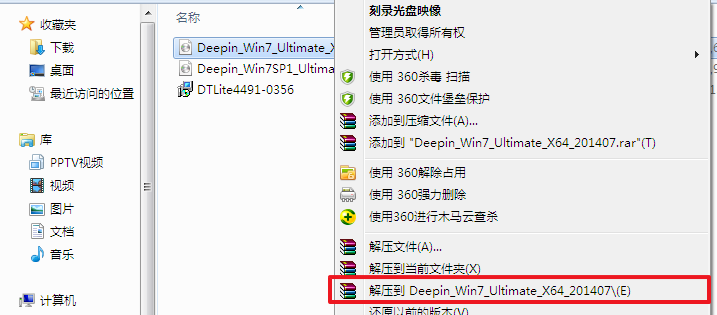
3. 解凍が完了したら、「setup.exe」をダブルクリックします。
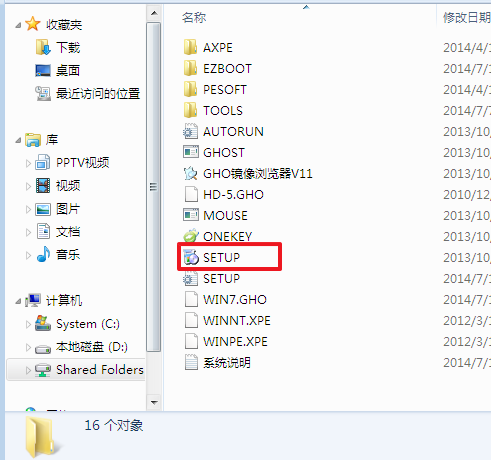
4. 次に、「WIN7X86 システムの最初のハードディスク パーティションをインストールする」をクリックします。
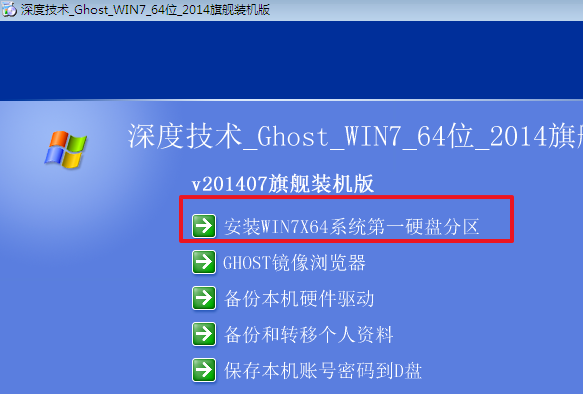
5. 次に、「インストール」を選択し、「OK」をクリックします。
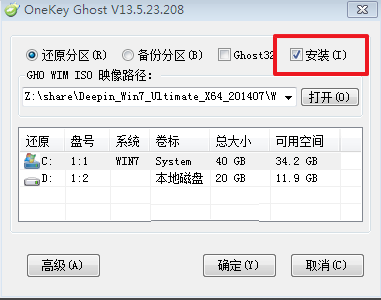
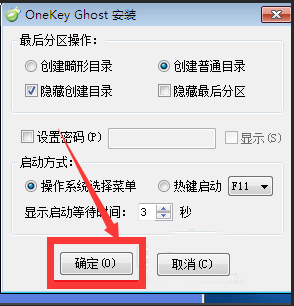
6. インストールが成功したら、[OK] をクリックします。
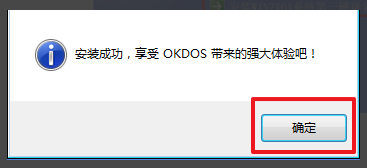
7. 次に、「開く」をクリックして画像ファイルを選択します。
ps: 拡張子は .iso です。最後に [OK] を選択します。
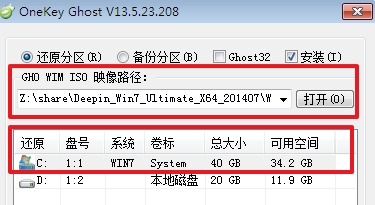
8. 次に「はい」を選択し、すぐに再起動します。
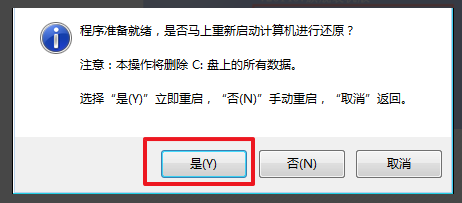
9. インストールは完全に自動であるため、ハードディスクに Windows 7 システムがインストールされるのを待つだけで済みます。
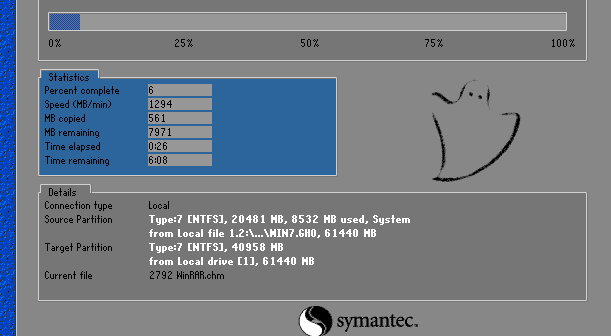
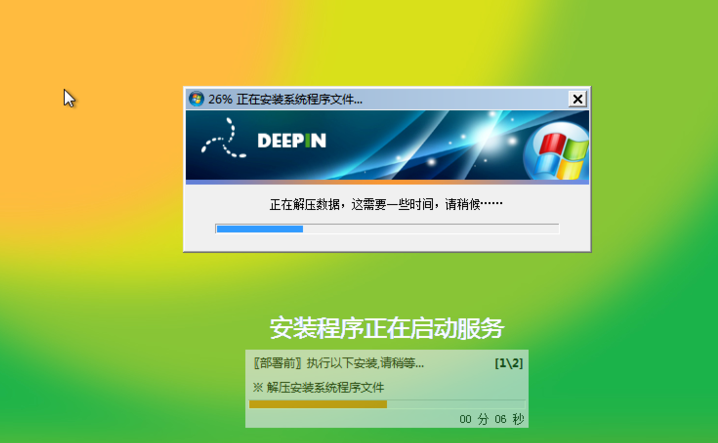
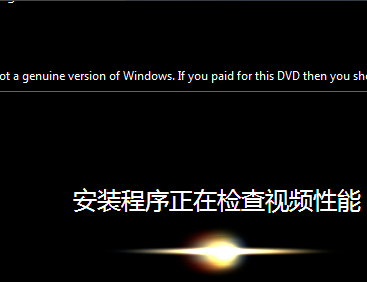
10. 最後に、再起動後、システムがインストールされます。
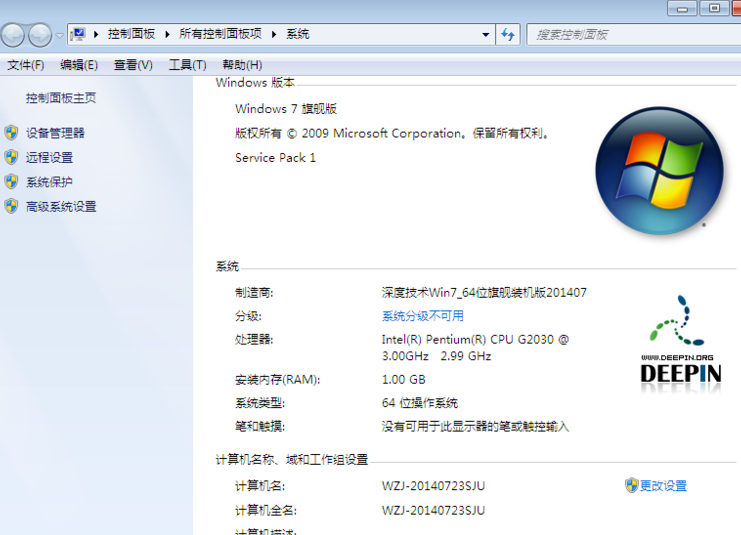
以上がWin7 システムのインストール手順と詳細な手順の詳細内容です。詳細については、PHP 中国語 Web サイトの他の関連記事を参照してください。