win7ログインインターフェースの背景画像を変更する方法を教えます
一般的に、ログイン インターフェイスは Windows のデフォルト インターフェイスを使用します。したがって、多くの友人は背景画像を実際に変更できることを知りませんが、必要なのはレジストリに対応する背景フォルダーを作成するだけです。
Win7 ログインインターフェースの背景画像変更チュートリアル
1. まず、アイコンのパス「C:\Windows\System32\oobe\info\backgrounds」に設定したい画像を置き、 「backgroundDefault.jpg」という名前を付けます
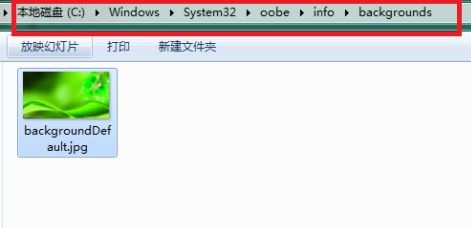
2 次に、キーボードの「win r」を押します
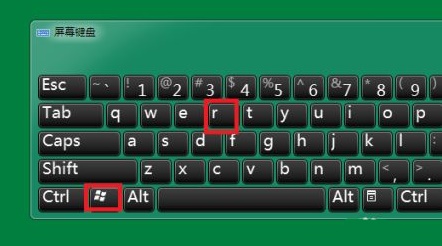
3。 「regedit」と入力し、Enter キーを押して確認します。
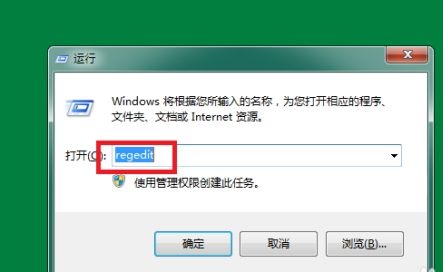
4. 画像に示されているパスに従って「背景」を見つけます
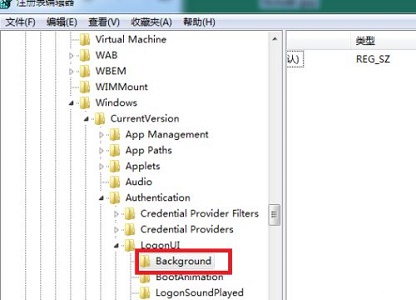
5. 新しい「」を作成します。右側の「
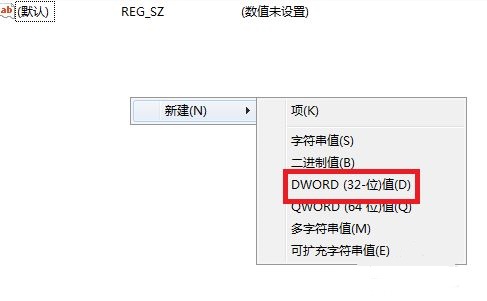
#6.DWORD値」の値を「1」に設定します。
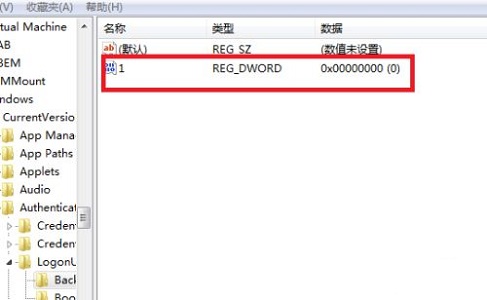
以上がwin7ログインインターフェースの背景画像を変更する方法を教えますの詳細内容です。詳細については、PHP 中国語 Web サイトの他の関連記事を参照してください。

ホットAIツール

Undresser.AI Undress
リアルなヌード写真を作成する AI 搭載アプリ

AI Clothes Remover
写真から衣服を削除するオンライン AI ツール。

Undress AI Tool
脱衣画像を無料で

Clothoff.io
AI衣類リムーバー

AI Hentai Generator
AIヘンタイを無料で生成します。

人気の記事

ホットツール

メモ帳++7.3.1
使いやすく無料のコードエディター

SublimeText3 中国語版
中国語版、とても使いやすい

ゼンドスタジオ 13.0.1
強力な PHP 統合開発環境

ドリームウィーバー CS6
ビジュアル Web 開発ツール

SublimeText3 Mac版
神レベルのコード編集ソフト(SublimeText3)

ホットトピック
 7541
7541
 15
15
 1381
1381
 52
52
 83
83
 11
11
 21
21
 86
86
 Win11で背景画像をカスタマイズする方法
Jun 30, 2023 pm 08:45 PM
Win11で背景画像をカスタマイズする方法
Jun 30, 2023 pm 08:45 PM
Win11で背景画像をカスタマイズするにはどうすればよいですか?新しくリリースされた win11 システムには多くのカスタム機能がありますが、多くの友人はこれらの機能の使い方を知りません。一部の友人は、背景画像が比較的単調だと考えており、背景画像をカスタマイズしたいと考えていますが、背景画像をカスタマイズする方法がわかりません。背景画像を定義する方法がわからない場合、エディターは次の手順をまとめています。 Win11 で背景画像をカスタマイズするには、以下をご覧ください。 Win11 で背景画像をカスタマイズする手順: 1. 図に示すように、デスクトップの [勝利] ボタンをクリックし、ポップアップ メニューの [設定] をクリックします。 2. 図に示すように、設定メニューに入り、「個人用設定」をクリックします。 3. 図に示すように、[Personalization] に入り、[Background] をクリックします。 4. 背景設定を入力し、クリックして写真を参照します
 Win10の個人設定で背景画像を削除する方法
Dec 21, 2023 pm 02:31 PM
Win10の個人設定で背景画像を削除する方法
Dec 21, 2023 pm 02:31 PM
Win10システムで使用されているデスクトップの背景が、設定の個人用背景画像に表示されるたびに、それを削除したいが、削除方法がわからないユーザーがいます。この記事は、Win10システムで個人用背景画像を削除する方法について説明します。このサイトで共有されているWin10。使用されているデスクトップの背景画像を表示: 1. デスクトップの空白スペースで [右クリック] をクリックし、表示されるメニュー項目で [個人用設定] を選択します; 2. 背景の選択画像で、デスクトップの背景を表示できます使用した画像; 使用したデスクトップの背景画像を削除: 注: この操作にはレジストリの変更が含まれます。レジストリの変更には危険が伴います。事前にデータをバックアップしてください。 1. [Win+R] キーの組み合わせを同時に押します。実行ウィンドウを開いて [regedit] ] コマンドを入力し、[OK] をクリックします。 2
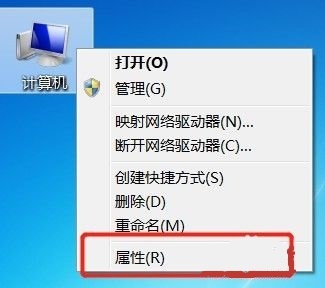 Windows 7でコンピュータ名を変更する方法
Jan 01, 2024 pm 08:35 PM
Windows 7でコンピュータ名を変更する方法
Jan 01, 2024 pm 08:35 PM
コンピュータ名はユーザー名とは異なり、ファイル共有やLANなどの操作を行う際に表示される名前です。一般に、デフォルトのコンピュータ名は非常に複雑で覚えにくいため、必要に応じて、シンプルで認識しやすいコンピュータ名に変更することをお勧めします。それを変更。 Win7 コンピュータ名の変更チュートリアル 1. まず、コンピュータを右クリックして「プロパティ」を開きます。 2. 次に、右下隅の「設定の変更」をクリックします。 3. 次に、システムのプロパティで「変更」をクリックします。 4. ダブルクリックして選択します。デフォルトのコンピュータ名。 5. コンピュータ名を任意の名前に変更します。 6. 変更を完了するには、コンピュータを再起動する必要があります。 7. 再起動後、コンピュータ名が変更されていることがわかります。
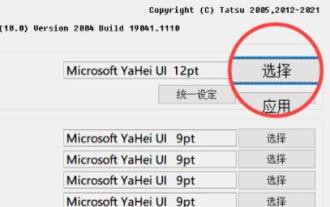 Win11フォント変更チュートリアル
Dec 25, 2023 pm 03:41 PM
Win11フォント変更チュートリアル
Dec 25, 2023 pm 03:41 PM
通常、システムにはデフォルトのフォントがありますが、比較的平凡です。カスタマイズが好きな多くの友人は、お気に入りのフォントを変更したいと思っていますが、Win11 でフォントを変更する方法がわかりません。実際には、フォントをインストールするだけで済みます。以下を見てみましょう。 Win11 フォント変更: 1. システムには独自のフォント変更機能がないため、「noMeiryoUI」ソフトウェアをダウンロードする必要があります。 2. ダウンロードが完了したら、ソフトウェアを開き、「選択」ボタンをクリックします。 3. 次に、フォント名に使用するフォントを選択し、「OK」をクリックします。 4. 選択が完了したら、「適用」をクリックしてフォントの変更を完了します。 5. タイトルバー、アイコンテキスト、メニュー、その他以下の個々の項目のフォントを変更することもできます。 6.
 Douyin Live Companion に背景画像を追加する方法 - Douyin Live Companion に背景画像を追加する方法
Mar 05, 2024 am 09:16 AM
Douyin Live Companion に背景画像を追加する方法 - Douyin Live Companion に背景画像を追加する方法
Mar 05, 2024 am 09:16 AM
Douyin でライブ配信を行う多くのユーザーは Douyin Live Companion ソフトウェアを使用しますが、Douyin Live Companion に背景画像を追加する方法をご存知ですか? 以下は、Douyin Live Companion が提供する背景画像を追加する方法です。ご興味のあるユーザー様は、ぜひ下記をご覧ください。まずコンピュータでDouyin Live Companionにログインし、ホームページに入ります。左側の[シーン1]の[マテリアルの追加]を選択します。次に、ページ上に素材を追加するウィンドウが表示されるので、[写真]機能を直接選択してクリックして入力します。次に、画像素材がローカルに保存されているウィンドウを開きます。追加したい写真素材を選択し、右下隅にある開くボタンをクリックして追加する必要があります。画像を追加した後、マウスの左ボタンを使用して画像を適切な場所にドラッグする必要があります。
 pptの背景画像を一律に置き換える方法
Mar 25, 2024 pm 04:16 PM
pptの背景画像を一律に置き換える方法
Mar 25, 2024 pm 04:16 PM
PPT の背景画像の統一的な置き換えは、プレゼンテーションの視覚的なスタイルを向上させるための重要な操作であり、スライド マスターの置き換えとバッチの置き換えという 2 つの主な方法で実現できます。スライド マスターの置換では、元の画像を削除し、マスターに新しい画像を挿入して、すべてのスライドに適用します。一括置換機能は、プレゼンテーション内のすべてのスライドの背景画像を直接置換します。統一された背景画像はプレゼンテーションを強化するだけでなく、聴衆の集中力も高めます。テーマと一致する高品質の画像を選択することが重要であり、透明度やサイズなどの細部の調整に注意を払う必要があります。さらに、PPT は、ニーズに応じてカスタマイズできる、グラデーション、テクスチャ、パターンなどの豊富な背景設定オプションも提供します。
 WPS Office 2016 の背景画像の設定の概要
Mar 29, 2024 pm 10:21 PM
WPS Office 2016 の背景画像の設定の概要
Mar 29, 2024 pm 10:21 PM
1. 図に示すように、WPS デモを開始します。 2. 図に示すように、[+] ボタンをクリックして新しいスライドを作成します。 3. 図のように、右クリックして[背景]を選択します。 4. [オブジェクトのプロパティ]ページの塗りつぶしオプションで、図に示すように[画像またはテクスチャの塗りつぶし]を選択します。 5. 図に示すように、イメージ ソースで [ローカル ファイル] をクリックします。 6. ダイアログ ボックスで、挿入する画像を選択し、例に示すように [] をクリックして [ ボタンを開きます。 7. これでWPSデモの背景画像の設定は完了です。効果は写真の通りです。
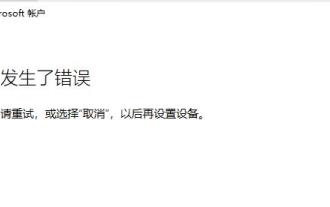 Win11 Microsoftアカウントでログインできない問題を解決するガイド
Jan 09, 2024 am 10:29 AM
Win11 Microsoftアカウントでログインできない問題を解決するガイド
Jan 09, 2024 am 10:29 AM
win11システムを使用する場合、エッジブラウザのコレクションとアカウントレコードを同期したり、Xboxストアのゲームデータを同期したりするためにMicrosoftアカウントにログインする必要があります。しかし、多くの友人は、Microsoftアカウントに正常にログインできないと言いました。これはネットワークの問題が原因である可能性が高く、DNS を変更することで解決できます。 win11 が Microsoft アカウントにログインできない場合の対処方法 1. まず、システムを再起動してから、ネットワークに再接続してみます。 2. ネットワークに再接続してもうまくいかない場合は、Wi-Fi をオンにしてモバイル ホットスポットに接続してみてください。 3. ホットスポット接続が使用できない場合は、タスクバーの右下隅にある「ネットワーク アイコン」を右クリックし、「ネットワークとインターネットの設定」を選択します。 4. 「ネットワークの詳細設定」を見つけます。 5. 次に、「」を開きます。もっと




