
win7 システムでは、LAN 上のフォルダーを共有できます。共有設定が完了すると、同じ LAN に接続している他のコンピューター ユーザーは、コンピューターのネットワーク上の場所にある共有フォルダーを直接開くことができます。一緒に見てみましょう。

1. まずネットワーク設定を入力し、左側の [詳細な共有設定の変更] をクリックします。

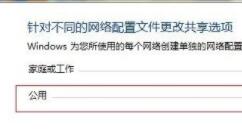
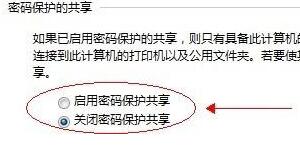
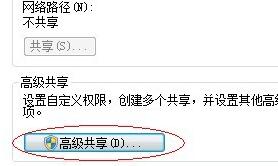
6 の下のコメント列の下にある「アクセス許可」をクリックします。上の「Everyone」ユーザーを選択し、新しいすべてのユーザーを変更します。以下の「許可」にチェックを入れます
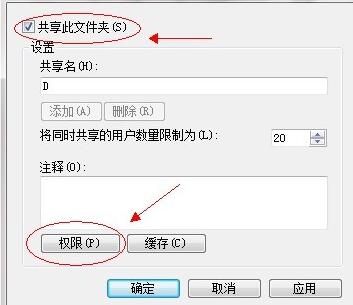
7. 次に、共有する必要があるディスクの場所に移動し、右クリックしてディスクのプロパティを開き、「セキュリティ」を入力します" タブをクリックし、[編集] をクリックします
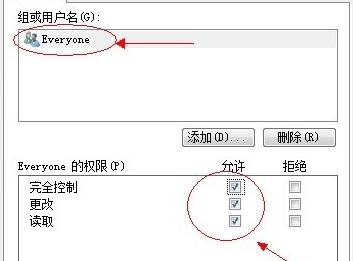
8. 次に、グループ名またはユーザー名の下にある [追加] をクリックします
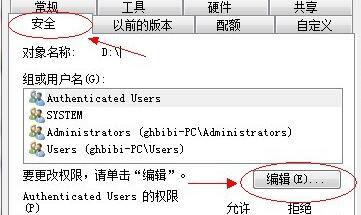
9. 次に、図に示すように、[詳細] をクリックして詳細オプションを入力します。
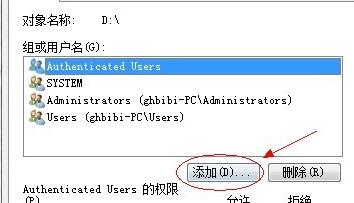
#10. 他の場所をクリックする必要はなく、図に示すように [今すぐ検索] を選択するだけです。
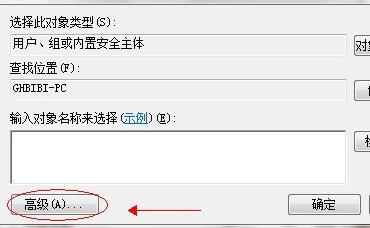
#11. ユーザー「everyone」を見つけてダブルクリックして選択します。
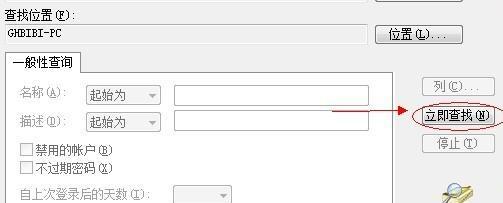
#12. 次に、全員がユーザーに追加されたことを確認し、[OK] をクリックします。 13 、次に「Everyone」を選択し、これらすべてのアクセス許可を「許可」としてチェックします。
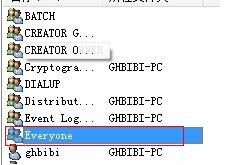
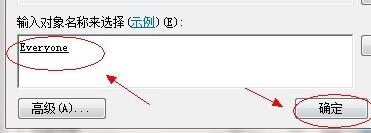
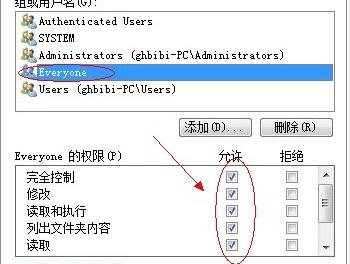
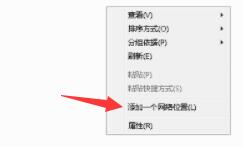
#17. 共有する必要があるディスクの「共有」タブでネットワーク パスを見つけて、それをファイル内のアドレスにコピーします。上の写真。 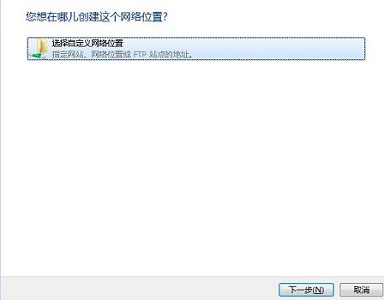
18.「次へ」をクリックして設定を完了し、最後に「完了」をクリックします。設定が完了すると、他のユーザーはコンピューターの「ネットワークの場所」に共有フォルダーを見つけることができるようになります。 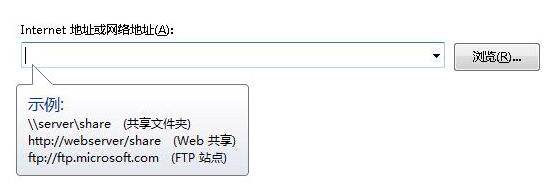
以上がWin7 のフォルダー共有を設定する方法を学ぶの詳細内容です。詳細については、PHP 中国語 Web サイトの他の関連記事を参照してください。